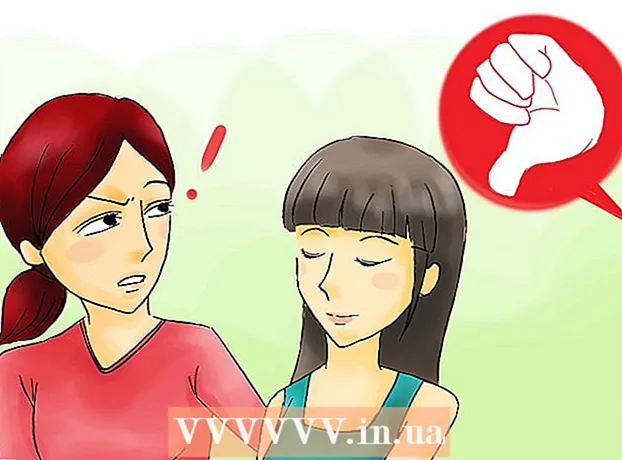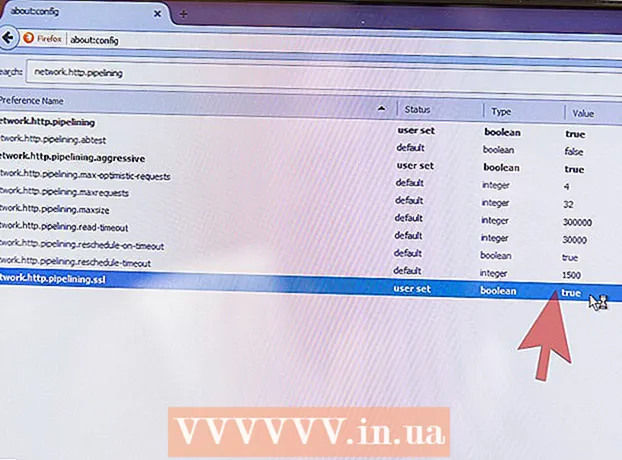Автор:
Morris Wright
Дата Створення:
27 Квітень 2021
Дата Оновлення:
1 Липня 2024

Зміст
- Крок
- Спосіб 1 з 4: Використання програми веб-моніторингу
- Спосіб 2 з 4: Використання OpenDNS для захисту всієї вашої мережі
- Метод 3 з 4: Використання сімейної безпеки Windows
- Метод 4 з 4: Змінення файлу хостів
Інтернет може бути страшним і небезпечним місцем, особливо для дітей. Як батько, вам доступні різноманітні інструменти для відстеження використання Інтернетом вашої дитини. Використання цих інструментів може значно зменшити шанси дитини на зустріч з небезпечними людьми або образливим вмістом. Дотримуйтесь цього посібника, щоб почати відстежувати поведінку вашої родини в Інтернеті найпростішим способом.
Крок
Спосіб 1 з 4: Використання програми веб-моніторингу
- Придбайте програму веб-моніторингу. Програма веб-моніторингу дозволяє блокувати групу веб-сайтів та конкретні веб-адреси. Ці програми зазвичай дозволяють встановлювати різні рівні захисту для різних користувачів, надаючи вам більший контроль над тим, хто що може переглядати в сім’ї. Серед популярних програм:
- Просто няня

- Сімейство Нортон

- K9 Веб-захист

- Кустодіо

- Просто няня
 Встановіть програму на будь-який комп'ютер. Більшість програм спостереження вимагатимуть сплатити або зареєструватися, щоб користуватися ними. Вам потрібна ліцензія на кожен комп’ютер, який ви хочете захистити. Купуючи веб-фільтр в Інтернеті, ви отримаєте посилання, з яких ви можете завантажити програму.
Встановіть програму на будь-який комп'ютер. Більшість програм спостереження вимагатимуть сплатити або зареєструватися, щоб користуватися ними. Вам потрібна ліцензія на кожен комп’ютер, який ви хочете захистити. Купуючи веб-фільтр в Інтернеті, ви отримаєте посилання, з яких ви можете завантажити програму. - Загалом, ці програми слід встановлювати на будь-якому комп’ютері, який ви хочете захистити.

- Загалом, ці програми слід встановлювати на будь-якому комп’ютері, який ви хочете захистити.
 Вкажіть, який вміст ви хочете заблокувати. Більшість програм надають перелік категорій, які ви можете перевірити, а що не перевірити, щоб визначити, що ви можете, а що не хочете пройти. Ви також можете вказати конкретні сайти, які не повинні бути доступними, або які ви хочете бути доступними.
Вкажіть, який вміст ви хочете заблокувати. Більшість програм надають перелік категорій, які ви можете перевірити, а що не перевірити, щоб визначити, що ви можете, а що не хочете пройти. Ви також можете вказати конкретні сайти, які не повинні бути доступними, або які ви хочете бути доступними. - Вам доведеться встановлювати ці фільтри на кожному комп’ютері, на якому ви встановлюєте програмне забезпечення.

- Компанії, що виробляють ці програми, постійно оновлюють фільтри. Багато хто використовує автоматизовані системи, які шукають нові сторінки та автоматично блокують їх, навіть якщо веб-сайт ще не знаходиться в базі даних.

- Вам доведеться встановлювати ці фільтри на кожному комп’ютері, на якому ви встановлюєте програмне забезпечення.
 Встановіть години, коли бажаний вміст може бути доступним. Для деяких програм ви можете вказати конкретний час, коли можна ознайомитись із вмістом. Наприклад, ви можете вимкнути доступ до соціальних мереж під час виконання домашніх завдань, щоб діти не витрачали свій час на Facebook замість того, щоб вчитися.
Встановіть години, коли бажаний вміст може бути доступним. Для деяких програм ви можете вказати конкретний час, коли можна ознайомитись із вмістом. Наприклад, ви можете вимкнути доступ до соціальних мереж під час виконання домашніх завдань, щоб діти не витрачали свій час на Facebook замість того, щоб вчитися.  Відстежуйте поведінку в Інтернеті. Більшість програм створюють журнали та сповіщення, які відображаються при спробі отримати доступ до невідповідного вмісту. Деякі програми навіть дозволяють переглядати профіль вашої дитини у Facebook та всі її фотографії та повідомлення.
Відстежуйте поведінку в Інтернеті. Більшість програм створюють журнали та сповіщення, які відображаються при спробі отримати доступ до невідповідного вмісту. Деякі програми навіть дозволяють переглядати профіль вашої дитини у Facebook та всі її фотографії та повідомлення.
Спосіб 2 з 4: Використання OpenDNS для захисту всієї вашої мережі
 Підпишіться на OpenDNS. OpenDNS безкоштовний для домашнього використання, а більш потужна версія доступна для бізнесу за окрему плату. OpenDNS встановлюється на маршрутизаторі вашої мережі і впливає на весь мережевий трафік. Це означає, що веб-сайти заблоковані на всіх пристроях, підключених до маршрутизатора, включаючи комп’ютери, планшети, ігрові приставки та мобільні телефони.
Підпишіться на OpenDNS. OpenDNS безкоштовний для домашнього використання, а більш потужна версія доступна для бізнесу за окрему плату. OpenDNS встановлюється на маршрутизаторі вашої мережі і впливає на весь мережевий трафік. Це означає, що веб-сайти заблоковані на всіх пристроях, підключених до маршрутизатора, включаючи комп’ютери, планшети, ігрові приставки та мобільні телефони. - OpenDNS блокує сайти на будь-якому пристрої, тому він може не принести великої користі батькам, які хочуть отримати доступ до заблокованих веб-сайтів, коли дітей немає поруч.
 Відкрийте сторінку конфігурації маршрутизатора. Доступ до більшості маршрутизаторів можна отримати, ввівши 192.168.1.1 або 192.168.0.1 в адресному рядку веб-браузера на пристрої, підключеному до мережі. Потім вас можуть попросити ввести ім’я користувача та пароль.
Відкрийте сторінку конфігурації маршрутизатора. Доступ до більшості маршрутизаторів можна отримати, ввівши 192.168.1.1 або 192.168.0.1 в адресному рядку веб-браузера на пристрої, підключеному до мережі. Потім вас можуть попросити ввести ім’я користувача та пароль. - Адреса входу маршрутизатора та ім’я користувача та пароль за замовчуванням залежать від виробника. Якщо у вас немає доступу до маршрутизатора, перевірте налаштування за замовчуванням на RouterPasswords.com.

- Якщо ви все ще не можете отримати доступ до маршрутизатора через забуте ім’я користувача чи пароль, натисніть кнопку скидання на маршрутизаторі, щоб скинути його до заводських налаштувань. Це одночасно видалить усі налаштування мережі, включаючи налаштування бездротової мережі.
- Адреса входу маршрутизатора та ім’я користувача та пароль за замовчуванням залежать від виробника. Якщо у вас немає доступу до маршрутизатора, перевірте налаштування за замовчуванням на RouterPasswords.com.
 Знайдіть свої налаштування DNS. Зазвичай це знаходиться в розділі b> internet / b> маршрутизатора. Шукайте b> DNS / b>, що супроводжується двома або трьома полями, де ви можете ввести IP-адреси.Існує два варіанти більшості налаштувань за замовчуванням, хоча точне формулювання може бути різним: „Автоматично отримувати від провайдера” та „Використовувати ці сервери DNS”. Виберіть “Use These DNS Servers”, щоб ввести дані про OpenDNS-сервер.
Знайдіть свої налаштування DNS. Зазвичай це знаходиться в розділі b> internet / b> маршрутизатора. Шукайте b> DNS / b>, що супроводжується двома або трьома полями, де ви можете ввести IP-адреси.Існує два варіанти більшості налаштувань за замовчуванням, хоча точне формулювання може бути різним: „Автоматично отримувати від провайдера” та „Використовувати ці сервери DNS”. Виберіть “Use These DNS Servers”, щоб ввести дані про OpenDNS-сервер.  Введіть свою інформацію про DNS. У полях Первинний і Вторинний DNS введіть такі адреси:
Введіть свою інформацію про DNS. У полях Первинний і Вторинний DNS введіть такі адреси: - 208.67.222.222
- 208.67.220.220
 Клацніть Застосувати зміни або Зберегти. Після оновлення налаштувань важливо оновити DNS на кожному комп’ютері, підключеному до мережі. Таким чином ви можете бути впевнені, що ваші нові налаштування набудуть чинності негайно.
Клацніть Застосувати зміни або Зберегти. Після оновлення налаштувань важливо оновити DNS на кожному комп’ютері, підключеному до мережі. Таким чином ви можете бути впевнені, що ваші нові налаштування набудуть чинності негайно. - Увімкнути динамічні оновлення IP. Швидше за все, ваш інтернет-зв’язок вдома отримає динамічну IP-адресу від вашого провайдера послуг Інтернету. Це означає, що ваша IP-адреса час від часу змінюватиметься. OpenDNS потрібно налаштувати для оновлення налаштувань, коли вашу IP-адресу змінено, інакше фільтрування не працюватиме.
- Увійдіть на інформаційну панель вашого OpenDNS, використовуючи ім’я користувача та пароль, отримані під час реєстрації.

- Виберіть свою мережу на вкладці «Дім» або «Налаштування». Клацніть на Розширені налаштування та перейдіть до розділу Динамічне оновлення IP. Переконайтеся, що позначено прапорець, а потім натисніть кнопку Застосувати, щоб зберегти налаштування.

- Завантажте динамічний IP із програми OpenDNS Updater. Цю програму потрібно встановити на комп’ютері, до якого ваші діти не мають доступу, щоб її не можна було вимкнути. В ідеалі цей комп’ютер завжди буде ввімкнено або ввімкнеться до того, як інші комп’ютери підключиться.

- Увійдіть на інформаційну панель вашого OpenDNS, використовуючи ім’я користувача та пароль, отримані під час реєстрації.
- Встановіть фільтри. Після налаштування OpenDNS ви готові до налаштування фільтрів. Ці фільтри блокують веб-сайти, які відповідають певним критеріям, таким як порнографія, шахрайство на іспитах, соціальні мережі тощо. Ви можете відфільтрувати категорії, встановити загальні рівні захисту, заблокувати певні веб-сайти або дозволити лише певні веб-сайти.
- Увійдіть на інформаційну панель OpenDNS. Виберіть мережу, для якої потрібно налаштувати фільтри. Клацніть на посилання Фільтрування веб-вмісту.

- Виберіть рівень фільтра. Ви можете вибрати один із трьох шарів фільтрації: низький, середній та високий. OpenDNS надасть приклади того, що фільтрується на кожному рівні.

- Встановіть власний фільтр. Якщо ви хочете вказати, які фільтри ви хочете активувати, клацніть на Спеціальний параметр і поставте галочку біля кожного поля, яке потрібно активувати. Наприклад, перевірити

- Додайте домени до свого чорного або білого списку. У розділі управління окремими доменами ви можете додати домени, які ви завжди хочете заблокувати або завжди дозволяти, незалежно від налаштувань фільтрів. Наприклад, ви можете увімкнути фільтр соціальних мереж, але додати “twitter.com” до списку сайтів (Завжди дозволено), які завжди повинні бути дозволені для використання Twitter.

- Увійдіть на інформаційну панель OpenDNS. Виберіть мережу, для якої потрібно налаштувати фільтри. Клацніть на посилання Фільтрування веб-вмісту.
 Відстежуйте, які сайти переглядаються. Після того, як ви активували фільтри, ви можете відстежувати використання Інтернету у вашій мережі, щоб побачити, чи будуть люди намагатися відвідувати сайти, які не призначені. Для цього спочатку потрібно переконатися, що ввімкнено статистику. Увійдіть на інформаційну панель і натисніть на вкладку Налаштування. Установіть прапорець, щоб увімкнути статистику та журнали (“Увімкнути статистику та журнали”) та натисніть Застосувати.
Відстежуйте, які сайти переглядаються. Після того, як ви активували фільтри, ви можете відстежувати використання Інтернету у вашій мережі, щоб побачити, чи будуть люди намагатися відвідувати сайти, які не призначені. Для цього спочатку потрібно переконатися, що ввімкнено статистику. Увійдіть на інформаційну панель і натисніть на вкладку Налаштування. Установіть прапорець, щоб увімкнути статистику та журнали (“Увімкнути статистику та журнали”) та натисніть Застосувати. - Клацніть на вкладку Статистика, щоб переглянути журнал мережі. За допомогою лівого меню можна побачити, які веб-сайти відвідують і коли. Таким чином ви зможете дізнатися, чи намагаються ваші діти заходити на веб-сайти, де у них немає бізнесу.
Метод 3 з 4: Використання сімейної безпеки Windows
 Встановіть фільтр сімейної безпеки на будь-який комп’ютер. Фільтр сімейної безпеки повинен бути встановлений на кожному комп’ютері у вашому домі, до якого дитина має доступ. Фільтр сімейної безпеки автоматично встановлюється на Windows 8, але, можливо, його потрібно буде завантажити для Windows 7. Раніші версії Windows (XP, Vista тощо) та інших операційних систем його не підтримують.
Встановіть фільтр сімейної безпеки на будь-який комп’ютер. Фільтр сімейної безпеки повинен бути встановлений на кожному комп’ютері у вашому домі, до якого дитина має доступ. Фільтр сімейної безпеки автоматично встановлюється на Windows 8, але, можливо, його потрібно буде завантажити для Windows 7. Раніші версії Windows (XP, Vista тощо) та інших операційних систем його не підтримують. - Увімкніть сімейну безпеку в Windows 7. Відкрийте Сімейну безпеку та увійдіть за допомогою свого облікового запису Microsoft. Вам потрібен обліковий запис Microsoft, щоб використовувати функцію сімейної безпеки. Під час першого входу ви створюєте основний батьківський обліковий запис. Це буде обліковий запис адміністратора Сімейної безпеки та обліковий запис, який може змінити налаштування на веб-сайті Сімейної безпеки.
- Якщо ви хочете встановити Сімейну безпеку на декількох комп’ютерах, увійдіть за допомогою облікового запису Microsoft, яким ви користувались спочатку.

- Поставте прапорець біля кожного облікового запису, який потрібно перевірити. Сімейна безпека найкраще працює, коли кожен член сім’ї має власний обліковий запис і всі облікові записи захищені паролем. Це важливо, оскільки якщо хтось перейде на обліковий запис, який не захищений функцією «Сімейна безпека», він зможе отримати доступ до заблокованого вмісту.

- Вимкніть гостьові облікові записи, оскільки діти можуть отримувати доступ до заблокованого вмісту, увійшовши в гостьовий обліковий запис. Якщо ви хочете вимкнути гостьовий рахунок, знайдіть "облікові записи користувачів" за допомогою функції пошуку Windows і виберіть його з результатів. Клацніть на Керування обліковими записами користувачів, а потім натисніть Гість. Натисніть "Вимкнути гостьовий рахунок".

- Перевірте свої налаштування. Вибравши облікові записи, які ви хочете контролювати, ви отримаєте підсумок усіх вибраних облікових записів, а також посилання на веб-сайт Сімейної безпеки.

- Якщо ви хочете встановити Сімейну безпеку на декількох комп’ютерах, увійдіть за допомогою облікового запису Microsoft, яким ви користувались спочатку.
- Активуйте Сімейну безпеку в Windows 8. Сімейна безпека автоматично вмикається для всіх дочірніх облікових записів, які ви створюєте в Windows 8, за умови, що ваш обліковий запис адміністратора ввійшов в обліковий запис Microsoft. Ви також можете ввімкнути функцію сімейної безпеки на стандартних облікових записах.
- Щоб увімкнути сімейну безпеку в наявному обліковому записі, відкрийте Налаштування та натисніть Змінити налаштування ПК. Відкрийте облікові записи та натисніть Інші облікові записи. Виберіть обліковий запис, який потрібно ввімкнути для сімейної безпеки, і натисніть Редагувати. Змініть "Тип рахунку" на Child.

- Переконайтеся, що всі облікові записи захищені паролем, щоб дитина не могла увійти в інший обліковий запис для доступу до заблокованого вмісту.

- Щоб увімкнути сімейну безпеку в наявному обліковому записі, відкрийте Налаштування та натисніть Змінити налаштування ПК. Відкрийте облікові записи та натисніть Інші облікові записи. Виберіть обліковий запис, який потрібно ввімкнути для сімейної безпеки, і натисніть Редагувати. Змініть "Тип рахунку" на Child.
 Увійдіть на веб-сайт Сімейної безпеки. Після того, як ви ввімкнули «Сімейну безпеку» для всіх облікових записів, ви можете налаштувати параметри для кожного користувача через веб-сайт «Сімейна безпека». Увійдіть за допомогою основного облікового запису Microsoft.
Увійдіть на веб-сайт Сімейної безпеки. Після того, як ви ввімкнули «Сімейну безпеку» для всіх облікових записів, ви можете налаштувати параметри для кожного користувача через веб-сайт «Сімейна безпека». Увійдіть за допомогою основного облікового запису Microsoft.  Виберіть користувача для редагування. Після входу в систему вам буде представлений список усіх користувачів, для яких ви ввімкнули функцію Сімейної безпеки. Виберіть користувача, і ви побачите варіанти фільтрування веб-сайтів, створення звітів про діяльність, встановлення обмежень за часом, надання доступу за запитом та встановлення обмежень для ігор та додатків.
Виберіть користувача для редагування. Після входу в систему вам буде представлений список усіх користувачів, для яких ви ввімкнули функцію Сімейної безпеки. Виберіть користувача, і ви побачите варіанти фільтрування веб-сайтів, створення звітів про діяльність, встановлення обмежень за часом, надання доступу за запитом та встановлення обмежень для ігор та додатків. - Фільтрування веб-вмісту - У цьому розділі ви можете встановити рівень фільтра для користувача. Різні рівні пропускають різні типи веб-сайтів із найсильнішим фільтром у верхній частині. Ви можете дозволити лише певні сайти, заблокувати всі веб-сайти, окрім тих, що підходять для дітей, дозволити всі загальні веб-сайти, соціальні мережі або взагалі нічого не блокувати.

- Список елементів веб-фільтра - У цьому розділі ви можете вказати конкретні сайти, які ви завжди хочете дозволити або завжди блокувати.

- Звітність про діяльність - Ви можете встановити рівень звітності про діяльність для цього облікового запису. Це дозволяє вибрати, наскільки відстежуватиметься перегляд веб-сторінок.

- Вимагати - Ви можете дозволити користувачам запитувати доступ до заблокованих сайтів. Потім ви отримаєте ці запити, і ви зможете вибрати, дозволити їх чи ні.

- Часові обмеження - Встановлює конкретний час, коли користувач може взаємодіяти з ПК. Коли цей період пройде, користувач вийде з комп’ютера.

- Обмеження для ігор та додатків - У цьому розділі ви можете вказати конкретні ігри та програми, встановлені на вашому комп’ютері, до яких ви не хочете, щоб користувач мав доступ. Це корисно, якщо у вас встановлені ігри для дорослих, з якими ви не хочете, щоб ваші діти грали.

- Фільтрування веб-вмісту - У цьому розділі ви можете встановити рівень фільтра для користувача. Різні рівні пропускають різні типи веб-сайтів із найсильнішим фільтром у верхній частині. Ви можете дозволити лише певні сайти, заблокувати всі веб-сайти, окрім тих, що підходять для дітей, дозволити всі загальні веб-сайти, соціальні мережі або взагалі нічого не блокувати.
Метод 4 з 4: Змінення файлу хостів
- Відредагуйте файл hosts у Windows. Файл hosts дозволяє заблокувати доступ до веб-сайтів на комп’ютері, яким ви користуєтесь. Він працює для всіх облікових записів на цьому комп’ютері. Зміна хост-файлу заблокує веб-сайт, але не надає додаткових опцій, таких як відстеження звичок перегляду веб-сторінок або обмежень за часом. Технічні користувачі можуть мати змогу змінити файл хоста та обійти блок.
- Йти до C: Windows System32 drivers тощо і двічі клацніть на ньому. Коли буде запропоновано вибрати програму, відкрийте файл за допомогою Блокнота.

- Помістіть курсор внизу документа. Створіть порожній рядок між початковою точкою та кінцем існуючого тексту.

- Введіть 127.0.0.1 веб-сайт> і натисніть Enter. Замініть веб-сайт> веб-сайтом, який ви хочете заблокувати (facebook.com, youtube.com тощо).

- Введіть інший рядок з тією ж інформацією, за винятком того, що ви ввели “www.” Тут. перед назвою веб-сайту. По суті, тепер у вас є два списки на веб-сайт, який ви хочете заблокувати: 127.0.0.1 facebook.com І 127.0.0.1 www.facebook.com.

- Повторіть це для кожного веб-сайту, який ви хочете заблокувати.

- Збережіть файл. Не змінюйте ім'я, тип файлу або розташування файлу. Просто збережіть внесені вами зміни. Можливо, вам доведеться перезапустити браузер, щоб зміни набрали чинності.

- Йти до C: Windows System32 drivers тощо і двічі клацніть на ньому. Коли буде запропоновано вибрати програму, відкрийте файл за допомогою Блокнота.
- Відредагуйте файл hosts на Mac. Файл hosts дозволяє блокувати веб-сайти на комп’ютері, яким ви користуєтесь. Він працює для всіх облікових записів на цьому комп’ютері.
- Запустіть Термінал, який можна знайти в папці Службові програми.

- Створіть резервну копію файлу hosts, ввівши таку команду та натиснувши Enter: sudo / bin / cp / etc / hosts / etc / hosts-original. Можливо, вам доведеться ввести пароль адміністратора.

- Відредагуйте файл хостів. Для редагування файлу hosts вам потрібно буде відкрити його в Nano за допомогою наступної команди: sudo nano / etc / hosts /. Це відкриє вікно Nano і відобразить текст файлу хостів.

- Почніть з нового рядка внизу файлу. Тип 127.0.0.1 веб-сайт> і натисніть Enter. Замініть веб-сайт> веб-сайтом, який ви хочете заблокувати (facebook.com, youtube.com тощо).

- Введіть інший рядок з тією ж інформацією, за винятком того, що цього разу ви введете “www.” перед назвою веб-сайту. По суті, тепер у вас є два списки на веб-сайт, який ви хочете заблокувати: 127.0.0.1 facebook.com І 127.0.0.1 www.facebook.com.

- Повторіть цю процедуру для кожного веб-сайту, який ви хочете заблокувати.

- Збережіть зміни, натиснувши Ctrl + O. Після збереження змін натисніть Ctrl + X, щоб вийти з Nano.

- Очистіть DNS. Використовуйте команду sudo dscacheutil –змийте кеш, щоб очистити DNS та скинути DNS та завантажити нові налаштування. Тепер ваш браузер повинен заблокувати веб-сайти, які ви вказали у файлі хостів.

- Запустіть Термінал, який можна знайти в папці Службові програми.
- Повторіть ці дії на будь-якому комп’ютері, який ви хочете захистити. Недоліком методу файлу hosts є те, що цей файл доведеться модифікувати на кожному комп’ютері, який ви хочете захистити. Якщо до вашої мережі підключено багато комп’ютерів, це може бути нездійсненним.