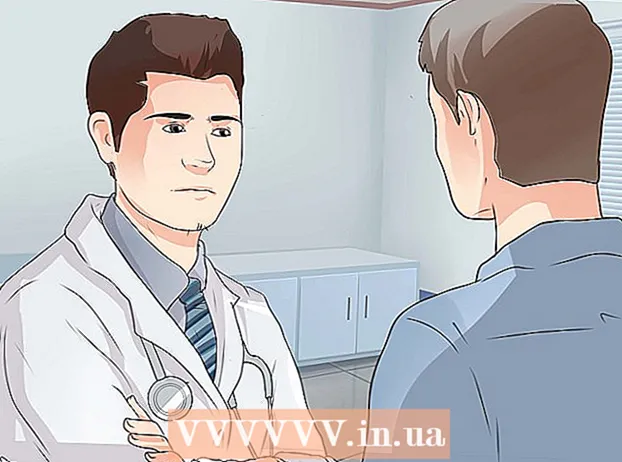Автор:
Eugene Taylor
Дата Створення:
10 Серпень 2021
Дата Оновлення:
1 Липня 2024
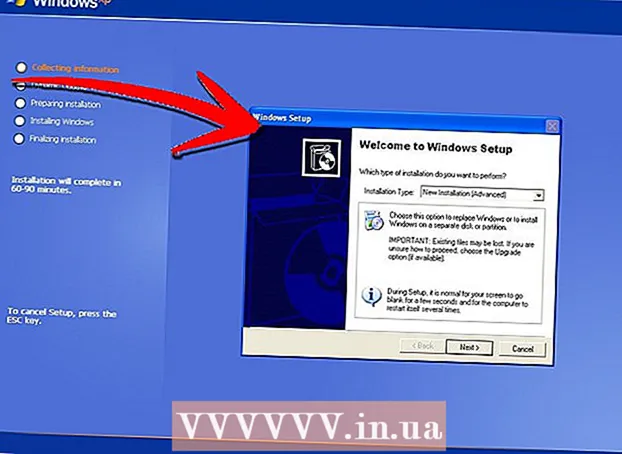
Зміст
- Крок
- Спосіб 1 з 3: Відремонтувати установку
- Спосіб 2 з 3: Форматування та встановлення
- Спосіб 3 з 3: Встановіть без компакт-диска
- Поради
Іноді системні файли можуть пошкодитися, і вам доводиться намагатися працювати з ледь функціонуючою копією Windows XP. Можливо, всі ваші програми працюють повільно, і ви хотіли б, щоб був спосіб запустити Windows так швидко, як раніше. На щастя, відновити або перевстановити Windows XP досить просто. Незалежно від того, яку версію Windows XP ви використовуєте, виконайте ці дії для безболісної інсталяції.
Крок
Спосіб 1 з 3: Відремонтувати установку
 Вставте компакт-диск з Windows XP у комп'ютер. Якщо у вас більше немає копії компакт-диска, зв’яжіться з виробником комп’ютера для заміни, завантажте файл .iso з Інтернету, який можна записати на чистий компакт-диск. Будьте в курсі вірусів і знайте, що вам все одно доведеться встановити дійсний ключ продукту.
Вставте компакт-диск з Windows XP у комп'ютер. Якщо у вас більше немає копії компакт-диска, зв’яжіться з виробником комп’ютера для заміни, завантажте файл .iso з Інтернету, який можна записати на чистий компакт-диск. Будьте в курсі вірусів і знайте, що вам все одно доведеться встановити дійсний ключ продукту. - Запишіть ключ продукту. Корисно мати це перед тим, як розпочати процес встановлення. Цей ключ - це 25-символьний код, який потрібно ввести для встановлення Windows. Зазвичай його можна знайти в декількох різних місцях:
- Застряг у рукаві компакт-диска з Windows XP, як правило, ззаду.

- На вашому комп’ютері. Якщо це робочий стіл, код, як правило, знаходиться на звороті корпусу. З ноутбуком внизу.
- Застряг у рукаві компакт-диска з Windows XP, як правило, ззаду.
 Перезавантажте комп'ютер. Переконайтесь, що вставлено компакт-диск із Windows XP. Спочатку ваш комп’ютер повинен бути налаштований на завантаження з компакт-диска. Для цього вам доведеться зайти в BIOS.
Перезавантажте комп'ютер. Переконайтесь, що вставлено компакт-диск із Windows XP. Спочатку ваш комп’ютер повинен бути налаштований на завантаження з компакт-диска. Для цього вам доведеться зайти в BIOS. - Щоб отримати доступ до BIOS, натисніть кнопку Налаштування, як тільки з’явиться логотип виробника комп'ютера. Цей ключ залежить від виробника, але, як правило, це F2, F10, F12 або Del. Правильна клавіша відображається на тому ж екрані, що і логотип.

- Опинившись у BIOS, перейдіть до меню завантаження. Встановіть перший завантажувальний пристрій як привід CD. Залежно від вашого BIOS та меню налаштувань, це також може називатися приводом DVD, оптичним приводом або приводом CD / DVD.

- Збережіть зміни та вийдіть із BIOS. Це перезавантажить комп’ютер.

- Щоб отримати доступ до BIOS, натисніть кнопку Налаштування, як тільки з’явиться логотип виробника комп'ютера. Цей ключ залежить від виробника, але, як правило, це F2, F10, F12 або Del. Правильна клавіша відображається на тому ж екрані, що і логотип.
 Почніть установку. Після того, як логотип виробника зникне, з’явиться повідомлення “Натисніть будь-яку клавішу для завантаження з компакт-диска ...” Натисніть будь-яку клавішу на клавіатурі, щоб розпочати процес встановлення. Якщо не натиснути жодної клавіші, комп’ютер завантажиться з жорсткого диска, як зазвичай.
Почніть установку. Після того, як логотип виробника зникне, з’явиться повідомлення “Натисніть будь-яку клавішу для завантаження з компакт-диска ...” Натисніть будь-яку клавішу на клавіатурі, щоб розпочати процес встановлення. Якщо не натиснути жодної клавіші, комп’ютер завантажиться з жорсткого диска, як зазвичай.  Налаштування буде завантажено. Windows повинна завантажити драйвери, щоб розпочати процес налаштування. Це може зайняти деякий час. Після його завершення вас привітає екран привітання. Натисніть Enter, щоб розпочати встановлення ремонту. Не запускайте консоль відновлення.
Налаштування буде завантажено. Windows повинна завантажити драйвери, щоб розпочати процес налаштування. Це може зайняти деякий час. Після його завершення вас привітає екран привітання. Натисніть Enter, щоб розпочати встановлення ремонту. Не запускайте консоль відновлення.  Прочитайте ліцензійну угоду. Переглянувши ліцензійну угоду, натисніть F8, щоб продовжити. Налаштування перелічить ваші інсталяції Windows XP. Більшість користувачів побачать тут лише один запис.
Прочитайте ліцензійну угоду. Переглянувши ліцензійну угоду, натисніть F8, щоб продовжити. Налаштування перелічить ваші інсталяції Windows XP. Більшість користувачів побачать тут лише один запис.  Виберіть попередню установку. Якщо у вас лише одна установка, вона буде обрана автоматично. Натисніть R, щоб розпочати ремонт. Windows почне копіювати файли, а потім перезавантажить комп'ютер. Потім розпочнеться ремонтна установка.
Виберіть попередню установку. Якщо у вас лише одна установка, вона буде обрана автоматично. Натисніть R, щоб розпочати ремонт. Windows почне копіювати файли, а потім перезавантажить комп'ютер. Потім розпочнеться ремонтна установка. - Вам буде запропоновано підтвердити дату та час, а також кілька інших основних налаштувань. Зазвичай варіант за замовчуванням - це нормально.

- Вам буде запропоновано підтвердити дату та час, а також кілька інших основних налаштувань. Зазвичай варіант за замовчуванням - це нормально.
 Введіть ключ продукту. Вам буде запропоновано ввести ключ продукту до кінця інсталяції. Windows перевірить його, щоб переконатися, що є дійсний ключ, перш ніж продовжувати.
Введіть ключ продукту. Вам буде запропоновано ввести ключ продукту до кінця інсталяції. Windows перевірить його, щоб переконатися, що є дійсний ключ, перш ніж продовжувати. - Після встановлення вам потрібно буде підтвердити свою версію Windows, в Інтернеті або по телефону. Майстер активації продукту з’явиться, коли ви увійдете у свою нову відновлену копію. Якщо у вас є підключення до Інтернету, ви зможете активувати версію Windows, яку ви маєте, натиснувши кнопку.

- Після встановлення вам потрібно буде підтвердити свою версію Windows, в Інтернеті або по телефону. Майстер активації продукту з’явиться, коли ви увійдете у свою нову відновлену копію. Якщо у вас є підключення до Інтернету, ви зможете активувати версію Windows, яку ви маєте, натиснувши кнопку.
- Перевірте свої програми. Після завершення встановлення ви перейдете до відновленої інсталяції Windows. Оскільки деякі системні файли замінені, деякі встановлені програми можуть не працювати і, можливо, доведеться їх перевстановити.
- Можливо, доведеться перевстановити драйвери для деяких ваших пристроїв. Щоб побачити, які пристрої встановлені неправильно, відкрийте меню «Пуск» і клацніть правою кнопкою миші на «Мій комп’ютер». Виберіть вкладку Апаратне забезпечення, а потім натисніть Диспетчер пристроїв. Якщо пристрої позначені жовтим знаком оклику, можливо, доведеться перевстановити їх драйвери.

- Ваша особиста інформація та документи повинні бути недоторканими після відновлення. Перевірте, де все там, де повинно бути.

- Можливо, доведеться перевстановити драйвери для деяких ваших пристроїв. Щоб побачити, які пристрої встановлені неправильно, відкрийте меню «Пуск» і клацніть правою кнопкою миші на «Мій комп’ютер». Виберіть вкладку Апаратне забезпечення, а потім натисніть Диспетчер пристроїв. Якщо пристрої позначені жовтим знаком оклику, можливо, доведеться перевстановити їх драйвери.
Спосіб 2 з 3: Форматування та встановлення
 Створіть резервну копію даних. Форматування та перевстановлення Windows видалить весь жорсткий диск. Будьте абсолютно впевнені, що перед початком роботи ви створили резервну копію всіх важливих файлів. Фотографії, фільми, документи та музика стираються.
Створіть резервну копію даних. Форматування та перевстановлення Windows видалить весь жорсткий диск. Будьте абсолютно впевнені, що перед початком роботи ви створили резервну копію всіх важливих файлів. Фотографії, фільми, документи та музика стираються.  Вставте компакт-диск Windows. Запишіть ключ продукту, який вам знадобиться під час встановлення. Завантажте з компакт-диска Windows, щоб запустити програму інсталяції.
Вставте компакт-диск Windows. Запишіть ключ продукту, який вам знадобиться під час встановлення. Завантажте з компакт-диска Windows, щоб запустити програму інсталяції. - Детально для цього кроку можна ознайомитись у кроках 1-4 у першому розділі цього посібника.
 Налаштування завантажиться. Windows завантажує драйвери для програми установки. Після цього натисніть Enter на екрані привітання, щоб розпочати встановлення. Не запускайте консоль відновлення.
Налаштування завантажиться. Windows завантажує драйвери для програми установки. Після цього натисніть Enter на екрані привітання, щоб розпочати встановлення. Не запускайте консоль відновлення.  Прочитайте ліцензійну угоду. Переглянувши ліцензійну угоду, натисніть F8, щоб продовжити. Налаштування перелічить ваші інсталяції Windows XP. Натисніть клавішу Esc, щоб продовжити повністю нову установку.
Прочитайте ліцензійну угоду. Переглянувши ліцензійну угоду, натисніть F8, щоб продовжити. Налаштування перелічить ваші інсталяції Windows XP. Натисніть клавішу Esc, щоб продовжити повністю нову установку. - Видаліть розділ. Ви побачите список розділів жорсткого диска. Це ваші станції C: і D: (написи залежатимуть від налаштування системи).
- Це ваш останній шанс перезавантажити та створити резервну копію всіх забутих вами файлів. Після видалення розділу всі ваші дані будуть втрачені.

- Виберіть розділ, що містить Windows. Зазвичай це розділ C:. Натисніть D, щоб видалити розділ. Підтвердьте, що хочете видалити цей розділ, натиснувши Enter.

- Тепер у вас є ще один шанс повернутися назад. Якщо ви дійсно хочете підтвердити, що розділ можна видалити, натисніть a.

- Це ваш останній шанс перезавантажити та створити резервну копію всіх забутих вами файлів. Після видалення розділу всі ваші дані будуть втрачені.
 Створіть новий розділ. Виберіть нерозділений простір. Натисніть C, щоб створити новий розділ. Введіть максимально можливий розмір і натисніть Enter.
Створіть новий розділ. Виберіть нерозділений простір. Натисніть C, щоб створити новий розділ. Введіть максимально можливий розмір і натисніть Enter. - Ви можете створити менший розділ, якщо ви хочете створити інші розділи на жорсткому диску пізніше через Windows. Існує безліч причин, чому хтось може це робити, але для більшості користувачів це просто вибір найбільшого розділу.

- Ви можете створити менший розділ, якщо ви хочете створити інші розділи на жорсткому диску пізніше через Windows. Існує безліч причин, чому хтось може це робити, але для більшості користувачів це просто вибір найбільшого розділу.
- Почніть з налаштування Windows. Після створення розділу виберіть його та натисніть Enter, щоб розпочати інсталяцію Windows. Вам буде запропоновано відформатувати розділ. Виберіть "Форматувати розділ за допомогою файлової системи NTFS". Виберіть NTFS замість FAT, оскільки NTFS набагато стабільніший для Windows.
- Почнеться форматування. Це може зайняти кілька годин, залежно від розміру та швидкості вашого жорсткого диска, але для більшості користувачів це не займе більше кількох хвилин.

- Після форматування Windows скопіює файли, необхідні для налаштування, на жорсткий диск. Це займає кілька хвилин і не вимагає втручання користувача.

- Почнеться форматування. Це може зайняти кілька годин, залежно від розміру та швидкості вашого жорсткого диска, але для більшості користувачів це не займе більше кількох хвилин.
 Буде встановлена Windows. Цей процес автоматизований здебільшого, за винятком ряду пунктів, де користувач повинен ввести деяку інформацію. Перший показаний варіант - це змінити мову та регіон за замовчуванням. Клацніть Налаштувати ..., якщо параметри неправильні для вашого регіону. Якщо налаштування правильні, натисніть Далі, щоб продовжити.
Буде встановлена Windows. Цей процес автоматизований здебільшого, за винятком ряду пунктів, де користувач повинен ввести деяку інформацію. Перший показаний варіант - це змінити мову та регіон за замовчуванням. Клацніть Налаштувати ..., якщо параметри неправильні для вашого регіону. Якщо налаштування правильні, натисніть Далі, щоб продовжити. - Коли з’явиться відповідний запит, введіть своє ім’я та назву вашої організації. Вони будуть використовуватися для ідентифікації документів, а згодом їх можна буде змінити через налаштування Windows.

- Коли з’явиться відповідний запит, введіть своє ім’я та назву вашої організації. Вони будуть використовуватися для ідентифікації документів, а згодом їх можна буде змінити через налаштування Windows.
 Введіть ключ продукту. Вам буде запропоновано ввести 25-значний ключ продукту. Якщо ви встановлюєте з диска з Windows XP SP 3, вам цього ще не буде запропоновано.
Введіть ключ продукту. Вам буде запропоновано ввести 25-значний ключ продукту. Якщо ви встановлюєте з диска з Windows XP SP 3, вам цього ще не буде запропоновано.  Введіть назву свого комп’ютера. Це ім’я відображається в мережі для опису вашого комп’ютера. Windows автоматично створить ім'я для вас, але ви можете змінити його на будь-яке, що хочете.
Введіть назву свого комп’ютера. Це ім’я відображається в мережі для опису вашого комп’ютера. Windows автоматично створить ім'я для вас, але ви можете змінити його на будь-яке, що хочете. - Для XP Professional вам буде запропоновано ввести пароль адміністратора, який буде використовуватися для доступу до вашого облікового запису адміністратора.

- Для XP Professional вам буде запропоновано ввести пароль адміністратора, який буде використовуватися для доступу до вашого облікового запису адміністратора.
 Встановіть правильну дату та час. Тепер ви побачите календар і годинник, які можна регулювати для вашого конкретного часу. Ви також можете встановити правильний часовий пояс для свого місцезнаходження.
Встановіть правильну дату та час. Тепер ви побачите календар і годинник, які можна регулювати для вашого конкретного часу. Ви також можете встановити правильний часовий пояс для свого місцезнаходження.  Налаштування мережі. Вам буде запропоновано встановити типові або власні налаштування мережі. Стандарт - це правильний вибір майже для всіх користувачів. Якщо ви встановлюєте в діловому середовищі, спочатку зверніться до системного адміністратора.
Налаштування мережі. Вам буде запропоновано встановити типові або власні налаштування мережі. Стандарт - це правильний вибір майже для всіх користувачів. Якщо ви встановлюєте в діловому середовищі, спочатку зверніться до системного адміністратора. - На запит про вхід до робочої групи більшість користувачів обирають перший варіант, залишаючи ім’я робочої групи за замовчуванням таким, яке воно є. Якщо ви перебуваєте в діловому середовищі, можливо, вам доведеться надати домен. Знову зв’яжіться зі своїм адміністратором.

- На запит про вхід до робочої групи більшість користувачів обирають перший варіант, залишаючи ім’я робочої групи за замовчуванням таким, яке воно є. Якщо ви перебуваєте в діловому середовищі, можливо, вам доведеться надати домен. Знову зв’яжіться зі своїм адміністратором.
 Windows завершить налаштування. Це може зайняти деякий час і не вимагає жодного введення від користувача. Після завершення ваш ПК автоматично перезавантажиться, а Windows XP завантажиться.
Windows завершить налаштування. Це може зайняти деякий час і не вимагає жодного введення від користувача. Після завершення ваш ПК автоматично перезавантажиться, а Windows XP завантажиться. - Якщо вам довелося внести зміни у BIOS для завантаження з компакт-диска, ви, мабуть, знову побачите опцію «Натисніть будь-яку клавішу для завантаження з компакт-диска…». Не натискайте жодних клавіш і чекайте, поки екран очиститься. Тепер ваш комп’ютер продовжить завантаження з жорсткого диска та завершить установку Windows.

- Якщо вам довелося внести зміни у BIOS для завантаження з компакт-диска, ви, мабуть, знову побачите опцію «Натисніть будь-яку клавішу для завантаження з компакт-диска…». Не натискайте жодних клавіш і чекайте, поки екран очиститься. Тепер ваш комп’ютер продовжить завантаження з жорсткого диска та завершить установку Windows.
 Виберіть ОК, щоб відрегулювати роздільну здатність екрана. Windows спробує автоматично змінити розмір екрана, щоб полегшити читання. Після скидання екрана вас запитають, чи можете ви прочитати нове текстове поле. Якщо ви можете, натисніть OK, щоб продовжити. Якщо ви не можете, натисніть "Скасувати" або просто почекайте 20 секунд, поки екран повернеться до початкових налаштувань.
Виберіть ОК, щоб відрегулювати роздільну здатність екрана. Windows спробує автоматично змінити розмір екрана, щоб полегшити читання. Після скидання екрана вас запитають, чи можете ви прочитати нове текстове поле. Якщо ви можете, натисніть OK, щоб продовжити. Якщо ви не можете, натисніть "Скасувати" або просто почекайте 20 секунд, поки екран повернеться до початкових налаштувань. - Виберіть Далі, щоб продовжити встановлення. Вікно вітання в Microsoft Windows відображається після внесення змін на екран. Цей процес займає лише кілька хвилин.
- Windows спробує перевірити підключення до мережі. Якщо ви плануєте налаштувати це пізніше, ви можете пропустити цей екран.

- Подальші вікна запитають, чи підключаєтесь ви до Інтернету через локальну мережу або домашню мережу чи безпосередньо до Інтернету. Якщо ви використовуєте маршрутизатор для мережі, виберіть перший варіант. Якщо модем підключено безпосередньо до комп'ютера, виберіть другий варіант.

- Тепер ви отримаєте можливість зареєструвати свій продукт у корпорації Майкрософт. Незалежно від того, чи будете ви це робити, вирішувати вам ні, для роботи з Windows не потрібно.

- Windows спробує перевірити підключення до мережі. Якщо ви плануєте налаштувати це пізніше, ви можете пропустити цей екран.
 Вкажіть імена користувачів. На цьому кроці ви можете створити окремі логіни для кожного з користувачів вашого комп’ютера. Ви повинні вказати принаймні одне ім’я. На цьому екрані можна ввести максимум п’ять користувачів; більше можна ввести через Панель керування після установки.
Вкажіть імена користувачів. На цьому кроці ви можете створити окремі логіни для кожного з користувачів вашого комп’ютера. Ви повинні вказати принаймні одне ім’я. На цьому екрані можна ввести максимум п’ять користувачів; більше можна ввести через Панель керування після установки. - Після введення імен натисніть кнопку Готово, щоб завершити встановлення. Windows знадобиться ще трохи, після чого вас зустріне ваш новий робочий стіл.

- Після введення імен натисніть кнопку Готово, щоб завершити встановлення. Windows знадобиться ще трохи, після чого вас зустріне ваш новий робочий стіл.
 Запустіть Windows Update. Зараз установка завершена, але важливо запустити Центр оновлення Windows якомога швидше. Це завантажує найновіші системні файли від Microsoft. Це дуже важливо, оскільки вони виправляють уразливості та проблеми зі стабільністю.
Запустіть Windows Update. Зараз установка завершена, але важливо запустити Центр оновлення Windows якомога швидше. Це завантажує найновіші системні файли від Microsoft. Це дуже важливо, оскільки вони виправляють уразливості та проблеми зі стабільністю.  Встановіть драйвери. Швидше за все, вам доведеться перевстановлювати драйвери зараз, коли комп’ютер відформатовано. Залежно від пристроїв, які ви підключили до комп’ютера, це може включати вашу відеокарту, модем або мережеву карту та / або звукову карту.
Встановіть драйвери. Швидше за все, вам доведеться перевстановлювати драйвери зараз, коли комп’ютер відформатовано. Залежно від пристроїв, які ви підключили до комп’ютера, це може включати вашу відеокарту, модем або мережеву карту та / або звукову карту. - Ці драйвери можна знайти на дисках, що постачаються з вашим комп’ютером, а також завантажити з веб-сайтів виробників.
Спосіб 3 з 3: Встановіть без компакт-диска
- Встановіть із розділу відновлення. Багато виробників комп'ютерів постачають свої комп'ютери з розділом жорсткого диска, що містить інсталяційні файли Windows. Щоб отримати доступ до цього, вам потрібно буде завантажитися з розділу відновлення.
- Найбільш часто використовуваний ключ для відкриття розділу - F11. Це з’явиться під логотипом виробника відразу після запуску комп’ютера.

- Процедури завантаження розділу відновлення залежать від виробника. Виконайте кроки на екрані, щоб відкрити програму налаштування Windows. Як тільки налаштування розпочнеться, виконайте дії, наведені у розділі вище, починаючи з Крок 3.

- Найбільш часто використовуваний ключ для відкриття розділу - F11. Це з’явиться під логотипом виробника відразу після запуску комп’ютера.
 Встановити з Windows. Для цього вам потрібен файл з назвою winnt32.exe. Цей файл є інсталяційним файлом Windows, який можна запустити в Windows XP. Щоб знайти його, відкрийте меню «Пуск» і натисніть «Пошук». Виберіть "усі файли та папки" у лівому кадрі. Введіть "winnt32.exe" у вікно пошуку.
Встановити з Windows. Для цього вам потрібен файл з назвою winnt32.exe. Цей файл є інсталяційним файлом Windows, який можна запустити в Windows XP. Щоб знайти його, відкрийте меню «Пуск» і натисніть «Пошук». Виберіть "усі файли та папки" у лівому кадрі. Введіть "winnt32.exe" у вікно пошуку. - Запуск winnt32.exe перезавантажить ваш комп'ютер у налаштуваннях Windows. З цього моменту ви слідуєте Крок 3 у розділі вище. Вам все одно потрібно ввести дійсний ключ продукту. Ваші дані будуть видалені так само, як і під час звичайного встановлення.

- Запуск winnt32.exe перезавантажить ваш комп'ютер у налаштуваннях Windows. З цього моменту ви слідуєте Крок 3 у розділі вище. Вам все одно потрібно ввести дійсний ключ продукту. Ваші дані будуть видалені так само, як і під час звичайного встановлення.
Поради
- Зберіть усе необхідне перед початком роботи. Переконайтеся, що у вас є легкий доступ до ключа продукту. Покладіть всі драйвери на USB-накопичувач, щоб ви могли встановити їх усі відразу, коли закінчите інсталяцію Windows.