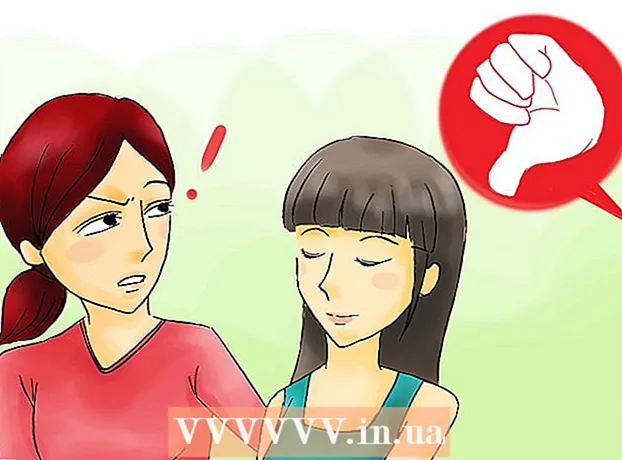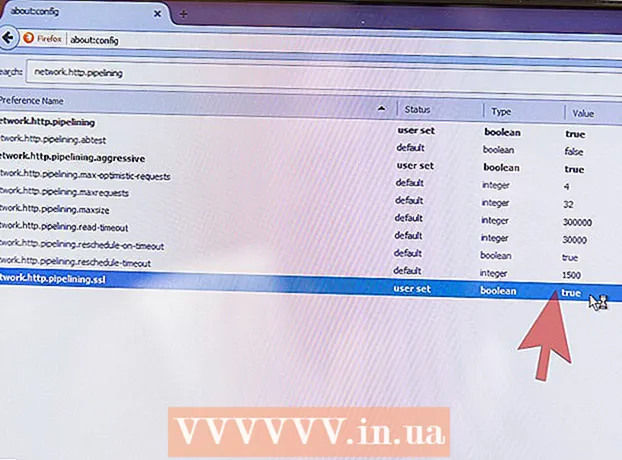Автор:
Robert Simon
Дата Створення:
22 Червень 2021
Дата Оновлення:
1 Липня 2024

Зміст
Ця wikiHow навчить вас завантажувати відео YouTube, щоб ви могли переглядати їх у режимі офлайн на своєму iPad. Використання сторонніх додатків для завантаження відео порушує користувальницьку угоду YouTube і, можливо, навіть закон про авторські права, тому більшість програм, які роблять це, врешті-решт буде видалено з App Store.
Крок
Спосіб 1 із 2: Використання YouTube Red
 Відкрийте YouTube. Це біла програма з червоним прямокутником, що оточує білий трикутник.
Відкрийте YouTube. Це біла програма з червоним прямокутником, що оточує білий трикутник.  Торкніться свого зображення профілю Google. Це знаходиться у верхньому правому куті екрана.
Торкніться свого зображення профілю Google. Це знаходиться у верхньому правому куті екрана. - Якщо ви не ввійшли в систему, торкніться червоно-білого силуету у верхньому правому куті екрана, торкніться ВХОД і введіть своє ім’я користувача та пароль Google.
 Торкніться Отримати YouTube Red. Це вгорі меню.
Торкніться Отримати YouTube Red. Це вгорі меню. - YouTube Red - це платна послуга для передплатників, яка дозволяє завантажувати відео для перегляду в режимі офлайн, не порушуючи угоду користувача YouTube.
- Якщо ви переглядаєте відео потоки ви насправді дивитесь так само, як і телевізор, не маючи копії, але вам потрібне з’єднання з Інтернетом. Потокове передавання захищає авторські права творців відео.
- Завантажені відео займають місце на вашому iPad, але ви можете дивитися їх без підключення до Інтернету. Якщо ви не придбали або не записали відео самостійно або не отримали дозволу від творця, володіння копією відео, ймовірно, є порушенням законодавства про авторські права. Завантаження відео з YouTube у більшості випадків порушує Угоду користувача YouTube.
 Торкніться БЕЗКОШТОВНО. Це синя кнопка в правій частині екрана.
Торкніться БЕЗКОШТОВНО. Це синя кнопка в правій частині екрана. - На початку членства доступний 30-денний пробний період.
- Ви можете скасувати в меню налаштувань YouTube.
 Введіть ваш пароль. Введіть свій пароль Apple ID для підтвердження покупки.
Введіть ваш пароль. Введіть свій пароль Apple ID для підтвердження покупки.  Торкніться Добре.
Торкніться Добре. Торкніться піктограми "Пошук". Це лупа у верхньому правому куті екрана.
Торкніться піктограми "Пошук". Це лупа у верхньому правому куті екрана.  Введіть пошуковий термін. За допомогою рядка пошуку у верхній частині екрана введіть заголовок або опис відео.
Введіть пошуковий термін. За допомогою рядка пошуку у верхній частині екрана введіть заголовок або опис відео.  Торкніться ⋮. Це поруч із назвою відео, яке потрібно завантажити.
Торкніться ⋮. Це поруч із назвою відео, яке потрібно завантажити.  Торкніться Зберегти в режимі офлайн. Це в центрі екрана.
Торкніться Зберегти в режимі офлайн. Це в центрі екрана.  Виберіть якість. Залежно від якості оригінального відео, ви можете вибрати якість відео, яке збираєтесь завантажити.
Виберіть якість. Залежно від якості оригінального відео, ви можете вибрати якість відео, яке збираєтесь завантажити. - Більш висока якість використовує більше місця для зберігання на вашому iPad.
 Натисніть OK. Це завантажить відео на ваш iPad.
Натисніть OK. Це завантажить відео на ваш iPad.  Торкніться Бібліотека. Це піктограма у вигляді папки внизу екрана.
Торкніться Бібліотека. Це піктограма у вигляді папки внизу екрана.  Торкніться Офлайн-відео. Це можна знайти на панелі ліворуч на екрані під заголовком "Доступно в автономному режимі".
Торкніться Офлайн-відео. Це можна знайти на панелі ліворуч на екрані під заголовком "Доступно в автономному режимі". - Завантажені вами відео відображаються на панелі праворуч.
- Торкніться відео, щоб відтворити.
Метод 2 з 2: Використання документів 5
 Відкрийте App Store. Це синій додаток із знаком "А" по колу.
Відкрийте App Store. Це синій додаток із знаком "А" по колу.  Пошук документів 5. Натисніть на Магазин додатків Клацніть піктограму лупи внизу та почніть вводити "Документи 5" у текстове поле у верхній частині екрана.
Пошук документів 5. Натисніть на Магазин додатків Клацніть піктограму лупи внизу та почніть вводити "Документи 5" у текстове поле у верхній частині екрана.  Торкніться Документи 5. Це з’явиться під текстовим полем.
Торкніться Документи 5. Це з’явиться під текстовим полем.  Торкніться Отримати. Це праворуч від програми Documents 5.
Торкніться Отримати. Це праворуч від програми Documents 5. - Через кілька секунд кнопка змінюється на Встановити; торкніться його, щоб встановити програму на пристрій.
 Натисніть кнопку додому. Це кругла кнопка на передній панелі вашого iPad.
Натисніть кнопку додому. Це кругла кнопка на передній панелі вашого iPad.  Відкрийте YouTube. Це біла програма з червоним прямокутником, що оточує білий трикутник.
Відкрийте YouTube. Це біла програма з червоним прямокутником, що оточує білий трикутник.  Шукайте відео. За допомогою рядка пошуку у верхній частині екрана введіть заголовок або опис відео.
Шукайте відео. За допомогою рядка пошуку у верхній частині екрана введіть заголовок або опис відео.  Торкніться відео. Зробіть це, щоб вибрати відео для завантаження.
Торкніться відео. Зробіть це, щоб вибрати відео для завантаження.  Натисніть кнопку "Поділитися". Це вигнута стрілка, яка вказує вгорі праворуч і нижче панелі відео.
Натисніть кнопку "Поділитися". Це вигнута стрілка, яка вказує вгорі праворуч і нижче панелі відео.  Торкніться Копіювати посилання. Це внизу меню.
Торкніться Копіювати посилання. Це внизу меню.  Натисніть кнопку додому. Це кругла кнопка на передній панелі вашого iPad.
Натисніть кнопку додому. Це кругла кнопка на передній панелі вашого iPad.  Відкрити документи 5. Це біла програма з коричневим "D ".
Відкрити документи 5. Це біла програма з коричневим "D ".  Торкніться браузера. Це знаходиться у верхньому лівому куті екрана.
Торкніться браузера. Це знаходиться у верхньому лівому куті екрана.  Перейдіть до SaveFrom.net. Введіть "savefrom.net" у рядок пошуку у верхній частині браузера та натисніть Повернення.
Перейдіть до SaveFrom.net. Введіть "savefrom.net" у рядок пошуку у верхній частині браузера та натисніть Повернення.  Натисніть і утримуйте «Просто вставити посилання». Це прямо під рядком пошуку.
Натисніть і утримуйте «Просто вставити посилання». Це прямо під рядком пошуку.  Торкніться Вставити. Це додасть посилання YouTube на поле пошуку.
Торкніться Вставити. Це додасть посилання YouTube на поле пошуку.  Торкніться>. Це кнопка праворуч від посилання, яке ви ввели.
Торкніться>. Це кнопка праворуч від посилання, яке ви ввели.  Виберіть якість відео. Торкніться тексту праворуч від кнопки "Завантажити" під введеним посиланням. Це відкриє меню доступних форматів відео та якості. Торкніться якості, щоб вибрати її.
Виберіть якість відео. Торкніться тексту праворуч від кнопки "Завантажити" під введеним посиланням. Це відкриє меню доступних форматів відео та якості. Торкніться якості, щоб вибрати її. - MP4, як правило, є найбільш підходящим форматом для iPad.
 Натисніть Завантажити. Після цього відкриється діалогове вікно, де ви зможете перейменувати файл, якщо хочете.
Натисніть Завантажити. Після цього відкриється діалогове вікно, де ви зможете перейменувати файл, якщо хочете.  Торкніться Готово. Це синя кнопка у верхньому правому куті діалогового вікна.
Торкніться Готово. Це синя кнопка у верхньому правому куті діалогового вікна.  Торкніться ≡. Це знаходиться у верхньому лівому куті екрана.
Торкніться ≡. Це знаходиться у верхньому лівому куті екрана.  Торкніться Документи. Це знаходиться у верхньому лівому куті екрана.
Торкніться Документи. Це знаходиться у верхньому лівому куті екрана.  Торкніться Завантаження. Це значок папки на правій панелі екрана.
Торкніться Завантаження. Це значок папки на правій панелі екрана.  Натисніть і утримуйте своє відео.
Натисніть і утримуйте своє відео. Перетягніть своє відео у верхній лівий кут. Перетягніть його до слів "Перетягніть сюди" і утримуйте, поки на екрані не з'явиться значок папки.
Перетягніть своє відео у верхній лівий кут. Перетягніть його до слів "Перетягніть сюди" і утримуйте, поки на екрані не з'явиться значок папки.  Перетягніть відео до папки "Фотографії" та відпустіть. Ця папка містить піктограму квітки вашої програми Фото.
Перетягніть відео до папки "Фотографії" та відпустіть. Ця папка містить піктограму квітки вашої програми Фото.  Натисніть кнопку додому. Це кругла кнопка на передній панелі вашого iPad.
Натисніть кнопку додому. Це кругла кнопка на передній панелі вашого iPad.  Відкрийте Фотографії. Це біла програма з квіткою, зробленою з кольорового спектру.
Відкрийте Фотографії. Це біла програма з квіткою, зробленою з кольорового спектру.  Торкніться Усі фотографії. Це альбом у верхньому лівому куті екрана.
Торкніться Усі фотографії. Це альбом у верхньому лівому куті екрана.  Торкніться відео. Це має бути нижня внизу екрана з ескізи.
Торкніться відео. Це має бути нижня внизу екрана з ескізи.
Попередження
- Наразі YouTube не підтримує або сприяє завантаженню відео для подальшого перегляду в режимі офлайн. Майте на увазі, що сторонні програми або веб-сайти можуть припинити роботу в певний момент і без попереднього повідомлення.