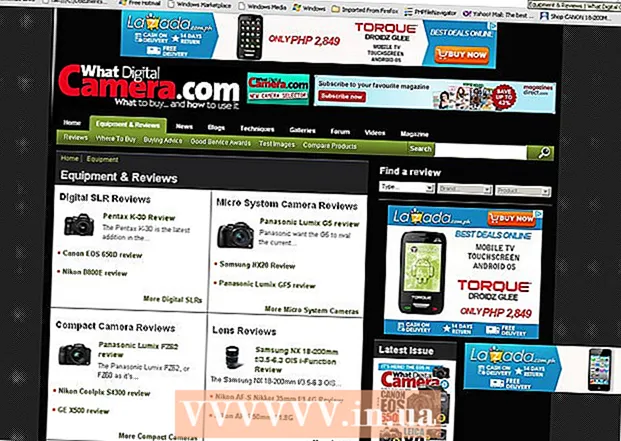Автор:
Eugene Taylor
Дата Створення:
12 Серпень 2021
Дата Оновлення:
1 Липня 2024

Зміст
- Крок
- Спосіб 1 з 5: Відредагуйте документ
- Спосіб 2 з 5: Редагуйте вміст вручну
- Метод 3 з 5: Редагування конкретних слів або фраз
- Спосіб 4 з 5: Видаліть приховану інформацію
- Метод 5 з 5: Видаліть посилання на редагування
- Попередження
- Потреби
PDF-файли в основному використовуються в професійних цілях. Тому іноді може бути важливо приховати або видалити інформацію в PDF-файлі або в метаданих PDF-файлу. Для цього ми використовуємо інструмент редагування Adobe Acrobat, який може остаточно видалити частину документа. Ви можете вручну переглядати документ, шукаючи фрагменти тексту для редагування. Редагування певних слів або фраз автоматично дозволить вам редагувати певні слова або фрази. Приховану інформацію, таку як метадані - ім’я автора документа, ключові слова та інформацію про авторські права - потрібно видалити певним чином. За замовчуванням позначки редагування є чорними рамками, але їх можна змінити на будь-який колір або порожні поля, ефективно видаляючи вміст.
Крок
Спосіб 1 з 5: Відредагуйте документ
 Відкрийте Adobe Acrobat. Можливо, він зберігається на вашому робочому столі або вам потрібно шукати його на своєму комп’ютері. Найпростіший спосіб - використовувати рядок пошуку. ПК має рядок пошуку внизу ліворуч, Mac - рядок пошуку вгорі праворуч.
Відкрийте Adobe Acrobat. Можливо, він зберігається на вашому робочому столі або вам потрібно шукати його на своєму комп’ютері. Найпростіший спосіб - використовувати рядок пошуку. ПК має рядок пошуку внизу ліворуч, Mac - рядок пошуку вгорі праворуч.  Відкрийте файл. Клацніть на "Редагувати PDF", а потім перейдіть до свого файлу.
Відкрийте файл. Клацніть на "Редагувати PDF", а потім перейдіть до свого файлу.  Відкрийте "Редагувати вміст". Клацніть на інструмент "Редагувати текст та зображення".
Відкрийте "Редагувати вміст". Клацніть на інструмент "Редагувати текст та зображення".  Клацніть, щоб вибрати елемент, який потрібно видалити. Натисніть Видалити. Ваш товар видалено!
Клацніть, щоб вибрати елемент, який потрібно видалити. Натисніть Видалити. Ваш товар видалено!
Спосіб 2 з 5: Редагуйте вміст вручну
 Відкрийте Adobe Acrobat. Можливо, він зберігається на вашому робочому столі або вам потрібно шукати його на своєму комп’ютері. Найпростіший спосіб - використовувати рядок пошуку. ПК має рядок пошуку внизу ліворуч, Mac - рядок пошуку вгорі праворуч.
Відкрийте Adobe Acrobat. Можливо, він зберігається на вашому робочому столі або вам потрібно шукати його на своєму комп’ютері. Найпростіший спосіб - використовувати рядок пошуку. ПК має рядок пошуку внизу ліворуч, Mac - рядок пошуку вгорі праворуч.  Відкрийте файл. Клацніть на "Редагувати PDF", а потім перейдіть до свого файлу.
Відкрийте файл. Клацніть на "Редагувати PDF", а потім перейдіть до свого файлу.  Виберіть інструмент редагування. Клацніть на "Інструменти", а потім на "Редагування". З Adobe Acrobat XI ви знайдете це в меню запуску в розділі "Видалити або видалити вміст".
Виберіть інструмент редагування. Клацніть на "Інструменти", а потім на "Редагування". З Adobe Acrobat XI ви знайдете це в меню запуску в розділі "Видалити або видалити вміст".  Знайдіть те, що ви хочете видалити. Це може бути будь-яка частина документа, включаючи зображення. Виберіть його, коли знайдете. Ви можете двічі клацнути на ньому, позначити його клацанням та перетягуванням або будь-яким іншим способом, який вам подобається. Щоб вибрати кілька місць, вам потрібно Ctrl утримуйте натиснутою під час вибору наступної частини.
Знайдіть те, що ви хочете видалити. Це може бути будь-яка частина документа, включаючи зображення. Виберіть його, коли знайдете. Ви можете двічі клацнути на ньому, позначити його клацанням та перетягуванням або будь-яким іншим способом, який вам подобається. Щоб вибрати кілька місць, вам потрібно Ctrl утримуйте натиснутою під час вибору наступної частини. - Якщо ви хочете повторити позначку редагування на кількох сторінках - наприклад, заголовок чи виноску в одному і тому ж місці на кожній сторінці, - клацніть правою кнопкою миші та виберіть «Повторити маркери на кількох сторінках».
- У меню вступу Adobe Acrobat XI ви побачите два варіанти "Позначити для перегляду" та "Позначити сторінки для перегляду". Вони знаходяться в розділі "Видалення та видалення вмісту". Існує дві кнопки, якими ви можете скористатися залежно від того, скільки потрібно видалити. Потім виберіть вміст або сторінки із вмістом.
 Натисніть кнопку «Застосувати» або «Добре» у діалоговому вікні або на додатковій панелі інструментів, що з’явиться. У меню запуску / панелі інструментів Adobe Acrobat XI натисніть "Застосувати зміни", щоб відредагувати елементи.
Натисніть кнопку «Застосувати» або «Добре» у діалоговому вікні або на додатковій панелі інструментів, що з’явиться. У меню запуску / панелі інструментів Adobe Acrobat XI натисніть "Застосувати зміни", щоб відредагувати елементи.  Збережіть документ. Редагування завершено!
Збережіть документ. Редагування завершено!
Метод 3 з 5: Редагування конкретних слів або фраз
 Відкрийте Adobe Acrobat. Можливо, він зберігається на вашому робочому столі або вам потрібно шукати його на своєму комп’ютері. Найпростіший спосіб - використовувати рядок пошуку. ПК має рядок пошуку внизу ліворуч, Mac - рядок пошуку вгорі праворуч.
Відкрийте Adobe Acrobat. Можливо, він зберігається на вашому робочому столі або вам потрібно шукати його на своєму комп’ютері. Найпростіший спосіб - використовувати рядок пошуку. ПК має рядок пошуку внизу ліворуч, Mac - рядок пошуку вгорі праворуч.  Відкрийте файл. Клацніть на "Редагувати PDF", а потім перейдіть до свого файлу.
Відкрийте файл. Клацніть на "Редагувати PDF", а потім перейдіть до свого файлу.  Виберіть інструмент редагування. Клацніть на "Інструменти", а потім на "Редагування".
Виберіть інструмент редагування. Клацніть на "Інструменти", а потім на "Редагування".  Налаштуйте інструмент. На вторинній панелі інструментів натисніть "Позначити для редакторів", а потім "Текстовий пошук".
Налаштуйте інструмент. На вторинній панелі інструментів натисніть "Позначити для редакторів", а потім "Текстовий пошук".  Виберіть, що ви редагуєте. Клацніть «Інструменти», а потім «Редагувати» у версіях, старших за Adobe Acrobat XI (наприклад, Adobe Acrobat X та його версіях). З Adobe Acrobat XI ви знайдете це в меню "Пуск" під "Видалити та видалити вміст". Щоб відредагувати лише кілька слів або окремий вибір на сторінці, натисніть "Позначити для редагування". Виберіть, чи потрібно редагувати одне слово чи фразу, чи кілька речень чи слів. Виберіть "Шаблони", щоб шукати такі шаблони, як номери телефонів, номери кредитних карток та іншу інформацію у формі формули.
Виберіть, що ви редагуєте. Клацніть «Інструменти», а потім «Редагувати» у версіях, старших за Adobe Acrobat XI (наприклад, Adobe Acrobat X та його версіях). З Adobe Acrobat XI ви знайдете це в меню "Пуск" під "Видалити та видалити вміст". Щоб відредагувати лише кілька слів або окремий вибір на сторінці, натисніть "Позначити для редагування". Виберіть, чи потрібно редагувати одне слово чи фразу, чи кілька речень чи слів. Виберіть "Шаблони", щоб шукати такі шаблони, як номери телефонів, номери кредитних карток та іншу інформацію у формі формули.  Знайти та видалити. Клацніть на "Знайти та видалити текст".
Знайти та видалити. Клацніть на "Знайти та видалити текст".  Підтвердьте налаштування. натисніть на + щоб переглянути всі шматки, які потрібно відредагувати. Ви можете редагувати все у списку або вручну пройти по списку та вибрати те, що ви хочете редагувати.
Підтвердьте налаштування. натисніть на + щоб переглянути всі шматки, які потрібно відредагувати. Ви можете редагувати все у списку або вручну пройти по списку та вибрати те, що ви хочете редагувати. - Виберіть "Параметри редагування маркерів", а потім "Позначити слова (слова) для редагування", щоб частково редагувати слова. Виберіть кількість символів та їх розташування для редагування.
- Для Adobe Acrobat XI та новіших версій потрібно натиснути параметр "Редагувати / Застосувати" на панелі інструментів праворуч на екрані.
 Натисніть кнопку «Застосувати» або «Добре» у діалоговому вікні або на додатковій панелі інструментів, що з’явиться. У меню запуску / панелі інструментів Adobe Acrobat XI потрібно натиснути «Редагувати Застосувати», щоб відредагувати елементи.
Натисніть кнопку «Застосувати» або «Добре» у діалоговому вікні або на додатковій панелі інструментів, що з’явиться. У меню запуску / панелі інструментів Adobe Acrobat XI потрібно натиснути «Редагувати Застосувати», щоб відредагувати елементи.  Збережіть документ. Редагування завершено!
Збережіть документ. Редагування завершено!
Спосіб 4 з 5: Видаліть приховану інформацію
 Відкрийте Adobe Acrobat. Можливо, він зберігається на вашому робочому столі або вам потрібно шукати його на своєму комп’ютері. Найпростіший спосіб - використовувати рядок пошуку. ПК має рядок пошуку внизу ліворуч, Mac - рядок пошуку вгорі праворуч.
Відкрийте Adobe Acrobat. Можливо, він зберігається на вашому робочому столі або вам потрібно шукати його на своєму комп’ютері. Найпростіший спосіб - використовувати рядок пошуку. ПК має рядок пошуку внизу ліворуч, Mac - рядок пошуку вгорі праворуч.  Відкрийте файл. Клацніть на "Редагувати PDF", а потім перейдіть до свого файлу.
Відкрийте файл. Клацніть на "Редагувати PDF", а потім перейдіть до свого файлу.  Виберіть інструмент редагування. Клацніть на "Інструменти", а потім на "Редагування".
Виберіть інструмент редагування. Клацніть на "Інструменти", а потім на "Редагування".  Клацніть на "Видалити приховану інформацію". Це можна знайти на додатковій панелі інструментів під назвою "Прихована інформація".
Клацніть на "Видалити приховану інформацію". Це можна знайти на додатковій панелі інструментів під назвою "Прихована інформація".  Виберіть прихований вміст, який ви хочете видалити з будь-якої причини. Перевірте ще раз. Тут ви бачите метадані, коментарі чи файлові вкладення документа. Поставте прапорець біля інформації, яку ви хочете видалити.
Виберіть прихований вміст, який ви хочете видалити з будь-якої причини. Перевірте ще раз. Тут ви бачите метадані, коментарі чи файлові вкладення документа. Поставте прапорець біля інформації, яку ви хочете видалити. - Натиснувши + біля кожного типу елемента чи підпункту у діалоговому вікні, ви побачите кожен елемент, який було видалено. Перевірені будуть видалені після подальшого використання цього методу.
 Натисніть "Видалити".Потім натисніть «Ok». В Adobe Acrobat XI це поле буде над прапорцем у діалоговому вікні.
Натисніть "Видалити".Потім натисніть «Ok». В Adobe Acrobat XI це поле буде над прапорцем у діалоговому вікні.  Збережіть файл. Це критичний крок.
Збережіть файл. Це критичний крок.
Метод 5 з 5: Видаліть посилання на редагування
 Відкрийте Adobe Acrobat. Це дозволяє змінити позначки редагування зі стандартних на чорні. Можливо, він зберігається на вашому робочому столі або вам потрібно шукати його на своєму комп’ютері. Найпростіший спосіб - використовувати рядок пошуку. ПК має рядок пошуку внизу ліворуч, Mac - рядок пошуку вгорі праворуч.
Відкрийте Adobe Acrobat. Це дозволяє змінити позначки редагування зі стандартних на чорні. Можливо, він зберігається на вашому робочому столі або вам потрібно шукати його на своєму комп’ютері. Найпростіший спосіб - використовувати рядок пошуку. ПК має рядок пошуку внизу ліворуч, Mac - рядок пошуку вгорі праворуч.  Виберіть "Властивості". Ви можете знайти це на вторинній панелі інструментів.
Виберіть "Властивості". Ви можете знайти це на вторинній панелі інструментів.  Відкрийте вкладку "Особливості зовнішнього вигляду". У новіших версіях Adobe Acrobat (таких як XI і пізніших версій) це буде не вкладка, а висувне меню з лійкою та заповненим квадратиком із висувним символом праворуч від неї.
Відкрийте вкладку "Особливості зовнішнього вигляду". У новіших версіях Adobe Acrobat (таких як XI і пізніших версій) це буде не вкладка, а висувне меню з лійкою та заповненим квадратиком із висувним символом праворуч від неї.  Виберіть колір. Клацніть на "Колір заливки зменшеного товару", щоб вибрати колір для ваших курсів. Виберіть "Без кольору", щоб залишити поля порожніми. В Adobe Acrobat XI вам просто потрібно вибрати колір або параметр "Без кольору".
Виберіть колір. Клацніть на "Колір заливки зменшеного товару", щоб вибрати колір для ваших курсів. Виберіть "Без кольору", щоб залишити поля порожніми. В Adobe Acrobat XI вам просто потрібно вибрати колір або параметр "Без кольору".
Попередження
- Редагування назавжди видаляє інформацію, тому, якщо ви хочете переглянути інформацію пізніше, вам неодмінно слід зберегти новий документ під іншою назвою.
Потреби
- Adobe Acrobat Pro