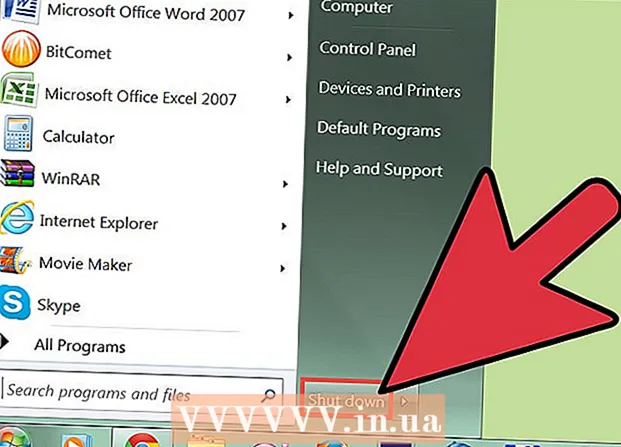Автор:
Roger Morrison
Дата Створення:
17 Вересень 2021
Дата Оновлення:
1 Липня 2024

Зміст
Купівля ноутбука в магазині, як правило, є вправою терпіння та управління розчаруванням. Специфікації, які ви шукаєте, зазвичай відсутні на одному комп’ютері, і ціни можуть бути надзвичайно високими. Не забувайте: все програмне забезпечення, яке компанії встановлюють на ноутбук, не вимагаючи цього. Ви можете обійти це, якщо не проти закатати рукави. Створити власний ноутбук важко, але кінцевий результат абсолютно вражає. Дотримуйтесь цього посібника, щоб дізнатися, як це зробити.
Крок
Частина 1 з 3: Пошук деталей
 Вирішіть, яке головне призначення вашого ноутбука. Ноутбук, який ви хочете використовувати для обробки текстів та перевірки електронної пошти, матиме зовсім інші характеристики, ніж ноутбук для відтворення останніх ігор. Час роботи акумулятора також є важливим ваговим фактором; якщо ви плануєте подорожувати, не маючи можливості зарядити комп’ютер. , вам потрібен ноутбук, який не вимагає занадто багато енергії.
Вирішіть, яке головне призначення вашого ноутбука. Ноутбук, який ви хочете використовувати для обробки текстів та перевірки електронної пошти, матиме зовсім інші характеристики, ніж ноутбук для відтворення останніх ігор. Час роботи акумулятора також є важливим ваговим фактором; якщо ви плануєте подорожувати, не маючи можливості зарядити комп’ютер. , вам потрібен ноутбук, який не вимагає занадто багато енергії.  Виберіть процесор, який відповідає потребам вашого комп’ютера. Кабінет, який ви купуєте, залежить від типу процесора, який ви хочете встановити, тому спочатку виберіть процесор. Порівняйте моделі процесорів, щоб визначити, які з них пропонують найвищу швидкість порівняно з охолодженням та енергоспоживанням. Більшість Інтернет-магазинів пропонують можливість порівняння процесорів поруч.
Виберіть процесор, який відповідає потребам вашого комп’ютера. Кабінет, який ви купуєте, залежить від типу процесора, який ви хочете встановити, тому спочатку виберіть процесор. Порівняйте моделі процесорів, щоб визначити, які з них пропонують найвищу швидкість порівняно з охолодженням та енергоспоживанням. Більшість Інтернет-магазинів пропонують можливість порівняння процесорів поруч. - Обов’язково придбайте мобільний процесор, а не настільний процесор.
- Є два основних виробника: Intel і AMD. Існує безліч аргументів за і проти кожної марки, але в цілому AMD коштує трохи дешевше. Проведіть якомога більше досліджень щодо процесорів, які вас цікавлять, щоб переконатися, що ви отримуєте співвідношення ціни та якості.
 Виберіть шафу для вашого ноутбука. Корпус вашого ноутбука визначає, які деталі ви можете використовувати у своєму ноутбуці. Корпус постачається із вбудованою материнською платою, яка диктує, яку пам’ять ви можете використовувати.
Виберіть шафу для вашого ноутбука. Корпус вашого ноутбука визначає, які деталі ви можете використовувати у своєму ноутбуці. Корпус постачається із вбудованою материнською платою, яка диктує, яку пам’ять ви можете використовувати. - Також враховуйте розмір екрану та розкладку клавіатури. Оскільки корпус не є точно регульованим, ви застрягли на вибраному вами екрані та клавіатурі. Більший ноутбук важче переносити і, ймовірно, буде набагато дорожчим.
- Пошук шафи на продаж може бути складним. Введіть “ноутбук без голови” або “оболонку для білої книги” у вашій улюбленій пошуковій системі, щоб знайти роздрібні магазини-шафи. MSI є одним з виробників, який досі робить ноутбуки без голови.
 Купити пам’ять. Для запуску вашого ноутбука потрібна пам’ять, і формат відрізняється від формату для робочого столу. Шукайте пам’ять SO-DIMM, яка підходить для материнської плати у вашому кабінеті. Швидша пам'ять забезпечує кращу продуктивність, але може скоротити час автономної роботи.
Купити пам’ять. Для запуску вашого ноутбука потрібна пам’ять, і формат відрізняється від формату для робочого столу. Шукайте пам’ять SO-DIMM, яка підходить для материнської плати у вашому кабінеті. Швидша пам'ять забезпечує кращу продуктивність, але може скоротити час автономної роботи. - Спробуйте вкласти між 2-4 ГБ пам'яті для оптимальної роботи у щоденному використанні.
 Виберіть жорсткий диск. У ноутбуці зазвичай використовуються 2,5-дюймові накопичувачі, на відміну від 3,5-дюймових накопичувачів, що зустрічаються у настільних комп’ютерах. Ви можете вибрати між стандартним приводом 5400 об / хв або 7200 об / хв або твердотільним приводом без рухомих частин. Твердотільний накопичувач, як правило, швидший, але може бути складнішим у використанні в довгостроковій перспективі.
Виберіть жорсткий диск. У ноутбуці зазвичай використовуються 2,5-дюймові накопичувачі, на відміну від 3,5-дюймових накопичувачів, що зустрічаються у настільних комп’ютерах. Ви можете вибрати між стандартним приводом 5400 об / хв або 7200 об / хв або твердотільним приводом без рухомих частин. Твердотільний накопичувач, як правило, швидший, але може бути складнішим у використанні в довгостроковій перспективі. - Виберіть жорсткий диск із достатнім простором, щоб робити те, що ви хочете зробити з ноутбуком. У більшості шаф не вистачає місця для більш ніж 1 приводу, тому модернізація на пізньому етапі може бути складною. Переконайтеся, що на жорсткому диску достатньо місця після встановлення операційної системи (зазвичай від 15 до 20 ГБ).
 Вирішіть, чи потрібна вам спеціальна відеокарта. Не у всіх шафах є місце для спеціальної мобільної відеокарти. Натомість графікою займається материнська плата. Якщо є можливість встановити його, подумайте, чи він вам знадобиться. Вони найважливіші для геймерів та графічних дизайнерів.
Вирішіть, чи потрібна вам спеціальна відеокарта. Не у всіх шафах є місце для спеціальної мобільної відеокарти. Натомість графікою займається материнська плата. Якщо є можливість встановити його, подумайте, чи він вам знадобиться. Вони найважливіші для геймерів та графічних дизайнерів.  Знайдіть оптичний диск. Це все частіше стає необов’язковим кроком у міру вдосконалення комп’ютерів, оскільки сьогодні ви можете встановлювати операційні системи з USB-накопичувачів та завантажувати більшість програмного забезпечення.
Знайдіть оптичний диск. Це все частіше стає необов’язковим кроком у міру вдосконалення комп’ютерів, оскільки сьогодні ви можете встановлювати операційні системи з USB-накопичувачів та завантажувати більшість програмного забезпечення. - Деякі шафи постачаються з жорстким диском. Не всі жорсткі диски вміщуються у всіх шафах, тому переконайтеся, що він відповідає вибраному корпусу.
Частина 2 з 3: Склавши все це разом
 Зберіть свої інструменти. У вас є комплект ювелірних викруток, бажано магнітних. Гвинти в ноутбуці набагато менші і з ними важче працювати, ніж гвинти для настільних ПК. За допомогою голкових плоскогубців дістаньте гвинти, які впали десь посередині.
Зберіть свої інструменти. У вас є комплект ювелірних викруток, бажано магнітних. Гвинти в ноутбуці набагато менші і з ними важче працювати, ніж гвинти для настільних ПК. За допомогою голкових плоскогубців дістаньте гвинти, які впали десь посередині. - Тримайте гвинти в поліетиленових пакетах, поки вони вам не знадобляться. Це запобігає їх відкочуванню або загубленню.
 Заземліться. Електростатичний розряд може в одну мить зруйнувати компоненти вашого комп’ютера, тому перед тим, як збирати ноутбук, переконайтеся, що ви заземлені. Антистатичний ремінець на зап’ясті дозволить вам бути заземленим і недорогим.
Заземліться. Електростатичний розряд може в одну мить зруйнувати компоненти вашого комп’ютера, тому перед тим, як збирати ноутбук, переконайтеся, що ви заземлені. Антистатичний ремінець на зап’ясті дозволить вам бути заземленим і недорогим.  Переверніть шафу, нижньою стороною догори. Тепер ви можете отримати доступ до материнської плати через різні знімні панелі.
Переверніть шафу, нижньою стороною догори. Тепер ви можете отримати доступ до материнської плати через різні знімні панелі.  Зніміть панель, що закриває корпус жорсткого диска. Ця панель покриває 2,5-дюймовий корпус, де встановлений ваш жорсткий диск. Місце розташування залежить від корпусу, але корпус зазвичай знаходиться збоку та спереду від ноутбука.
Зніміть панель, що закриває корпус жорсткого диска. Ця панель покриває 2,5-дюймовий корпус, де встановлений ваш жорсткий диск. Місце розташування залежить від корпусу, але корпус зазвичай знаходиться збоку та спереду від ноутбука.  Приєднайте жорсткий диск до шасі. Для більшості портативних комп’ютерів жорсткий диск потрібно прикріпити до корпусу, який розміщується навколо диска. За допомогою 4 гвинтів переконайтеся, що жорсткий диск прикріплений до корпусу. Зазвичай отвори для гвинтів гарантують правильну орієнтацію.
Приєднайте жорсткий диск до шасі. Для більшості портативних комп’ютерів жорсткий диск потрібно прикріпити до корпусу, який розміщується навколо диска. За допомогою 4 гвинтів переконайтеся, що жорсткий диск прикріплений до корпусу. Зазвичай отвори для гвинтів гарантують правильну орієнтацію.  Вставте корпус із жорстким диском у корпус. Скористайтеся рукояткою, щоб застосувати достатній тиск, щоб диск потрапив у потрібне місце. Більшість шасі буде вирівнюватися за допомогою 2 отворів для гвинтів, як тільки привід стане на місце. Затягніть гвинти, щоб закріпити привід.
Вставте корпус із жорстким диском у корпус. Скористайтеся рукояткою, щоб застосувати достатній тиск, щоб диск потрапив у потрібне місце. Більшість шасі буде вирівнюватися за допомогою 2 отворів для гвинтів, як тільки привід стане на місце. Затягніть гвинти, щоб закріпити привід.  Встановіть оптичний привід. Спосіб буде відрізнятися залежно від вашого випадку, але зазвичай вони розміщуються в передній частині отвору у корпусі та всуваються в роз'єми SATA.
Встановіть оптичний привід. Спосіб буде відрізнятися залежно від вашого випадку, але зазвичай вони розміщуються в передній частині отвору у корпусі та всуваються в роз'єми SATA.  Зніміть панель, що закриває материнську плату. Цю панель, як правило, важче видалити, ніж панель з жорсткого диска. Можливо, вам доведеться розірвати його після видалення всіх гвинтів.
Зніміть панель, що закриває материнську плату. Цю панель, як правило, важче видалити, ніж панель з жорсткого диска. Можливо, вам доведеться розірвати його після видалення всіх гвинтів.  Встановіть пам'ять. Після того, як панель відкрита, ви отримаєте доступ до материнської плати та гнізда для пам'яті. Вставте картки пам'яті SO-DIMM у їхні гнізда під кутом, а потім натисніть на них, щоб зафіксувати їх на місці. Карти пам'яті можна встановлювати лише в одному напрямку, тому нічого не примушуйте.
Встановіть пам'ять. Після того, як панель відкрита, ви отримаєте доступ до материнської плати та гнізда для пам'яті. Вставте картки пам'яті SO-DIMM у їхні гнізда під кутом, а потім натисніть на них, щоб зафіксувати їх на місці. Карти пам'яті можна встановлювати лише в одному напрямку, тому нічого не примушуйте.  Встановіть процесор. Навколо гнізда / процесора, в якому встановлений процесор, може бути слот для процесора. Вам може знадобитися викрутка з плоскою головкою, щоб перевести її в положення "відкрито".
Встановіть процесор. Навколо гнізда / процесора, в якому встановлений процесор, може бути слот для процесора. Вам може знадобитися викрутка з плоскою головкою, щоб перевести її в положення "відкрито". - Переверніть процесор, щоб ви могли бачити шпильки. Ви повинні побачити куточок, де немає шпильок. Цей виріз відповідає вирізу бази процесора.
- Процесор вміщується в процесорному гнізді лише одним способом. Якщо центральний процесор самостійно не закріплюється на своєму місці, не примушуйте його, інакше ви можете зігнути штифти і знищити процесор.
- Після того, як центральний процесор встановлений, поверніть блокування центрального процесора у положення «закрито».
 Встановіть охолодження для центрального процесора. Процесор повинен поставлятися з відповідним вентилятором. Більшість шанувальників покладуть термопасту на дно, де вона кріпиться до центрального процесора. Якщо в кулері немає пасти, вам потрібно буде застосувати це перед установкою кулера.
Встановіть охолодження для центрального процесора. Процесор повинен поставлятися з відповідним вентилятором. Більшість шанувальників покладуть термопасту на дно, де вона кріпиться до центрального процесора. Якщо в кулері немає пасти, вам потрібно буде застосувати це перед установкою кулера. - Після нанесення пасти можна встановити вентилятор. Вихідний отвір повинен вирівнюватися з отворами для повітря у вашій шафі. Буде важко правильно все вирівняти. Не намагайтесь набити охолоджувальний затискач і вентилятор, але обережно поворухніть його.
- Тримайте охолоджувач під кутом, поки не знайдете правильне положення. Це допоможе запобігти розмиванню термопасти на решті компонентів.
- Після його встановлення підключіть кабель живлення вентилятора до материнської плати. Якщо ви забудете підключити вентилятор, ноутбук перегріється і вимкнеться через кілька хвилин використання.
 Знову закрийте всі панелі. Після того, як ви встановили всі компоненти, ви можете знову прикрутити панелі. Ваш ноутбук готовий!
Знову закрийте всі панелі. Після того, як ви встановили всі компоненти, ви можете знову прикрутити панелі. Ваш ноутбук готовий!
Частина 3 з 3: Запуск
 Переконайтесь, що акумулятор підключений. Легко забути про батарею в процесі, просто переконайтеся, що вона підключена до мережі та заряджена, перш ніж увімкнути комп’ютер.
Переконайтесь, що акумулятор підключений. Легко забути про батарею в процесі, просто переконайтеся, що вона підключена до мережі та заряджена, перш ніж увімкнути комп’ютер.  Перевірте пам’ять. Перш ніж встановлювати операційну систему, розумно запустити Memtest86 +, щоб переконатися, що пам’ять працює належним чином і чи комп’ютер також працює нормально. Memtest86 + можна завантажити безкоштовно в Інтернеті та завантажити з компакт-диска або USB-накопичувача.
Перевірте пам’ять. Перш ніж встановлювати операційну систему, розумно запустити Memtest86 +, щоб переконатися, що пам’ять працює належним чином і чи комп’ютер також працює нормально. Memtest86 + можна завантажити безкоштовно в Інтернеті та завантажити з компакт-диска або USB-накопичувача. - Ви також можете перевірити, чи розпізнається встановлена пам’ять через BIOS. Шукайте пункт Апаратне забезпечення або Монітор, щоб побачити, чи відображається пам’ять.
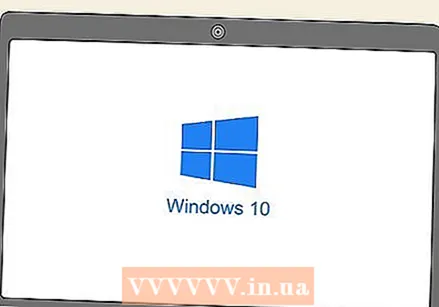 Встановіть операційну систему. Для самостійно виготовлених ноутбуків ви можете вибрати Microsoft Windows або дистрибутив Linux. Windows коштує грошей і вразлива до шкідливого програмного забезпечення, але пропонує широкий спектр програм та апаратної сумісності. Linux є безкоштовним, безпечним і підтримується великою групою розробників-добровольців.
Встановіть операційну систему. Для самостійно виготовлених ноутбуків ви можете вибрати Microsoft Windows або дистрибутив Linux. Windows коштує грошей і вразлива до шкідливого програмного забезпечення, але пропонує широкий спектр програм та апаратної сумісності. Linux є безкоштовним, безпечним і підтримується великою групою розробників-добровольців. - На вибір є багато різних версій Linux, але серед найбільш популярних - Ubuntu, Mint та Debian.
- Рекомендується встановити останню версію Windows, оскільки старі версії не підтримуватимуться так довго.
- Якщо у вас не встановлений оптичний диск, вам доведеться використовувати завантажувальний USB-накопичувач із файлами операційної системи.
 Встановіть драйвери. Після встановлення операційної системи потрібно встановити драйвери обладнання. Більшість сучасних операційних систем роблять це автоматично, але, можливо, вам доведеться встановити один або два компоненти вручну.
Встановіть драйвери. Після встановлення операційної системи потрібно встановити драйвери обладнання. Більшість сучасних операційних систем роблять це автоматично, але, можливо, вам доведеться встановити один або два компоненти вручну. - Більшість компонентів постачаються з драйверами на диску. Використовуйте диск, якщо операційна система не може знайти правильні драйвери.