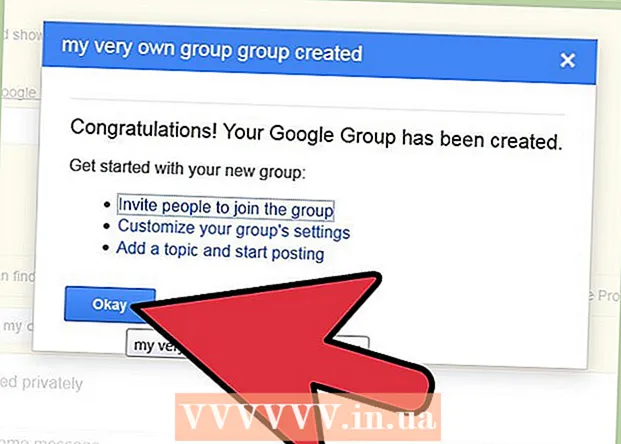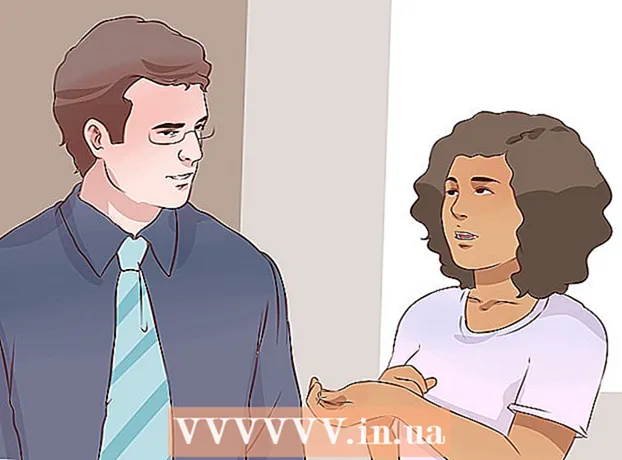Автор:
Peter Berry
Дата Створення:
12 Липня 2021
Дата Оновлення:
1 Липня 2024

Зміст
У домашній мережі з підключеними кількома комп’ютерами можна покращити продуктивність та легко обмінюватися даними між усіма пристроями, створюючи папки. Доступ до цих папок може отримати будь-який авторизований комп'ютер у мережі, що є чудовим способом використовувати потрібні дані з будь-якої точки мережі. Дивіться крок 1 нижче, щоб дізнатись, як ділитися папками в будь-якій операційній системі.
Кроки
Спосіб 1 з 3: У Windows
Спільний доступ до певних папок
Переконайтеся, що функція спільного використання файлів і принтерів увімкнена. Щоб ділитися певними папками, цю функцію потрібно активувати. Увімкнення цієї функції трохи залежатиме від версії Windows, яку ви використовуєте. Ми настійно рекомендуємо не вмикати спільний доступ до папок, коли ви знаходитесь у загальнодоступних мережах, наприклад, у школі чи кафе.
- У Windows 10 Відкрийте Панель керування> Мережа та Інтернет (Інтернет та мережі)> Центр мереж та спільного використання. Натисніть "Змінити додаткові налаштування спільного доступу" ліворуч від назви мережі.
- У Windows 8 Клацніть правою кнопкою миші піктограму Мережа в системній області на робочому столі та виберіть "Центр мереж і спільного доступу". Клацніть на посилання "Змінити розширені налаштування спільного доступу", розгорніть профіль, для якого потрібно ввімкнути спільний доступ (приватний або загальнодоступний). Увімкніть параметри "Відкриття мережі" та "Спільне використання файлів і принтерів". Натисніть кнопку «Зберегти зміни» та введіть пароль адміністратора, якщо це необхідно.
- У Windows 7 Натисніть кнопку «Пуск», введіть «панель управління» та натисніть ↵ Введіть. Двічі клацніть піктограму "Центр мереж і спільного доступу", а потім натисніть посилання "Змінити додаткові налаштування спільного доступу". Розгорніть профіль, для якого потрібно ввімкнути спільний доступ (Домашній / Робочий або Загальнодоступний). Увімкніть два параметри "Виявлення мережі" та "Спільне використання файлів і принтерів". Натисніть кнопку «Зберегти зміни» та введіть пароль адміністратора, якщо це необхідно.
- У Windows Vista Клацніть меню «Пуск» і виберіть «Панель управління». Клацніть на Мережа та Інтернет, а потім виберіть Центр мереж та спільного доступу. Розгорніть рядки "Відкриття мережі" та "Спільне використання файлів і принтерів", розташовані в розділі "Спільний доступ та виявлення". Переконайтеся, що все ввімкнено, а потім натисніть кнопку «Зберегти» на кожному елементі.
- У Windows XP Натисніть кнопку Пуск і виберіть Панель управління. Відкрийте Мережні підключення, клацніть правою кнопкою миші на мережі та виберіть Властивості. Поставте прапорець біля пункту "Спільний доступ до файлів і принтерів для мереж Microsoft".

Знайдіть папку, якою хочете поділитися. Увімкнувши спільний доступ до файлів і принтерів, ви можете ділитися будь-якою папкою на жорсткому диску з іншими користувачами тієї ж мережі. За допомогою Провідника перейдіть до папки, до якої потрібно надати спільний доступ, а потім клацніть папку правою кнопкою миші.
Клацніть на опцію "Поділитися з". Відкриється підменю Спільний доступ. Ви можете поділитися з усіма учасниками домашньої групи або з певною аудиторією.
- Вибираючи домашню групу, ви можете дозволити членам домашньої групи читати та редагувати каталог або обмежувати їх лише переглядом вмісту в каталозі.

Клацніть на опцію "Конкретні люди", щоб вибрати користувачів, з якими ви хочете поділитися. З'явиться нове вікно зі списком усіх користувачів, які зараз мають дозволи на каталог. Ви можете додати користувачів до цього списку та надати їм конкретні дозволи для каталогу.- Щоб надати спільний доступ до папки всім, натисніть спадне меню вгорі та виберіть "Усі". потім натисніть кнопку Додати.
- Щоб поділитися з певними користувачами, натисніть спадне меню та виберіть або введіть ім’я користувача, а потім натисніть Додати.

Надайте дозвіл користувачеві зі списку. Знайдіть у списку користувача, для якого потрібно змінити дозволи. Подивіться на стовпець Рівень дозволів і клацніть стрілку поруч із поточним дозволом. Виберіть новий дозвіл зі списку.- Читати - Користувачі можуть переглядати, копіювати та відкривати файли в папці, але не можуть змінювати або додавати нові файли.
- Читання / Запис - Крім дозволу на читання, користувачі можуть також вносити зміни до даних та додавати нові файли до спільної папки. Дані в каталозі можуть видаляти користувачі з дозволом на читання / запис.
- Видалити - Вилучіть дозвіл для цього користувача та видаліть їх зі списку.
Натисніть кнопку Поділитися. Налаштування дозволів буде збережено, а папка буде доступна всім авторизованим користувачам мережі. реклама
Використовуйте функцію Спільні папки
Увімкніть функцію Спільні папки. Загальнодоступні папки - це папки, якими завжди користуються усі, хто отримує доступ до мережі. Люди можуть переглядати та редагувати загальні папки без певних дозволів. За замовчуванням функцію загальних папок вимкнено, якщо ви не входите до групи домашніх груп.
- У Windows 8 Клацніть правою кнопкою миші піктограму Мережа в системній області на робочому столі та виберіть "Центр мереж і спільного доступу". Клацніть на посилання "Змінити розширені налаштування спільного доступу". Розгорніть розділ «Усі мережі», знайдіть і ввімкніть параметр «Спільний доступ до спільних папок». Натисніть кнопку «Зберегти зміни».
- У Windows 7 Натисніть кнопку «Пуск», введіть «панель управління» та натисніть ↵ Введіть. Двічі клацніть піктограму "Центр мереж і спільного доступу", а потім натисніть посилання "Змінити додаткові налаштування спільного доступу". Розгорніть профіль, де ви хочете увімкнути функцію Спільні папки (Домашня / Робоча або Загальнодоступна). Знайдіть і ввімкніть опцію «Спільний доступ до спільних папок», натисніть кнопку «Зберегти зміни» та введіть пароль адміністратора (якщо застосовно).
- У Windows Vista Клацніть меню «Пуск» і виберіть «Панель управління». Клацніть на Мережа та Інтернет, а потім виберіть Центр мереж та спільного доступу. Розгорніть рядок «Загальна папка» у розділі «Спільний доступ та виявлення». Клацніть на перемикач, щоб увімкнути його, і натисніть «Зберегти».
Увімкніть або вимкніть спільний доступ, захищений паролем. Там же, де і елемент керування спільною папкою, ви знайдете варіанти спільного використання захищеного пароля. Коли цю функцію ввімкнено, доступ до загальних папок мають лише люди, які мають обліковий запис користувача та пароль на одному комп’ютері. На даний момент інші користувачі комп'ютерів не зможуть отримати доступ до спільної папки.
Знайдіть загальнодоступні каталоги. Після ввімкнення папки ви можете почати додавати дані, якими хочете поділитися з усіма в мережі. Загальнодоступна папка є частиною подання Бібліотеки, і спосіб доступу до неї дещо відрізняється залежно від версії Windows. У кожній бібліотеці бібліотек (Документи, Музика, Малюнки та Відео) є загальна папка.
- У Windows 8 За замовчуванням вигляд Бібліотеки не відображається в Windows 8. Щоб переглянути його, відкрийте Провідник, клацнувши Цей ПК. Виберіть панель Перегляд і натисніть кнопку «Навігаційна область» зліва. Клацніть на опцію «Показати бібліотеки», щоб на бічній панелі з’явилася папка «Бібліотеки». Будь ласка, розгорніть бібліотеку, до якої ви хочете додати файли, щоб побачити відповідну загальну папку.
- У Windows 7 Натисніть кнопку Пуск і виберіть Документи. На лівій панелі розгорніть папки «Бібліотеки» та «Документи», а потім виберіть «Загальнодоступні документи». Ви також можете вибрати загальнодоступну папку в інших бібліотеках.
- У Windows Vista Натисніть кнопку Пуск і виберіть Документи. На лівій панелі натисніть посилання "Загальнодоступне" в розділі "Улюблені посилання". Якщо ви не бачите опції, натисніть Більше та виберіть Загальнодоступне. Потім виберіть загальнодоступну папку, до якої потрібно додати файл.
Додати файли. Ви можете додавати, переміщувати, копіювати з іншого місця та вставляти або перетягувати файли у спільну папку, як зазвичай. реклама
Спосіб 2 з 3: На Mac OS X
Відкрийте Системні налаштування. Клацніть меню Apple і виберіть Системні налаштування. Переконайтеся, що ви ввійшли як адміністратор.
Натисніть кнопку Спільний доступ. Цей параметр знаходиться в розділі Інтернет та бездротові мережі Системних налаштувань. Відкриється вікно Спільний доступ.
Увімкнути спільний доступ до файлів. Установіть прапорець "Спільний доступ до файлів" на лівій панелі. Параметри спільного використання файлів будуть увімкнені на Mac, що дозволить вам ділитися файлами та папками з іншими користувачами або комп’ютерами в мережі.
Додайте папку, якою хочете поділитися. Натисніть кнопку "+", щоб відкрити вікно Finder. Знайдіть папку, якою хочете поділитися. Якщо ви хочете поділитися певним файлом, вам потрібно буде створити окрему папку для цього файлу. Клацніть Додати, як тільки папку буде вибрано.
Спільний доступ до папки з комп’ютером Windows. За замовчуванням спільна папка буде доступна лише для інших комп’ютерів Mac. Якщо ви хочете поділитися з користувачами Windows, вам потрібно вибрати папку у списку Спільні папки та натиснути Параметри. Поставте прапорець біля пункту "Надання спільного доступу до файлів і папок за допомогою SMB (Windows)" і натисніть "Готово".
- Ви також можете встановити дозволи для каталогу таким чином.
Встановіть дозволи для папок. Виберіть папку зі списку Спільні папки. У списку користувачів праворуч відображатимуться користувачі, яким наразі дозволено отримати доступ до каталогу. Натисніть кнопку "+" "або" - ", щоб додати або видалити аудиторію зі свого дозволеного списку користувачів.
Метод 3 з 3: У Linux
Доступ до спільної папки Windows
Встановіть програмне забезпечення для монтування спільної папки. Щоб отримати доступ до спільних папок у Windows, вам потрібно встановити протокол SMB на вашому Mac. Відкритий термінал (Ctrl+Alt+Т) і введіть команду sudo apt-get install cifs-utils.
Створіть каталог, який буде виконувати роль точки монтування спільного каталогу. Ви повинні створити цей каталог у легко доступному місці. Будь ласка, продовжте на робочому столі UI або скористайтеся командою mkdir на терміналі. Наприклад, щоб створити на робочому столі папку "sharedfolder", введіть команду mkdir ~ / Desktop / sharedfolder.
Монтувати папку. Після створення точки монтування ви можете змонтувати спільний каталог для зв’язку з вашим комп’ютером Linux. Знову відкрийте Terminal і введіть таку команду (продовжте приклад створення попередньої папки "sharedfolder"):
- sudo mount.cifs //WindowsComputerName/SharedFolder / дім /ім'я користувача/ Desktop / sharedfolder -o user =Ім'я користувача Windows
- Вам буде запропоновано ввести головний пароль (або root-пароль) для встановлення Linux, а також пароль користувача Windows.
Доступ до каталогу. Після відкриття точки монтування ви зможете отримати доступ до даних. Ви також можете додавати та видаляти дані, як будь-яку іншу папку, або використовувати термінал для доступу до файлів у спільній папці. реклама
Створення спільних папок
Встановіть Samba. Samba - це програмне забезпечення з відкритим кодом, яке дозволяє обмінюватися папками з користувачами Windows. Ви можете встановити Samba з терміналу, ввівши команду sudo apt-get встановити samba - -.
- Після встановлення Samba продовжуйте створювати ім’я користувача (ім’я користувача), набравши smbpasswd -a ім'я користувача. Вам також буде запропоновано створити пароль.

Створення спільних папок. Можна використовувати будь-яку існуючу папку, але легше відрізнити спільну папку від іншого комп’ютера при створенні нової. Використовуйте команду mkdir для створення папок.
Відкрийте файл конфігурації Samba. Введіть замовлення sudo en /etc/samba/smb.conf. Ви можете використовувати будь-який редактор файлів, "vi" - лише приклад. Файл конфігурації Samba відкриється в текстовому редакторі.
- Прокрутіть до кінця файлу та додайте наступний рядок:
- Ви можете змінити налаштування за потреби, наприклад, зробити каталог лише читальним або приватним.
- Ви можете додати декілька рядків у файл для кількох спільних папок.

Збережіть файл. Збережіть файл конфігурації та закрийте редактор. Перезапустіть службу SMB, набравши sudo service smbd restart. Файл конфігурації буде перезавантажено, а нові налаштування застосовано до папки, якою ви надали доступ.
Отримайте IP-адресу. Щоб зв’язати каталоги в Windows, вам знадобиться IP-адреса вашого комп’ютера Linux. Будь ласка введіть ifconfig Перейдіть до терміналу і запишіть адресу.
Доступ до каталогу в Windows. Створіть новий ярлик у будь-якому місці комп’ютера Windows, клацнувши правою кнопкою миші та вибравши Новий → Ярлик. Введіть IP-адресу розташування каталогу, яке ви створили в Linux: \IP-адресаім'я папки. Натисніть Далі, дайте ярлику назву, а потім виберіть Готово. Коли відкриється новий ярлик, ви зможете переглянути вміст спільної папки. реклама
Увага
- Щільно керуйте тим, з ким ви ділитесь папками. Якщо у вас є вміст, який ви не хочете, щоб його бачили, змінювали або видаляли інші, вам потрібно відключити дозволи на спільний доступ.
- Якщо у Wi-Fi немає пароля, незнайомі люди поблизу можуть отримати доступ до спільної папки.