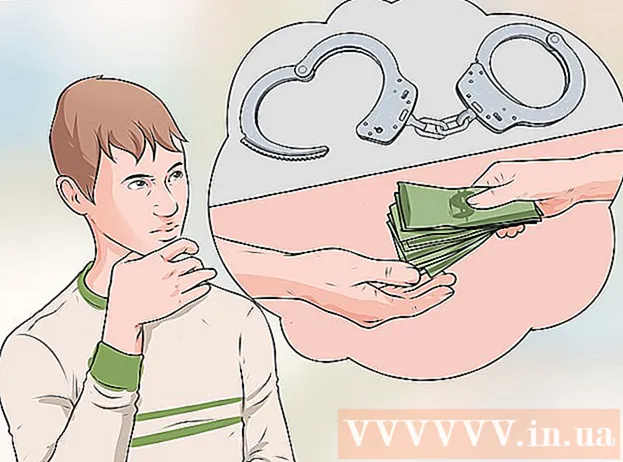Автор:
Monica Porter
Дата Створення:
22 Березень 2021
Дата Оновлення:
26 Червень 2024

Зміст
Файли PDF часто використовуються для демонстрації професіоналізму. З цієї причини іноді дуже важливо приховувати або видаляти інформацію або метадані файлів PDF. Ви можете легко вибрати та видалити елемент даних PDF-файлу за допомогою Adobe Acrobat. Крім того, допоможе інструмент Redaction Adobe Acrobat. Видалені дані зазвичай відображаються в чорній рамці або іншому кольорі. Приховану інформацію, таку як метадані - включаючи імена авторів, ключові слова та інформацію про авторські права, потрібно видаляти окремо. Щомісячна плата за програму Adobe Acrobat становить 12,99 доларів США (близько 300 000 в'єтнамських донгів) за Adobe Acrobat Standard та 14,99 доларів США (близько 350 000 в'єтнамських донгів) за Adobe Acrobat Pro.
Кроки
Спосіб 1 з 5: Видаліть кожен елемент даних

Відкрийте Adobe Acrobat. Це програма, схожа на трикутник з колами в кутах на темно-червоному тлі. Клацніть на піктограму, щоб відкрити Adobe Acrobat. Ви можете знайти Adobe Acrobat у меню «Пуск» Windows або в папці «Програми» у Mac Finder.
Відкрийте файл. Ось кроки для відкриття файлу PDF в Adobe Acrobat:- Клацніть Файл (Файл) у рядку меню у верхньому правому куті.
- Клацніть відчинено (Відкрити) в меню, яке показано нижче "Файл".
- Виберіть файл PDF, який потрібно відкрити, і натисніть відчинено.
- Або ви можете клацнути правою кнопкою миші файл PDF і вибрати Відкрити за допомогою ... (Відкрити за допомогою…) та виберіть Adobe Acrobat.

Клацніть на інформацію, яку потрібно видалити. На екрані відобразяться параметри редагування інформації. Ви можете вибрати поле введення даних, зображення або іншу інформацію.
Натисніть Видалити (Видалити), щоб видалити інформацію.- Щоб видалити слово в текстовому полі, клацніть текст, який потрібно редагувати, щоб відобразити вказівник миші. Клацніть та виділіть текст, який потрібно видалити, та натисніть Видалити або ← Пробіл.

Клацніть Файл у рядку меню у верхній частині екрана.
Клацніть Зберегти (Зберегти). Це дія остаточного видалення вибраної інформації з документа. Ім'я файлу буде додано з розширенням "_Redacted".
- Щоб уникнути перезапису оригіналу, слід вибрати Зберегти як (Зберегти як) та збережіть документ в іншій папці або надайте документу іншу назву.
Спосіб 2 з 5: Видаліть сторінку

Відкрийте Adobe Acrobat. Можливо, ви зберегли програму на робочому столі, але все одно її потрібно шукати на комп’ютері. Найпростіший спосіб - використовувати рядок пошуку. Комп’ютери Windows матимуть рядок пошуку в нижньому лівому куті; рядок пошуку Mac знаходиться у верхньому правому куті.
Відкрийте файл. Виконайте ці кроки, щоб відкрити файл PDF у Adobe Acrobat.
- Клацніть Файл (Файл) у рядку меню у верхньому правому куті.
- Клацніть відчинено (Відкрити) в меню нижче "Файл".
- Виберіть файл PDF, який потрібно відкрити, і натисніть відчинено.
- Або ви можете клацнути правою кнопкою миші файл PDF і вибрати Відкрити за допомогою ... (Відкрити за допомогою…) та виберіть Adobe Acrobat.
Клацніть піктограму Сторінки. Це піктограма, що складається з двох сторінок, що відображається над панеллю інструментів у лівій частині сторінки.

Клацніть на сторінках, які потрібно видалити. У лівій колонці ви побачите список сторінок. Клацніть на кожній сторінці, щоб вибрати її. Якщо ви хочете вибрати кілька сторінок, утримуйте клавішу Ctrl і виберіть усі сторінки для видалення.
Клацніть піктограму кошика для сміття, що відображається над стовпчиком списку сторінок ліворуч на екрані.
Клацніть В порядку у поточному вікні. Це підтвердить, що ви хочете остаточно видалити вибрані сторінки.

Клацніть Файл (Файл) у меню у верхній частині екрана.
Клацніть Зберегти (Зберегти). Це дія остаточного видалення вибраної інформації з документа. Ім'я файлу буде додано з розширенням "_Redacted".
- Щоб уникнути перезапису оригіналу документа, клацніть Зберегти як (Зберегти як) та збережіть документ в іншій папці або надайте документу нову назву.
Метод 3 з 5: Редагування вмісту
Відкрийте Adobe Acrobat. Можливо, ви зберегли програму на робочому столі, але все одно її потрібно шукати на комп’ютері. Найпростіший спосіб - використовувати рядок пошуку. Комп’ютери Windows мають рядок пошуку в нижньому лівому куті екрана; рядок пошуку Mac знаходиться у верхньому правому куті.
Відкрийте файл. Виконайте такі дії, щоб відкрити файл PDF в Adobe Acrobat:
- Клацніть Файл (Файл) у рядку меню у верхньому правому куті.
- Клацніть відчинено (Відкрити) в меню нижче "Файл".
- Виберіть файл PDF, який потрібно відкрити, і натисніть відчинено.
- Або ви можете клацнути правою кнопкою миші файл PDF і вибрати Відкрити за допомогою ... (Відкрити за допомогою…) та виберіть Adobe Acrobat.
Клацніть Інструменти (Інструменти) у другому рядку меню у верхній частині екрана.

Клацніть Переробляти (Редагування) з рожевим піктограмою виділення, що відображається в розділі "Захистити та стандартизувати" в меню Інструменти.
Виберіть інформацію, яку потрібно редагувати. Це може бути будь-яка частина документа, включаючи зображення. Виконайте ці кроки, щоб вибрати, що редагувати:- Двічі клацніть, щоб вибрати слово чи зображення.
- Клацніть та перетягніть, щоб вибрати рядок, абзац або будь-яку частину документа.
- Щоб вибрати більше інформації, утримуйте клавішу Ctrl під час вибору наступного.
- Якщо ви хочете, щоб позначка редактора відображалася на інших сторінках - наприклад, у тому самому місці вгорі або внизу кожної сторінки - клацніть правою кнопкою миші та виберіть “Повторити позначку на сторінках”.

Клацніть Подати заявку (Застосувати) на другій панелі інструментів, що відображається над екраном.
Клацніть В порядку , щоб підтвердити, що Ви бажаєте редагувати вибраний вміст.
- Якщо ви хочете видалити приховану інформацію з документа, натисніть Так у діалоговому вікні.
Клацніть Файл (Файл) у рядку меню у верхній частині екрана.
Клацніть Зберегти (Зберегти). Це дія остаточного видалення вибраної інформації з документа. Ім'я файлу буде додано з розширенням "_Redacted".
- Щоб уникнути перезапису оригіналу, слід вибрати Зберегти як (Зберегти як) та збережіть документ в іншій папці або надайте документу іншу назву.
Метод 4 з 5: Редагування вмісту за допомогою пошукової машини
Відкрийте Adobe Acrobat. Можливо, ви зберегли програму на робочому столі, але все одно її потрібно шукати на комп’ютері. Найпростіший спосіб - використовувати рядок пошуку.Комп’ютери Windows мають рядок пошуку в нижньому лівому куті екрана; рядок пошуку Mac знаходиться у верхньому правому куті.
Відкрийте файл. Виконайте ці кроки, щоб відкрити файл PDF у Adobe Acrobat.
- Клацніть Файл (Файл) у рядку меню у верхньому правому куті.
- Клацніть відчинено (Відкрити) в меню нижче "Файл".
- Виберіть файл PDF, який потрібно відкрити, і натисніть відчинено.
- Або ви можете клацнути правою кнопкою миші файл PDF і вибрати Відкрити за допомогою ... (Відкрити за допомогою…) та виберіть Adobe Acrobat.
Клацніть Інструменти (Інструменти) у другому рядку меню у верхній частині екрана.

Клацніть Переробляти (Редагування) з рожевим піктограмою виділення, що відображається в розділі "Захистити та стандартизувати" в меню Інструменти.
Клацніть Позначити як Redaction (Виділити редагування) у другому рядку меню.
Клацніть Знайдіть текст (Шукати текст), щоб відкрити рядок меню, що дозволяє шукати текст для редагування.

Виберіть "У поточному документі" або "Усі документи PDF у"...). Щоб здійснити пошук у відкритому документі, натисніть кнопку кола поруч із пунктом "У поточному документі". Щоб здійснити пошук у кількох документах PDF, натисніть «Усі документи в PDF» та за допомогою поля вибору під цим параметром виберіть папку, що містить документи PDF, які потрібно редагувати.
Виберіть "Одне слово або фраза", "Кілька слів або фраз" або "Шаблони". Натисніть кнопку кола поруч із параметрами пошуку та виконайте одну з наступних дій:
- Одне слово або фраза: Введіть слово або речення в рядок пошуку під параметрами.
- Кілька слів або фраз: Клацніть Виберіть слова (Виберіть слово) та введіть слово або речення, яке потрібно відредагувати, на панелі вгорі меню. Клацніть Додати (Додати), щоб додати нові слова або речення та ввести рядок вище. Вибирайте В порядку коли закінчите додавати слова та речення для видалення.
- Візерунки: За допомогою вікна вибору виберіть шаблон. За допомогою шаблону можна видалити номери телефонів, кредитні картки, ідентифікаційні номери, дати та адреси електронної пошти.
Клацніть Пошук і видалення тексту (Пошук і видалення тексту). Це пошук збігів у документі.
Поставте прапорець біля всіх результатів, які потрібно редагувати. Усі результати пошуку відображатимуться в меню ліворуч. Установіть прапорець біля результату, який потрібно відредагувати.
- Ви також можете натиснути Перевірити все, що відображається над списком, щоб вибрати всі.
Клацніть Позначте перевірені результати для Redaction (Позначте вибрані результати для редагування). Це дія, яка позначає всі вибрані результати для редагування.
Клацніть Подати заявку (Застосувати) на другій панелі інструментів, що відображається у верхній частині екрана.
Клацніть В порядку , щоб підтвердити, що Ви бажаєте перетворити вибраний набір інформації.
- Якщо ви хочете видалити приховану інформацію з документа, натисніть Так у діалоговому вікні.
Клацніть Файл (Файл) у рядку меню у верхній частині екрана.
Клацніть Зберегти (Зберегти). Це дія остаточного видалення вибраної інформації з документа. Ім'я файлу буде додано з розширенням "_Redacted".
- Щоб уникнути перезапису інформації в оригінальному документі, слід вибрати Зберегти як (Зберегти як) та збережіть документ в іншій папці або надайте документу нову назву.
Спосіб 5 з 5: Видаліть приховану інформацію
Відкрийте Adobe Acrobat. Можливо, ви зберегли програму на робочому столі, але все одно її потрібно шукати на комп’ютері. Найпростіший спосіб - використовувати рядок пошуку. Комп’ютери Windows мають рядок пошуку в нижньому лівому куті екрана; рядок пошуку Mac знаходиться у верхньому правому куті.
Відкрийте файл. Виконайте ці кроки, щоб відкрити файл PDF у Adobe Acrobat.
- Клацніть Файл (Файл) у рядку меню у верхньому правому куті.
- Клацніть відчинено (Відкрити) в меню нижче "Файл".
- Виберіть файл PDF, який потрібно відкрити, і натисніть відчинено.
- Або ви можете клацнути правою кнопкою миші файл PDF і вибрати Відкрити за допомогою ... (Відкрити за допомогою…) та виберіть Adobe Acrobat.
Клацніть Інструменти (Інструменти) у другому рядку меню у верхній частині екрана.

Клацніть Переробляти (Редагування) з рожевим піктограмою виділення, що відображається в розділі "Захистити та стандартизувати" в меню Інструменти.
Вибирайте Видаліть приховану інформацію (Видалити приховану інформацію) на другій панелі інструментів під заголовком "Прихована інформація".
Виберіть всю інформацію, яку потрібно видалити. Інформація, яку ви бачите тут, - це метадані, коментарі чи вкладення до документів. Установіть прапорці біля інформації, яку потрібно видалити, у рядку меню ліворуч на екрані.
- Клацнувши символ + біля кожного основного та підпункту в цьому діалоговому вікні, ви зможете побачити, які елементи буде видалено. Позначені елементи буде видалено після того, як ви виконаєте всі кроки цього методу.

Клацніть Видалити (Видалити) з’являється над списком інформації, яку можна позначити в лівій частині екрана.
Клацніть В порядку у діалоговому вікні, яке з’явиться, коли ви натискаєте "Видалити".
Клацніть Файл (Файл) у рядку меню у верхній частині екрана.
Клацніть Зберегти (Зберегти). Це дія остаточного видалення вибраної інформації з документа. Ім'я файлу буде додано з розширенням "_Redacted".
- Щоб уникнути перезапису інформації в оригінальному документі, слід вибрати Зберегти як (Зберегти як) та збережіть документ в іншій папці або надайте документу нову назву.
Увага
- Редагування назавжди видалить інформацію; тому, якщо ви хочете переглянути інформацію, збережіть документ як новий файл з іншою назвою.
Що тобі потрібно
- Adobe Acrobat Pro