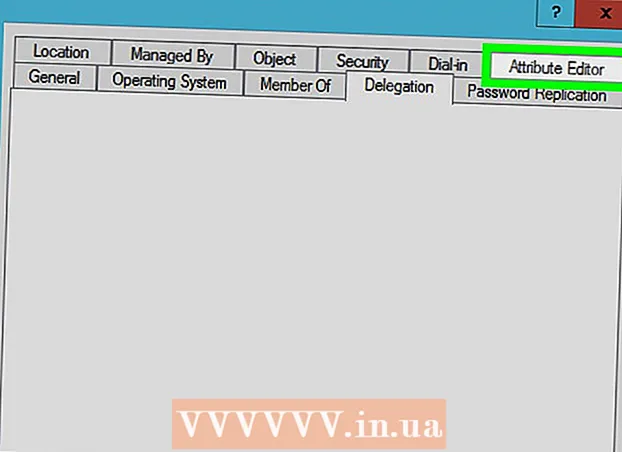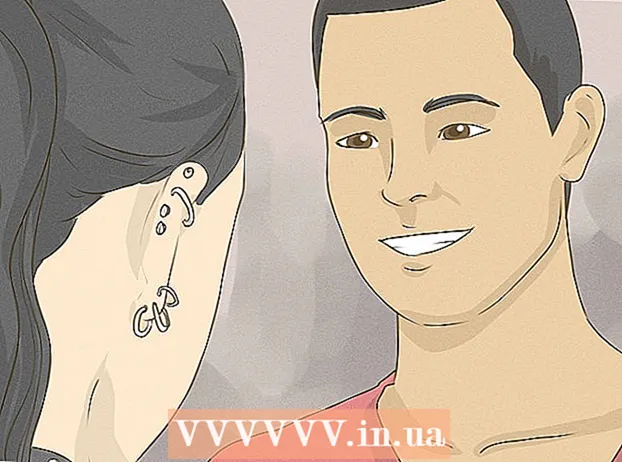Автор:
Louise Ward
Дата Створення:
8 Лютий 2021
Дата Оновлення:
1 Липня 2024

Зміст
Ця wikiHow вчить вас блокувати електронні адреси на iPhone або iPad. Коли ви блокуєте певні адреси електронної пошти, електронні листи, які вони вам надішлють у майбутньому, перейдуть до папки зі спамом (спам). Ви також можете заблокувати електронні адреси Gmail у програмі Gmail. Для інших служб електронної пошти вам потрібно буде заблокувати електронні адреси за допомогою веб-сайтів на вашому комп’ютері. Ви можете отримати доступ до веб-сайту служби електронної пошти за допомогою комп’ютера або перейти в режим сторінки на робочому столі за допомогою програми Safari на iPhone та iPad.
Кроки
Спосіб 1 з 4: Використовуйте Gmail
- Відкрийте програму Gmail. Додаток Gmail має піктограму конверта з червоним "М". Торкніться значка Gmail, щоб відкрити Gmail на головному екрані. Відкриється ваша основна поштова скринька Gmail.
- Торкніться електронного листа від користувача, якого потрібно заблокувати. Тіло електронної пошти відкриється з адресою електронної пошти відправника, яка відображається вгорі.
- Клацніть на позначку … ім’я відправника. Ця кнопка з трьома крапками знаходиться в тому ж рядку, що і ім’я відправника у верхній частині сторінки. З'явиться меню параметрів.
- Клацніть Блок "Відправник" (Блок "ім'я відправника"). Це остання опція у спливаючому меню. Цей відправник буде доданий до списку заблокованих. Будь-який електронний лист від цієї людини в майбутньому надходитиме до папки зі спамом. реклама
Спосіб 2 з 4: Використовуйте iCloud Mail
- Доступ https://www.icloud.com/#mail на Safari. Safari - веб-браузер за замовчуванням на iPhone та iPad. Додаток має синій значок компаса і знаходиться в Dock внизу екрана.
- Клацніть на піктограму

. Кнопка Поділитися квадратна зі стрілкою вгору у верхньому правому куті браузера Safari. З'явиться меню Спільний доступ. - Клацніть Запит на робочий стіл (Потрібна сторінка на робочому столі). Проведіть пальцем ліворуч на лінії, щоб переглянути всі опції. Назва завдання знаходиться під піктограмою робочого столу в нижньому рядку списку параметрів спадного меню. Веб-сторінка перетвориться на зовнішній вигляд, який би з’явився на комп’ютері.
- Якщо ви не ввійшли в систему, введіть адресу електронної пошти та пароль Apple ID, перш ніж продовжувати.
(Налаштування). Цей значок шестірні знаходиться в нижньому лівому куті сторінки. З'явиться меню.

. Кнопка "Поділитися" має квадрат зі стрілкою вгору у верхньому правому куті браузера Safari. З'явиться меню Спільний доступ.- Клацніть Запит на робочий стіл. Назва завдання знаходиться під піктограмою робочого столу в нижньому рядку списку параметрів спадного меню. Веб-сторінка перетвориться на зовнішній вигляд, який би з’явився на комп’ютері.
- Якщо ви не ввійшли в Yahoo, введіть свою адресу електронної пошти та пароль, перш ніж продовжувати.
. Кнопка Поділитися квадратна зі стрілкою вгору у верхньому правому куті браузера Safari. З'явиться меню Спільний доступ.
- Клацніть Запит на робочий стіл. Назва завдання знаходиться під піктограмою робочого столу в нижньому рядку списку параметрів спадного меню. Веб-сторінка перетвориться на зовнішній вигляд, який би з’явився на комп’ютері.

. Цей значок шестірні знаходиться у верхньому правому куті вікна Outlook. З'явиться спадне меню. На вашому iPhone або iPad вам може знадобитися прокрутити праворуч, щоб побачити цю опцію.
Прокрутіть вниз і торкніться Переглянути всі налаштування (Див. Повні налаштування). Це посилання знаходиться внизу спадного меню. Відкриється вікно Налаштування.
Клацніть на картці Пошта. Цей параметр знаходиться в лівій частині вікна.
Клацніть Небажаної пошти (Спам-лист). Параметри знаходяться в середній колонці у вікні Налаштування.
Введіть адресу вашої електронної пошти. У текстовому полі вікна, розташованому в розділі «Заблоковані відправники», введіть адресу електронної пошти особи, яку потрібно заблокувати.
Клацніть Додати. Ця зелена кнопка знаходиться праворуч від текстового поля, що містить електронну адресу. Адреса електронної пошти буде додана до списку блокування.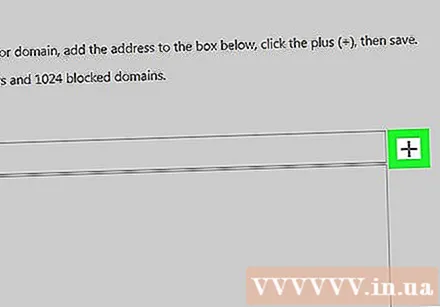
Клацніть Зберегти (Зберегти). Ця зелена кнопка знаходиться під полем адреси електронної пошти. Адреса електронної пошти буде додана до списку заблокованих вхідних повідомлень Yahoo, тому електронні листи, що надходять від цього відправника, у майбутньому не зможуть отримати доступ до вашої поштової скриньки Yahoo на всіх платформах (включаючи iPhone). реклама
Порада
- Більшість служб електронної пошти дозволяють розблокувати адреси електронної пошти в тому самому меню, в якому ви їх заблокували.
Увага
- Незважаючи на те, що ви можете заблокувати телефонні номери або контакти на iPhone, неможливо заблокувати певні адреси електронної пошти в програмі Mail iPhone Mail або будь-якій мобільній версії подібної служби електронної пошти. (наприклад, Gmail).