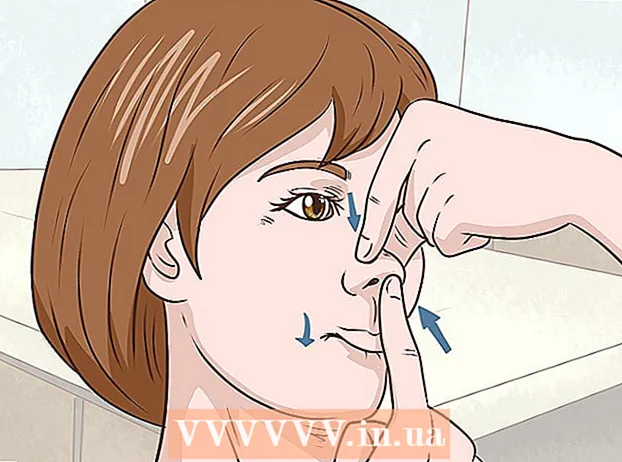Автор:
Louise Ward
Дата Створення:
10 Лютий 2021
Дата Оновлення:
1 Липня 2024

Зміст
Сучасні версії Word містять більшість символів та структур, які потрібні професору математики. Ви можете швидко набирати текст за допомогою комбінацій клавіш або шукати в меню рівнянь на ваш вибір. Операція дещо інша, якщо ви використовуєте Mac або Word 2003 або новішої версії. Зверніть увагу, що старий метод "Додати об'єкт" із Word 2003 не має нових піктограм, ви можете придбати розширення MathType, якщо хочете.
Кроки
Спосіб 1 з 4: Використовуйте клавіатуру: Microsoft Word 2007 для набору рівнянь
Натисніть Alt та "=". Це додасть рівняння в позицію курсора та відкриє редактор.

Вставте літери, набравши. Англійські літери відповідають змінним, вам просто потрібно натиснути клавіатуру, щоб вставити текст.
Вставте символи, набравши символічне ім'я. Якщо ви знаєте назву символу, просто введіть назву символу після . Наприклад, для грецької літери theta введіть theta та натисніть пробіл, щоб перетворити символ.

Використовуйте ПРОБІЛ, щоб переключити щойно введені рівняння. Зверніть увагу на попередньому кроці, лише при натисканні на пробіл символ буде перетворений, подібно до обробки рівнянь.
Вставте дроби з /. Наприклад, набравши a / b (натисніть клавішу пробіл), дроб буде мати форму вище b.

Групи виразів використовують дужки (). Дужки (), використовуються для групування частин рівняння в редакторі. Наприклад, коли ви вводите (a + b) / c і натискаєте пробіл, у вас буде дріб a + b над c, без дужок.
Використовуйте _ та ^, щоб вставити нижній та нижній індекси. Наприклад, a_b робить b індексом a, тоді як a ^ b перетворює b на показник степеня a. Індекси вгорі та внизу можна використовувати одночасно, тобто, як додати інтегральну межу, наприклад введіть int_a ^ b та натисніть пробіл, отримаємо інтегральне рівняння від a до b.
Вставте функцію, натиснувши пробіл після назви функції. Ви можете ввести тригонометричні функції sine, arctan, log та exp, але натискайте пробіл після імені функції, щоб редактор розпізнавав її як функцію.
Змініть шрифт. Ви можете змінити шрифт. Щоб використовувати жирний або курсив, натисніть комбінацію клавіш Ctrl+B або Ctrl+Я. Щоб зробити слово в рівнянні нормальним, додайте його в лапки. Щоб перетворити символ в індекс, ви використовуєте script, наприклад, scriptF перетворить F на індекс.
Знайдіть інші комбінації клавіш. Введення рівнянь відбувається набагато швидше, ніж вибір символів та структур із меню, але вам потрібно знати комбінацію клавіш. За допомогою наведених вище кроків ви можете здогадатися про більшість ярликів, які потрібно використовувати. реклама
Спосіб 2 з 4: Microsoft Word 2016, 2013, 2010 або 2007
Виберіть вкладку Вставка в меню управління. Драйвер - це горизонтальне меню між назвою документа та текстом. Знайдіть вкладку Вставка в першому рядку та натисніть на неї.
Знайдіть кнопку "Рівняння" у правому куті. Меню Вставка має безліч опцій, але нам потрібно лише розглянути розділ Рівняння з великим символом π (pi) праворуч, у групі "Символи".
Клацніть на піктограму, щоб вставити рівняння. У позиції курсора з’явиться діалогове вікно. Ви завжди можете ввести текст, щоб почати рівняння, або перейти до наступного кроку, щоб побачити більше варіантів.
Вставити спеціальний формат. Коли ви натискаєте піктограму рівнянь, драйвер відобразить велику панель нових параметрів. Перегляньте варіанти, щоб знайти потрібний символ, а потім заповніть рівняння. Ось покроковий посібник:
- Клацніть піктограму сценарію, щоб відкрити спадне меню. Наведіть курсор миші на кожну кнопку, і ви побачите текст підказки.
- Виберіть основний варіант індексу, у рівнянні з’являться 2 квадрати, один на один нижче: □□
- Клацніть на перший квадрат і введіть значення, яке потрібно відобразити: 5□
- Клацніть на другому квадраті та введіть значення метрики: 53
Продовжуйте друкувати, щоб завершити рівняння. Якщо вам не потрібне спеціальне форматування, просто введіть число, щоб розширити рівняння. Word автоматично вставляє пробіли та курсив.
Змініть положення рівняння. Виберіть діалогове вікно рівняння, і ви побачите вкладку зі стрілкою праворуч. Клацніть стрілку, щоб відобразити параметри відображення, включаючи центрування, вирівнювання за лівим краєм та вирівнювання за правою частиною рівняння.
- Текст рівняння можна виділити напівжирним шрифтом та змінити шрифт та стиль, як зазвичай.
Введіть рівняння вручну (лише Word 2016). Якщо ви використовуєте Word 2016, ви можете створити "рівняння", намалювавши мишу або інструмент із сенсорним екраном. Виберіть Рівняння чорнила в меню Рівняння, щоб розпочати. реклама
Метод 3 з 4: Office для Mac 2016 або 2011
Виберіть вкладку Елементи документа. Ця вкладка знаходиться в меню елементів керування, трохи нижче верхнього рядка піктограм.
Виберіть Рівняння у правому куті. Коли ви вибираєте Елементи документа, параметр Рівняння буде знаходитись у правому куті із піктограмою π. Є 3 варіанти:
- Клацніть стрілку поруч із піктограмою рівнянь, щоб відкрити меню загальних рівнянь.
- Клацніть стрілку> Нове рівняння, щоб ввести його самостійно.
- Клацніть на піктограму, щоб відкрити велике меню, що містить параметри рівняння драйвера.
Використовуйте верхнє меню. Якщо вам подобається верхнє меню, виберіть "Вставити", прокрутіть вниз і виберіть "Рівняння".
- Правий вказівник миші розміщується в порожньому місці тексту, перш ніж ви зможете отримати доступ до цієї команди. (Наприклад, якщо вибрано об’єкт, команда буде сірою.)
Виберіть параметри відображення. Клацніть стрілку вниз праворуч від діалогового вікна рівняння. Ви побачите нове меню з опціями відображення рівнянь.
- Це меню включає команду "зберегти як нове рівняння", зручну, якщо ви часто використовуєте її. Ця команда додасть вибране рівняння до випадаючого меню, коли ви натискаєте стрілку поруч із піктограмою рівнянь.
Спосіб 4 з 4: Microsoft Word 2003
Дізнайтеся межу. Ви не можете редагувати рівняння у програмі Word 2003 або раніше. Якщо ви співпрацюєте з іншими користувачами Word, найкраще оновити до останньої версії.
Вставте рівняння. У верхньому меню виберіть Вставити → Об'єкт → Створити новий. Якщо ви бачите "Microsoft Equation 3.0" або "Math Type" у списку Об'єкти, натисніть, щоб вставити символ. Якщо ви цього не бачите, перейдіть до наступного кроку.
- Після вставки рівняння з’явиться маленьке вікно з безліччю символів. Клацніть і виберіть символ, який потрібно додати до рівняння.
- Word 2003 не має тих самих варіантів форматування, що і пізніші версії. Деякі відображені рівняння не надто професійні.
За потреби встановіть розширення. Якщо версія Word 2003 не містить утиліт, згаданих вище, вам слід встановити її. Знайти цю утиліту непросто, але, на щастя, інсталяційний пакет вже є на вашому комп’ютері:
- Закрийте всі програми Microsoft Office.
- Перейдіть до меню Пуск → Панель керування → Додавання та видалення програм.
- Виберіть Microsoft Office → Змінити → Додати або видалити функції → Далі.
- Клацніть піктограму + поруч із Office Tools.
- Виберіть редактор рівнянь, потім виберіть Виконати, а потім натисніть кнопку Оновити.
- Дотримуйтесь інструкцій на екрані. Якщо вам не пощастило, можливо, вам доведеться використовувати інсталяційний диск Word 2003.
Порада
- Щоб набрати другий рядок рівняння, натисніть Shift + Enter. Натискання Enter виходить із рівняння або створює нове рівняння, залежно від того, яку версію Word ви використовуєте.
- Послуги передплати на Office 365 зазвичай містять останню версію Word. Дотримуйтесь інструкцій щодо нових версій, сумісних з вашою операційною системою.
- Якщо ви використовуєте Word 2007 або пізнішу версію і хочете редагувати текст, створений у Word 2003 або ранішій версії, скористайтеся командою Файл → Перетворити, щоб розблокувати рівняння та функції редагування. інший.
Увага
- Якщо ви зберігаєте текст у форматі .docx, користувачі Word 2003 або старішої версії не можуть редагувати рівняння.