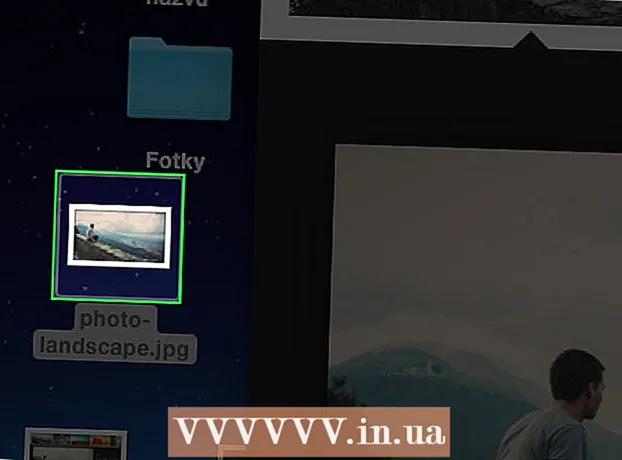Автор:
Laura McKinney
Дата Створення:
9 Квітень 2021
Дата Оновлення:
25 Червень 2024

Зміст
Microsoft Word - це найбільш часто використовуваний текстовий процесор, якщо не найпопулярніше програмне забезпечення для редагування комп’ютерів у світі. Однак, щоб отримати максимальну віддачу від продуктивності, ви повинні знати, як орієнтуватися в дедалі складніших екранах та меню програмного забезпечення. На щастя, додати номери сторінок не складно.
Кроки
Спосіб 1 з 3: Вставте номери сторінок
Двічі клацніть на верхній або нижній частині сторінки. Це активує "Меню дизайну", яке дозволяє додавати номери сторінок. Або ви можете натиснути вкладку "Вставити" у верхній панелі. Відкриється верхня стрічка, що дозволить вам додати номер сторінки.

Виберіть "Номер сторінки", щоб відкрити доступні вам варіанти. Ви зможете вибрати розміщення номера сторінки. Продовжуйте наводити курсор на кожну опцію ("Вгору сторінки", "Внизу сторінки" тощо), щоб побачити більше варіантів, і вирішіть, чи хочете ви, щоб номер був праворуч, ліворуч або в центрі сторінки.- У меню Дизайн опція Номер сторінки знаходиться ліворуч.
- У меню Вставка опція Номер сторінки буде знаходитися в центрі.

Виберіть стиль нумерації сторінок, щоб автоматично налаштувати нумерацію. Після того, як ви вибрали точне розташування книги-сторінки, Word автоматично додає цифри до всього тексту.- Доступно багато варіантів пагінації. Однак ви також можете трохи його відрегулювати, якщо кількість сторінок відображається не так, як ви хочете.

Примітка: Деякі версії Word дещо відрізняються за своєю нумерацією. Положення деяких функціональних кнопок можуть відрізнятися залежно від версії Word. Однак усі поточні версії Word дозволяють нумерацію сторінок, двічі клацнувши вгорі або внизу сторінки. Це дозволяє відкрити меню Номер сторінки. реклама
Спосіб 2 з 3: Відформатуйте номер сторінки
Двічі клацніть номер сторінки, щоб змінити шрифт, колір або кі. Якщо ви хочете, щоб на номерах сторінок використовувався певний шрифт, просто двічі клацніть на ньому. Номери сторінок будуть виділені синім кольором, подібно до тексту, виділеного у програмі Word. Далі вам просто потрібно налаштувати шрифт, колір і розмір, як зазвичай. Ці параметри автоматично застосовуються до тексту.
Почніть номери сторінок, використовуючи розриви сторінок. Якщо ви хочете почати нумерацію слова "1" на наступній сторінці документа, вам потрібно розділити цю сторінку. Спочатку встановіть вказівник миші у верхній частині сторінки, де потрібно почати нумерацію. Пізніше:
- Натисніть "Розмітка сторінки" → "Розриви" у верхній панелі.
- Виберіть "Наступна сторінка" в розділі "Перерви".
- Двічі клацніть номер поточної сторінки.
- Клацніть «Номер сторінки» та виберіть «Форматувати номери сторінок».
- Виберіть міхур із написом "Почати з", а потім виберіть "1", щоб перенумерувати цю сторінку з 1.
Ігноруйте номер першої сторінки для кращої титульної сторінки. Спершу двічі клацніть на верхній або нижній колонтитул, щоб відкрити відповідне меню. Потім знайдіть і встановіть прапорець "Різна перша сторінка". Тож сміливо натискайте номер першої сторінки та видаляйте його, зберігаючи решту номерів сторінок.
- Багато разів вам просто потрібно натиснути кнопку "Різна перша сторінка", і номер першої сторінки буде автоматично видалений.
- Для більшості презентацій та газет номер першої сторінки не потрібен, оскільки за замовчуванням для першої сторінки, звичайно, цифра "1".
Використовуйте опцію "Форматувати номери сторінок" для певних змін, таких як тип номера та назва набору. Якщо ви хочете вдосконалити свої навички, ви можете двічі клацнути на верхній або нижній частині сторінки ще раз, натиснути «Номери сторінок» і вибрати «Форматувати номери сторінок» під меню, що з’явиться. Звідси ви можете встановити безліч різних типів цифр, таких як римські цифри або літери, а також налаштувати основний вигляд цифр. Ця функція не дуже потужна, але досить ефективна.
Натисніть "esc", щоб вийти з верхнього та нижнього колонтитула або панелі дизайну. Клавіша переходу поверне вас до звичайного режиму редагування, одночасно застосовуючи формат номера сторінки. Тепер ви можете продовжувати писати! реклама
Спосіб 3 з 3: Вставте номер сторінки в мобільний додаток
Клацніть «Вставити». З'явиться спрощене меню для форматування документа, навіть простішого у використанні, ніж програмне забезпечення на вашому комп'ютері.
Виберіть "Номери сторінок", щоб налаштувати номери. Існує багато варіантів розміщення номера сторінки, включаючи варіанти мистецтва.
Виберіть "Верхній та нижній колонтитули", а потім натисніть "Параметри", щоб налаштувати номери. Це дозволить вам встановити іншу першу сторінку, змінити вигляд непарних і парних сторінок або видалити всі сторінки.
Плавно переносьте документи із програми Word на настільне програмне забезпечення. Будь-які зміни, які ви внесете до програми, також будуть застосовані до комп’ютерної програми, тому ви можете безпечно додавати або змінювати номери сторінок тут, і всі дані залишатимуться під час надсилання. документація до іншої програми. реклама
Порада
- Якщо ви плануєте створити складний заголовок або кінець (наприклад, ваше ім’я чи заголовок), спробуйте спочатку додати номери сторінок. Після цього операція стане легшою.