Автор:
Peter Berry
Дата Створення:
11 Липня 2021
Дата Оновлення:
1 Липня 2024
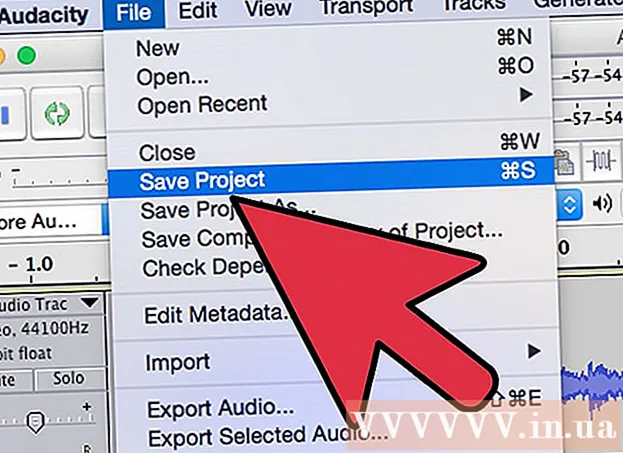
Зміст
Ця wikiHow вчить вас застосовувати ефект автоматичної настройки до Audacity. Для цього ми використаємо плагін "GSnap". Всупереч очікуванням, хоча GSnap доступний як для комп'ютерів Windows, так і для Mac, процес переінсталяції не такий вже й простий.
Кроки
Частина 1 з 4: Встановлення GSnap на Windows
- Завантажте плагін GSnap. За допомогою веб-браузера перейдіть на сторінку http://www.gvst.co.uk/gsnap.htm, а потім клацніть на посилання Завантажте GSnap (для 32-розрядних хостів VST) внизу сторінки. Плагін GSnap завантажиться як ZIP-папка.
- 64-розрядна версія має помилку, яка заважає GSnap відображатися в меню Ефекти.
- Витягніть каталог GSnap. Перейдіть до папки ZIP, яку ви щойно завантажили, а потім:
- Двічі клацніть папку ZIP, щоб відкрити її.
- Клацніть на картці Витяжка (Витяг) у верхній частині вікна.
- Клацніть Витягніть все (Витягнути все)
- Клацніть Витяжка внизу вікна.
- Скопіюйте вміст каталогу GSnap. У витягнутій папці, що відкриється, торкніться Ctrl+A , щоб вибрати всі файли в папці, а потім натиснітьCtrl+C. скопіювати.
- Клацніть на варіант Цей ПК зображення папки знаходиться в лівій частині вікна Провідника файлів. Ця папка на ПК відкриється.
- Можливо, вам доведеться прокрутити ліву бічну панель Провідника файлів, щоб знайти цю папку.
- Двічі клацніть на жорсткому диску комп'ютера. Цей параметр знаходиться під заголовком "Пристрої та накопичувачі" посередині сторінки та зазвичай є накопичувачем. ОС (C :).
- Якщо тут немає дисків, спочатку потрібно натиснути на заголовок Пристрої та накопичувачі для відображення накопичувачів.
- Перейдіть до папки "Плагіни" Audacity за адресою:
- Двічі клацніть папку "Програмні файли (x86)".
- Двічі клацніть папку "Audacity".
- Двічі клацніть папку "Плагіни".
- Вставте файли GSnap в. Клацніть де завгодно в папці "Плагіни", а потім натисніть Ctrl+V. Ви повинні побачити, як усі скопійовані раніше файли GSnap з’являються у папці "Плагіни". Тепер, коли ви додали плагін GSnap для Audacity, давайте увімкнемо GSnap.
- Якщо буде запропоновано, потрібно натиснути tiếp tục (Продовжуйте) заздалегідь, щоб вставити файл у Audacity.
Частина 2 з 4: Встановлення GSnap на Mac
- Завантажте пакет плагінів GVST. За допомогою веб-браузера перейдіть на сторінку http://www.gvst.co.uk/portpage.htm, а потім клацніть на посилання Завантажте плагіни GVST для Mac (для 32- та 64-розрядних хостів VST) знаходиться під заголовком "Mac OSX - BETA".
- GSnap не має окремого завантаження для Mac, тому тут потрібно завантажити всі плагіни VST.
- Відкрийте завантажену папку ZIP. Двічі клацніть папку ZIP модуля GVST, яку ви щойно завантажили.
- Прокрутіть вниз і двічі клацніть папку "GSnap.vst". Цей каталог знаходиться в "G" частині каталогу.
- Двічі клацніть папку "Зміст". Це єдиний каталог у каталозі "GSnap.vst".
- Двічі клацніть папку "MacOS", щоб відобразити файл плагіна GSnap.
- Скопіюйте файл GSnap. Клацніть на заголовочний файл "GSnap", а потім натисніть ⌘ Команда+C..
- Ви також можете клацнути Файл (Файл) та виберіть Копіювати (Копіювати) зі спадного меню.
- Клацніть на пункт меню Іди (Перейти до) у верхній частині екрана. З'явиться спадне меню.
- Якщо ви не бачите пункт меню Іди У верхній частині екрана вашого Mac вам потрібно буде натиснути на робочому столі або відкрити нове вікно Finder.
- Клацніть Перейти до папки ... (Перейти до каталогу). Варіант знаходиться внизу меню Іди. З'явиться вікно.
- Перейдіть до папки Audacity Application Support. Імпорт ~ / Бібліотека / Підтримка додатків / зухвалість у текстове поле у спливаючому вікні, а потім натисніть Іди.
- Відкрийте папку "Плагіни". Цей параметр знаходиться в папці "зухвалість".
- Вставте файл GSnap. Клацніть всередині папки "Плагіни", потім натисніть ⌘ Команда+V. Файл GSnap буде вставлений до папки "Плагіни" та одночасно доданий до Audacity. Тепер, коли ви додали плагін GSnap для Audacity, давайте увімкнемо GSnap.
- Ви також можете клацнути Файл і вибрати Вставити елемент (Вставити вміст) зі спадного меню, що з’явиться.
Частина 3 з 4: Увімкнення GSnap на Audacity
- Відкрийте Audacity. Додаток має помаранчевий значок звукової хвилі, оточений синіми навушниками. Перегляд редактора пісень Audacity відкриється в новому вікні.
- Клацніть на картці Ефект у верхній частині вікна Audacity. З'явиться спадне меню.
- На комп'ютері Mac Ефект - пункт меню у верхній частині екрана.
- Клацніть Додавання / видалення плагінів… (Додавання / видалення плагінів). Цей параметр знаходиться у верхній частині спадного меню Ефект. З'явиться нове вікно.
- Можливо, вам знадобиться прокрутити вгору, щоб знайти цю опцію.
- Прокрутіть вниз і натисніть GSnap. Параметри знаходяться у вікні категорії "G".
- Клацніть на кнопку Увімкнути (Активація) знаходиться під списком доступних плагінів. Статус GSnap зміниться з "Новий" на "Увімкнений".
- Клацніть на кнопку в порядку внизу вікна, щоб підтвердити зміни та закрити вікно.
- Переконайтесь, що встановлено GSnap. Клацніть на картці Ефект і прокрутіть вниз, поки не побачите опцію GSnap з'являється внизу меню. Якщо є варіант GSnapВи готові звучати голосом за допомогою Audacity.
- Якщо ви не бачите тут GSnap, схоже, у вас на ПК з ОС Windows встановлена 64-розрядна версія GSnap.Вам потрібно видалити файл GSnap з папки Audacity "Плагіни" і повторно завантажити 32-розрядну GSnap.
Частина 4 з 4: Налаштування голосу
- Введіть вокал. Клацніть Файл, виберіть Імпорт (Enter), клацніть Аудіо ... (Звук) та двічі клацніть звуковий файл, який потрібно відрегулювати.
- Якщо записів ще немає, вам потрібно буде записати їх, перш ніж продовжувати. Сюди входить підключення мікро-USB до комп’ютера.
- Виберіть голос. Клацніть і перетягніть мишу над тією частиною голосу, яку ви хочете обробити.
- Ви можете вибрати що завгодно в Audacity, натиснувши Ctrl+A.
- Клацніть Ефект. З'явиться спадне меню.
- Клацніть плагін GSnap ... унизу спадного меню Ефект. Відкриється вікно GSnap.
- Можливо, вам знадобиться прокрутити униз спадного меню, щоб знайти опцію GSnap ....
- Виберіть тон (або клавішу). Клацніть на кнопку ВИБІР ШКАЛИ ... (Вибрати масштаб) у верхній частині вікна виберіть тон пісні (приклад: A), виберіть Майор (Первинна) або Неповнолітні (Вторинний) та натисніть в порядку
- Налаштуйте кнопки для налаштування голосу. Хоча ви можете налаштувати кнопки, щоб отримати унікальний звук, перегляньте наступні "класичні" налаштування звуку:
- МІН. ЧАСТОТА (Мінімальна частота): 80 Гц
- МАКС. ЧАСТОТА (Максимальна частота): 2000 Гц
- ВОРОТА (Порт): -40 дБ
- ШВИДКІСТЬ (Швидкість): від 1 (порушений голос) до 10 (плавніший голос)
- ПОРОГ (Поріг, при якому сигнал нижчий, все відфільтровується): 100 центів
- СУМА (Рівень регулювання): 100%
- АТАКА (Час, коли порт повністю відкривається після перевищення звукового сигналу): 1 мс
- ВИПУСК (Час для порту, повністю закритого після того, як сигнал падає нижче порога): 61 мс
- Переглянути налаштування. Натисніть кнопку «Відтворити».

(Грати) зеленим кольором у нижньому лівому куті вікна, а потім слухайте вокал. - Налаштуйте за потребою. Двома основними факторами для регулювання є значення "AMOUNT" і "SPEED":
- СУМА - 100% дасть найкращий звук автоматичної настройки, тому ви можете зменшити це, якщо відчуваєте, що звук перенастроєний.
- ШВИДКІСТЬ - Більш низька швидкість виробляє звук, що перешкоджає звуку (голос у стилі T-Pain), тоді як вища специфікація призводить до більш плавного вокалу.
- Ви також можете видалити гострий предмет і квартиру, натиснувши зелені кола на чорному замку, розташованому в лівій частині вікна.
- Клацніть Подати заявку (Застосувати) у нижньому правому куті вікна. Виправлені налаштування будуть застосовані до запису.
- Налаштуйте обробку звуку. Продовжуйте налаштовувати параметри, щоб знайти потрібний звук, але зауважте, що:
- Чим голосніше час «АТАКИ» та «ВИПУСК», тим природніший голосовий звук.
- Додайте ефект вібрато, щоб ваш голос звучав природніше.
- Чим нижчий параметр "ПОРОГ", тим механічнішим буде звук.
- Чим більше ви не співаєте мелодії, тим впізнаванішим буде звук "автонастройки" після обробки.

Збережіть проект як музичний файл. Ви можете експортувати запис в окремий трек, клацнувши Файл (Файл), виберіть Експортувати аудіо ... (Експортувати аудіо), введіть ім’я, виберіть місце для збереження та натисніть Зберегти (Зберегти).- Якщо буде запропоновано додати тег (наприклад, ім’я виконавця), ви можете додати або пропустити весь процес.
Порада
- Якщо ви записуєте за допомогою мікро-USB у Audacity, можливо, вам доведеться клацнути спадне меню "Мікрофон" ліворуч на панелі інструментів і вибрати підключений мікрофон.
Увага
- Оскільки GSnap - це безкоштовний плагін для безкоштовних програм, він не ідеальний і не може замінити професійне програмне забезпечення для обробки звуку.



