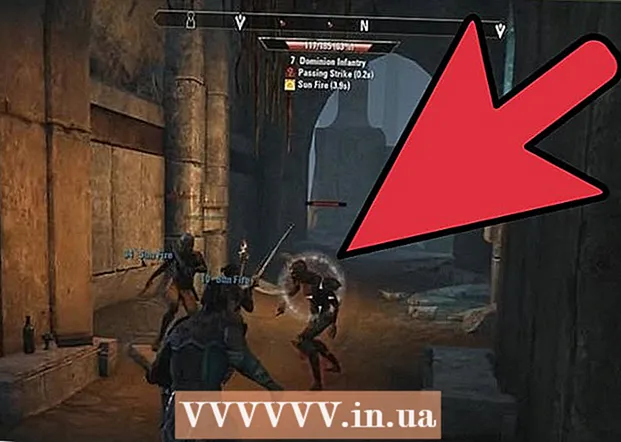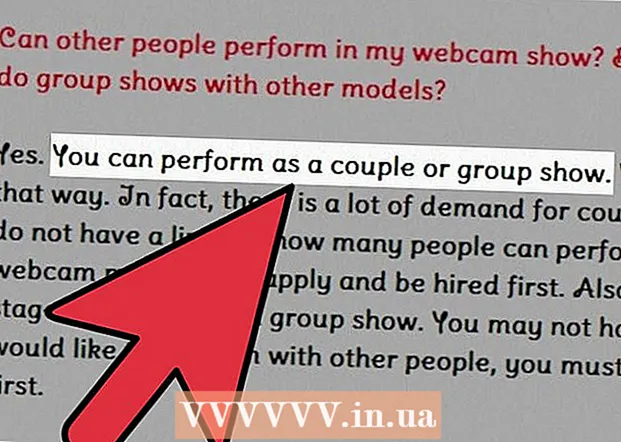Автор:
Laura McKinney
Дата Створення:
10 Квітень 2021
Дата Оновлення:
1 Липня 2024

Зміст
У цій статті показано, як зафіксувати те, що знаходиться на моніторі комп'ютера HP. За замовчуванням усі комп’ютери HP працюють під управлінням Windows, тому для цього ви будете використовувати метод Windows.
Кроки
Спосіб 1 із 3: Використовуйте клавіатуру в Windows 8 і 10
.
- Клацніть на папку Картинки з лівого боку вікна.
- Двічі клацніть папку "Знімки екрана" у вікні "Картинки".
- Двічі клацніть знімок екрана. реклама
Спосіб 2 із 3: Використовуйте клавіатуру в будь-якій версії Windows

. Клацніть логотип Windows у нижньому лівому куті екрана.
. Клацніть логотип Windows у нижньому лівому куті екрана.
Відкрийте Snipping Tool. Тип інструмент обрізки рядок пошуку, а потім натисніть Інструмент для відсікання у верхній частині меню «Пуск».

Встановіть режим "Прямокутний знімок". Клацніть Режим у верхній частині вікна Snipping Tool, а потім натисніть Прямокутний відрізок у спадному меню, що з’явиться. Ось як налаштувати інструмент «Сніппінг», щоб використовувати функцію «Прямокутний фрагмент», перемикаючись у режим знімка екрана.- У новій версії, оскільки "Прямокутний знімок" є режимом за замовчуванням, ви можете просто натиснути новий ліворуч від вікна інструмента Snipping Tool для створення нового знімка екрана.

Клацніть і відпустіть мишу у потрібній частині екрана. Ви побачите червону рамку навколо частини, що перетягується.- Якщо ви хочете захопити весь екран, вам потрібно клацнути та опустити з верхнього лівого кута екрана до правого нижнього кута.
Відпустіть мишку. Після того, як ви відпустите ліву кнопку миші, вибрана частина екрану буде захоплена. Ви повинні побачити знімок екрана, який з’явиться в Інструменті обрізки.
Збережіть знімок екрана. Ви можете зберегти знімок екрана як файл зображення на своєму комп’ютері, виконавши такі дії:
- Клацніть на піктограму "Зберегти" із зображенням дискети у верхній частині вікна Snipping Tool.
- Введіть ім'я файлу в текстове поле "Ім'я файлу".
- Виберіть папку, в якій буде збережено скріншот у лівій частині вікна.
- Клацніть Зберегти.
Спробуйте використовувати різні інші знімки екрана. При натисканні Режим У верхній частині вікна Snipping Tool ви побачите спадне меню, що включає багато опцій, наведених нижче, кожен з яких може бути використаний для різних типів захоплення екрану:
- Сніп у довільній формі - Дозволяє вибрати частину екрану, яку ви хочете зафіксувати, вільно клацаючи та малюючи. Відпустіть кнопку миші, коли закінчите обводити ту частину екрана, яку потрібно захопити.
- Розріз вікна Дозволяє захопити відкрите вікно (наприклад, вікно браузера), не змішуючи нічого іншого. Клацніть на вікно, яке ви хочете зробити скріншот.