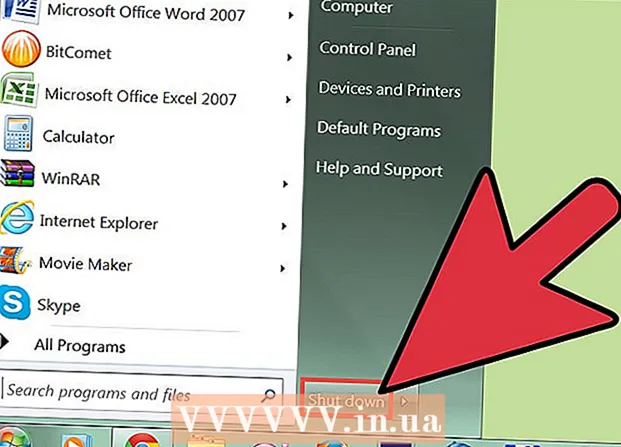Автор:
Louise Ward
Дата Створення:
8 Лютий 2021
Дата Оновлення:
1 Липня 2024

Зміст
"Знімок екрана" - в'єтнамський це скріншот. Ця функція особливо корисна, коли ви хочете поділитися вмістом екрану з іншими, наприклад, якщо ви співробітники служби технічної підтримки або створюєте веб-сайт із технологіями, такий як wikiHow! Ця стаття допоможе вам зробити кілька способів робити знімки екрана в Windows 10.
- Перед початком: Переконайтеся, що розташування та розміщення вмісту на екрані відповідають вашим потребам. Вимкніть усі вікна, які ви не хочете знімати. Переконайтесь, що екран, який ви хочете зробити, нічим не затьмарений.
Кроки
Спосіб 1 з 4: Зробіть знімок у повноекранному режимі (комбінації клавіш)
Натисніть комбінацію клавіш ⊞ Виграй+⎙ PrtScr. Екран на мить тьмяніє.

Знайдіть знімки екрана.- Відкрийте Провідник файлів.
- Виберіть Зображення на лівій панелі.
- Перейдіть до папки "Знімки екрана".
- Відкрийте зображення на екрані. Остаточний знімок екрана міститиме найбільшу кількість інших фотографій у папці. Знімок екрана буде збережено з такою назвою: "Знімок екрана (#)".
Спосіб 2 з 4: Захоплення відкритого вікна

Клацніть вікно, яке потрібно захопити. Клацніть на рядок заголовка, щоб вибрати вікно.
Натисніть комбінацію клавіш Alt+⎙ PrtScr. Знімок екрана буде скопійовано в буфер обміну.
- На деяких інших пристроях вам може знадобитися натиснути Alt+Fn+⎙ PrtScr.

Відкрийте Paint. Ви можете заглянути в рядок пошуку / піктограму на панелі завдань.
Фотонаклейки. Клацніть Вставити або натисніть Ctrl+V.
Обрізати фотографії. Натисніть кнопку «Обрізати» на верхній стрічці. Ви також можете клацнути фотографію правою кнопкою миші та вибрати дію "Обрізати".
Збережіть файл. Клацніть Файл> Зберегти або Ctrl+S.
Виберіть місце збереження (необов’язково).
Дайте файлу власне ім’я (необов’язково). За замовчуванням ім'я файлу буде "Без назви".
Змініть тип файлу на збереження (необов’язково). Клацніть спадне меню поруч із пунктом "Зберегти як тип:". Параметр за замовчуванням і найвища якість - PNG.
Натисніть Зберегти. реклама
Метод 3 з 4: Використовуйте інструмент «Сніппінг»
Знайдіть інструмент Сніппінг. Клацніть меню «Пуск» і введіть Інструмент для відсікання у вікно пошуку.
Відкрийте Snipping Tool. Клацніть піктограму, яка з’явиться на панелі результатів, щоб відкрити програму. Цей віджет дозволяє захопити будь-яку конкретну область екрана.
Клацніть стрілку вниз поруч із елементом новий (Новий). Ви побачите чотири варіанти захоплення екрану та такі завдання, як: "Сніп у довільній формі", "Прямокутний фрагмент", "Фрагмент вікна" та "Повний". -screen Snip "(Вирізати на весь екран).
Вибирайте новий (Нове), щоб затемнити екран, вказівник миші змінюється на знак +. Перетягніть мишу, щоб вибрати область, яку потрібно захопити. Видима область екрана - це вибрана частина.
Збережіть зображення на екрані. Клацніть «Зберегти» або «Файл»> «Зберегти як», щоб зберегти знімок екрана на своєму комп’ютері. реклама
Спосіб 4 з 4: Використовуйте робочу область Windows Ink Workspace
Відкрийте робочу область Windows Ink. Натисніть комбінацію клавіш ⊞ Виграй+W. Або натисніть або торкніться піктограми у формі пера в області сповіщень. Відкриється робоча область Windows Ink.
Виберіть "Ескіз екрану".
Зберегти. Натисніть кнопку Зберегти у верхньому правому куті. реклама
Що тобі потрібно
- Пристрої під управлінням Windows 10