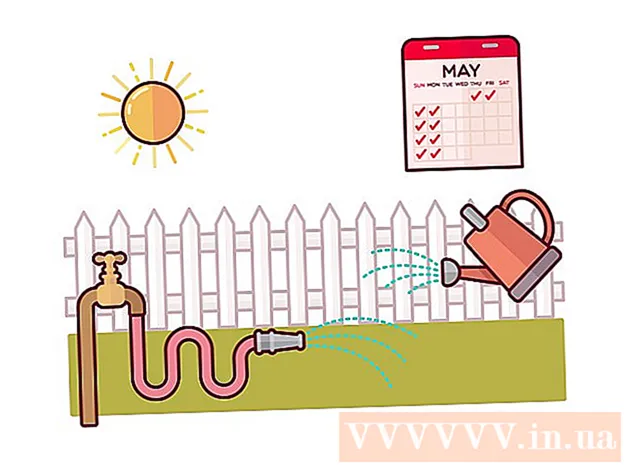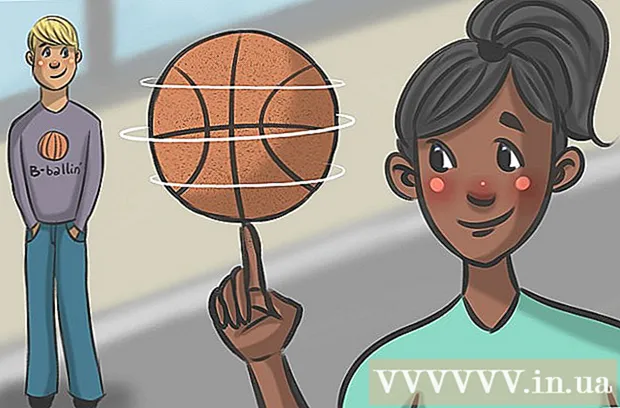Автор:
Laura McKinney
Дата Створення:
3 Квітень 2021
Дата Оновлення:
1 Липня 2024

Зміст
Skype - чудовий додаток для далеких людей, щоб вони могли спілкуватися в чаті, спілкуватися у відеочаті та підтримувати зв’язок із віддаленими людьми, але чи знаєте ви, що теж можете робити фотографії за допомогою Skype? Ця стаття допоможе вам сфотографувати себе та своїх друзів на комп’ютерах та мобільних пристроях.
Кроки
Спосіб 1 з 5: Сфотографуйте себе на персональному комп’ютері
Увійдіть за допомогою свого акаунта Skype. Увійдіть як зазвичай. На панелі інструментів "Інструменти" виберіть "Параметри ..."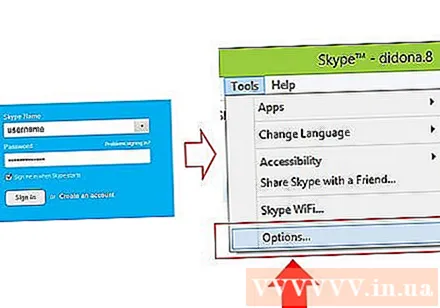
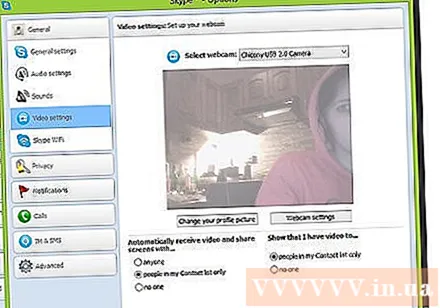
Натисніть "Параметри відео". На екрані "Параметри" фотографія з веб-камери вашого комп'ютера з'явиться після натискання кнопки "Параметри відео".- Якщо ваш комп’ютер підключений до кількох веб-камер, ви можете вибрати зі списку, що з’явиться.
- Виберіть "Налаштування веб-камери", щоб налаштувати параметри відео, такі як освітлення, яскравість та контраст.
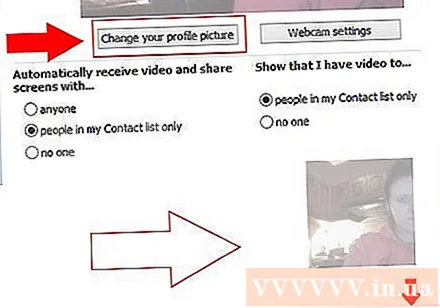
Виберіть "Змінити зображення профілю". Підготуйте камеру заздалегідь, коли будете готові, виберіть «Сфотографувати».
Редагувати фото. Ви можете переміщувати та змінювати розмір зображень у вікні результатів. Коли зображення вас влаштовує, виберіть "Використовувати це зображення", а потім натисніть "Зберегти". Тепер у вас є нова картинка профілю. реклама
Метод 2 з 5: Сфотографуйте інших людей на персональних комп’ютерах
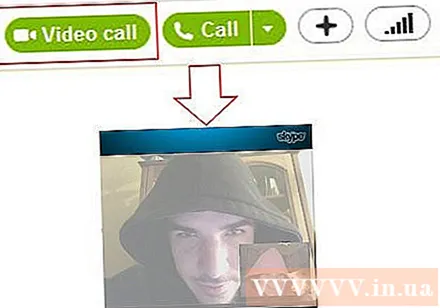
Розпочніть відеодзвінок. Побачивши іншу людину на екрані, ви можете зробити фотографію в будь-який час.
Клацніть знак + у вікні дзвінка. Коли картинка виглядає добре, виберіть «Сфотографувати». Знімок відображатиметься у вікні "Галерея знімків". Ви можете ділитися фотографіями з друзями в Skype, натискаючи "Поділитися", або зберегти їх на своєму комп'ютері, вибравши "Знайти". реклама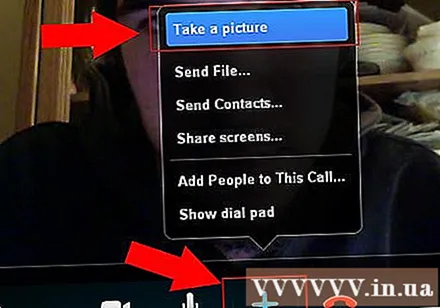
Метод 3 з 5: Робіть фотографії на комп’ютері Mac
Увійдіть в Skype. У меню Skype виберіть "Налаштування ...".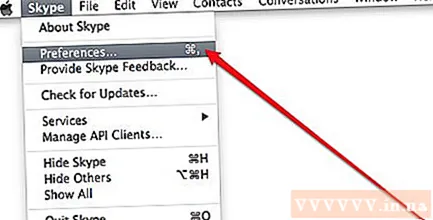
Виберіть Аудіо / Відео. У цьому вікні ви побачите зображення веб-камери в реальному часі. Якщо ваш комп'ютер підключений до кількох камер, ви можете вибрати зі списку, перерахованого в меню. Після встановлення закрийте вікно Налаштування.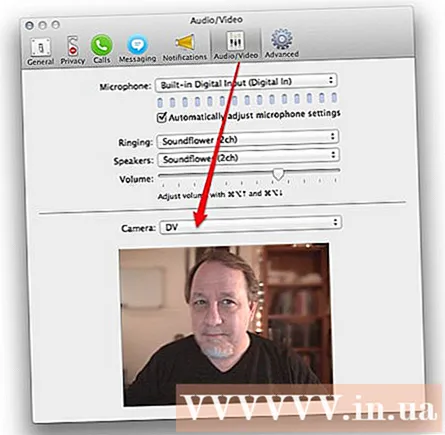
Редагувати профіль. На вкладці Файл виберіть «Редагувати профіль ...». Під вашим поточним аватаром натисніть "Змінити зображення".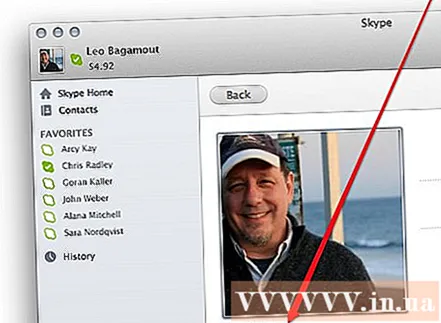
Клацніть на камеру. У діалоговому вікні Змінити зображення знайдіть піктограму камери під повзунком та клацніть один раз.
Посміхніться перед камерою! Камера здійснюватиме зворотний відлік протягом 3 секунд, а потім зробить фото з веб-камери. Потім ви можете редагувати параметри розміру та положення як завгодно. Якщо вас не влаштовує щойно зроблене зображення, натисніть кнопку камери та зробіть фотографію ще раз, доки вас не задовольнять. Коли ви отримаєте хороший знімок і налаштували розмір / положення як завгодно, натисніть кнопку "Встановити". Встановлено новий аватар. реклама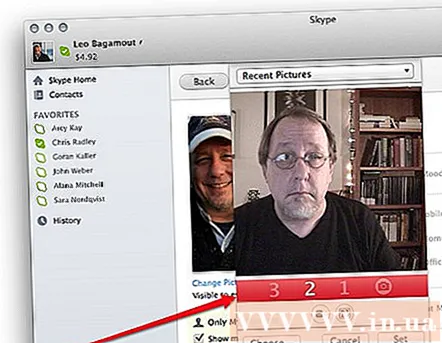
Метод 4 з 5: Робіть свої фотографії зі Skype на мобільний телефон
Відкрийте програму Skype. Виберіть своє зображення у верхньому лівому куті екрана, а потім виберіть піктограму камери над зображенням профілю.
Клацніть «Сфотографувати». У поточному меню ви можете зробити фотозйомку, використати наявне зображення, видалити зображення профілю або скасувати операцію. Виберіть "Сфотографувати", щоб відкрити камеру телефону.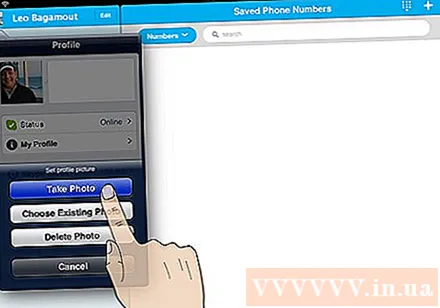
Підготуйтеся до фотографування. Коли будете готові, торкніться значка камери на екрані.
Редагувати зображення. Торкніться та перетягніть, щоб перемістити зображення в квадратну рамку. Збільшити або зменшити. Закінчивши редагування на свій смак, виберіть «Використовувати». Встановлено новий аватар. реклама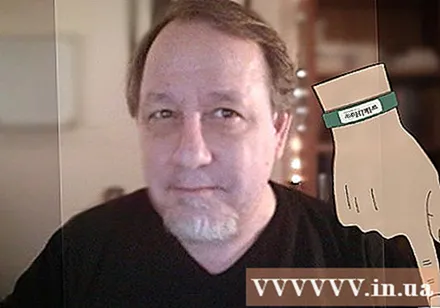
Спосіб 5 із 5: Сфотографуйте зі Skype, зробивши знімок екрана на OS X та iOS
Активне захоплення вікна. Skype для Macintosh не передбачає фотографування співрозмовника. У цьому випадку, якщо ви хочете сфотографувати, зробіть знімок екрана. Щоб зробити знімок екрана активного екрана, натисніть і відпустіть Shift-Command-4 і натисніть пробіл. Вказівник змінюється на піктограму камери, і коли ви прокручуєте вікно, світло-блакитний екран закриває сторінку, вказуючи, що вікно буде захоплено, навіть якщо це вікно заховано під іншими вікнами. Наведіть курсор на вікно Skype, а потім клацніть лівою кнопкою миші на вікні. Фотографію буде збережено на головному екрані.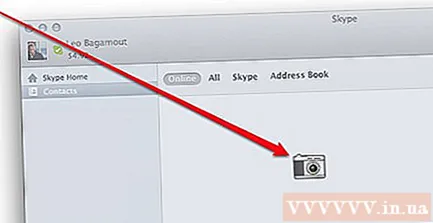
- Захоплення екрану. Подібно до Macintosh, у телефонах Skype для iOS також немає можливості фотографувати інших. Для цього потрібно зробити скріншот, що дуже просто зробити для будь-якого пристрою iOS. Натисніть і утримуйте кнопку Sleep / Wake, а потім натисніть і відпустіть кнопку Home. Знятий екран відображається в рулоні камери. реклама
Порада
- Більше світла зробить фотографію кращою. Якщо зробити фотографію в темній кімнаті, вона буде виглядати розмитою і зернистою.