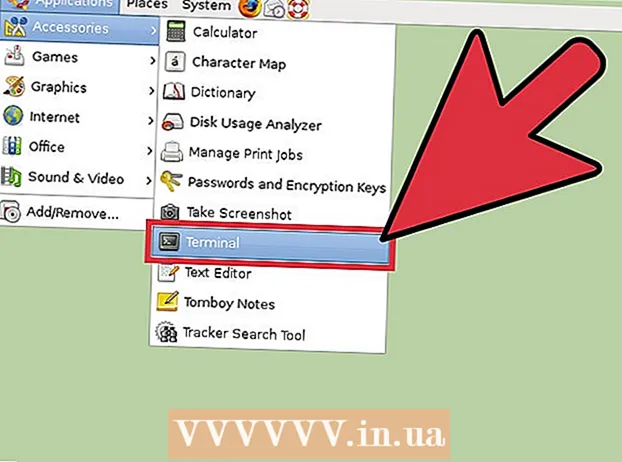Автор:
Peter Berry
Дата Створення:
13 Липня 2021
Дата Оновлення:
23 Червень 2024

Зміст
Це стаття про те, як перенести фотографії з телефону або планшета Android на комп’ютер. Це можна зробити на комп’ютерах з ОС Windows та Mac, через Google Photos та USB-кабель. Якщо ви використовуєте кабель USB на Mac, вам потрібно буде використовувати програму Android File Transfer.
Кроки
Спосіб 1 із 3: Використовуйте Google Фото
. Якщо кнопка знаходиться у вимкненому положенні, ви торкнетесь її, щоб увімкнути режим резервного копіювання фото. Таким чином, фотографії Android будуть завантажені в Google Photos.
. Клацніть логотип Windows у нижньому лівому куті екрана.

. Клацніть піктограму папки в нижньому лівому куті вікна «Пуск». За допомогою цієї дії на екрані з’явиться вікно Провідника файлів.
у верхньому правому куті екрана введіть передача файлів для android, а потім натисніть піктограму Android File Transfer.

Двічі клацніть папку "Внутрішня пам’ять" або "SD-карта". Папка, яку ви відкриваєте, буде залежати від того, куди зберігати фотографії для переміщення та типу сховища, доступного на вашому пристрої Android.
Двічі клацніть папку "DCIM". Тут ви побачите іншу папку.
Двічі клацніть папку "Камера". Тут зберігаються фотографії Android. Це покаже вам список фотографій, збережених на Android.
- Якщо фотографія збережена в альбомі, вам доведеться відкрити іншу папку, перш ніж продовжувати.
Виберіть фотографії на Android. Клацніть та перетягніть зображення, які потрібно перенести на комп’ютер, щоб вибрати їх. Ви також можете утримувати клавішу ⌘ Команда натискаючи кожну фотографію, щоб вибрати кілька зображень окремо.
Клацніть Редагувати (Редагувати). Це меню у верхньому лівому куті екрана вашого Mac. Ви побачите тут меню.
Клацніть Копіювати (Копія). Цей параметр знаходиться вгорі меню Редагувати. Вибрані зображення буде скопійовано після виконання операції.
- Якщо ви хочете видалити файл на Android під час передачі даних на ваш Mac, натисніть Вирізати (Вирізати).
Відкрийте Finder. Клацніть на програму синього обличчя в розділі Dock на вашому Mac. На екрані з’явиться нове вікно.
Виберіть папку збереження. Клацніть папку (наприклад Усі мої файли (Усі мої файли)) у лівій частині вікна Finder, щоб вибрати папку для збереження фотографій.
Клацніть Редагувати, потім виберіть Вставити предмети (Вставити файл). Таким чином, ваші фотографії будуть скопійовані з Android на Mac.
- Якщо ви виберете Вирізати замість КопіюватиВаше фото буде видалено на Android.
Порада
- Використання Google Photos - найпростіший спосіб передати фотографії на комп’ютер, але процес видалення фотографій на Android може бути більш трудомістким, ніж використання USB-кабелю та функції „Вирізати” на комп’ютері.
Увага
- Не видаляйте фотографії на Android, поки не буде завершено перенесення на комп’ютер.