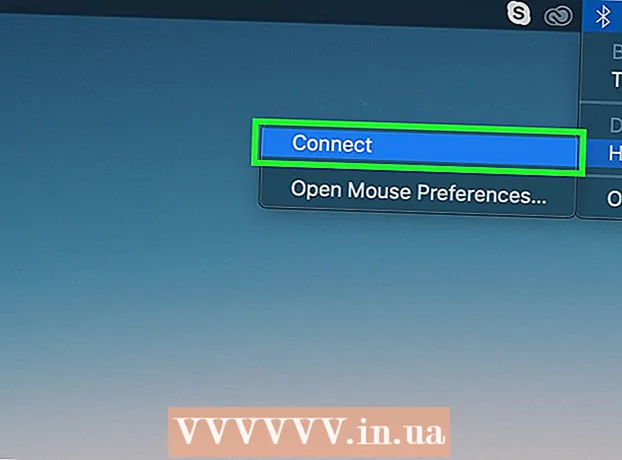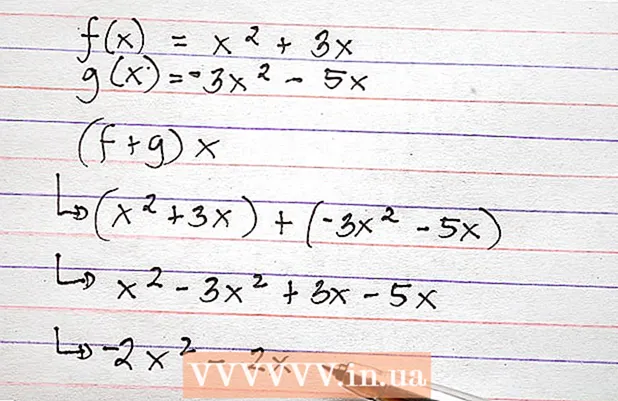Автор:
Monica Porter
Дата Створення:
17 Березень 2021
Дата Оновлення:
1 Липня 2024

Зміст
Хоча QuickTime 7 Pro більше не доступний на ринку, ви все ще можете конвертувати файли MOV у MP4 різними способами. Найпростіший спосіб конвертувати більшість файлів MOV - просто перейменувати розширення в MP4. Якщо у вас QuickTime 7 Pro, ви можете скористатися функцією експорту. Якщо ні, є інші безкоштовні програми, які можуть швидко конвертувати файли.
Кроки
Спосіб 1 з 3: Перейменуйте файл
Відкрийте папку, що містить файл MOV. Найшвидший спосіб конвертувати файли MOV у MP4 - перейменувати розширення. MP4 - це підформат MOV, тому вам не потрібно виконувати перетворення.
- Це працює в усіх операційних системах і не вимагає додаткового програмного забезпечення. Оскільки QuickTime 7 Pro більше не випускається, цей безкоштовний спосіб дуже зручний для вас.

Потрібно переконатися, що розширення видно (лише для Windows). Windows може приховувати розширення файлів. Розширення має бути видимим для внесення змін.- Windows 8 і 10 - Клацніть на вкладку "Вид" у верхній частині вікон Провідника та встановіть прапорець біля пункту "Розширення імен файлів".
- Windows 7 та новіші версії - Відкрийте панель керування та виберіть "Параметри папки". Клацніть на вкладку «Перегляд» і зніміть прапорець «Сховати розширення для відомих типів файлів».

Клацніть правою кнопкою миші на файлі MOV і виберіть "Перейменувати". Цей параметр дозволить вам перейменувати ім'я та розширення файлу.
Змінити хвіст .mov в кінці імені файлу .mp4. При натисканні ↵ Введіть або ⏎ Повернення, комп’ютер запитає, чи хочете ви змінити розширення.
Підтвердьте, що хочете змінити розширення. Система попереджає, що зміна імені файлу може зробити файл нечитабельним. Ви можете проігнорувати це попередження та продовжити.
- У macOS натисніть "Use.mp4" у вікні, що з’явиться.
- У Windows натисніть "Так" у вікні, що з’явиться.
Перевірити файл. Двічі клацніть перейменований файл, щоб перевірити, чи відкривається він у медіаплеєрі. Поточний файл - MP4, і його можна відтворювати на будь-якому підтримуваному медіаплеєрі чи пристрої.
- Ви все ще можете будь-коли змінити розширення на .ov, щоб перетворити файл назад у початковий формат.
- Цей спосіб працює з 99% файлів MOV, з якими ви стикаєтесь. Якщо ні, перейдіть до одного з наступних.
Спосіб 2 з 3: Використовуйте QuickTime 7 Pro
Встановіть QuickTime 7 Pro. QuickTime Pro більше не може активуватися за допомогою вбудованого програвача QuickTime Player у macOS. Вам потрібно завантажити попередню версію QuickTime 7, а потім ввести ключ підписки Pro, щоб активувати функції Pro (преміум).
- Завантажте QuickTime 7 від Apple і встановіть його. Ви можете завантажити його тут.
- Відкрийте папку Службові програми та запустіть QuickTime Player 7.
- Клацніть на меню «QuickTime Player 7» і виберіть «Реєстрація».
- Введіть ключ передплати Pro, щоб розблокувати функції Pro.
Відкрийте файл MOV на QuickTime 7 Pro. Щоб файл MOV за замовчуванням відкрився у QuickTime Player X, потрібно клацнути файл правою кнопкою миші, клацнути «Відкрити за допомогою» та вибрати QuickTime 7 Pro.
Клацніть меню "Файл" і виберіть "Експорт.’ Для цієї функції потрібна зареєстрована версія QuickTime Pro.
Клацніть на меню «Експорт» і виберіть "Фільм у MPEG-4.’ Це дозволяє зберегти відео у форматі MP4.
Натисніть "Зберегти", щоб створити MP4-копію файлу. Файл буде експортовано у формат MP4, що може зайняти кілька хвилин через більший розмір фільму MP4. реклама
Спосіб 3 з 3: Використовуйте адаптер
Завантажте та встановіть адаптер з Macroplant. Це безкоштовна програма без реклами, яка перетворює відеофайли в інший формат. Ви можете завантажити версію, доступну для Windows та Mac, за адресою.
- Після завантаження програми встановлення запустіть, щоб встановити адаптер. Ви можете зберегти налаштування програми за замовчуванням. Просто переконайтеся, що параметр "FFmpeg" увімкнено, оскільки це необхідно для перетворення відео.
Запустіть адаптер після встановлення. Програма буде розташована в меню «Пуск» (на Windows) або в папці «Програми» (на Mac). Можливо, адаптер запуститься самостійно відразу після завершення інсталяції.
Перетягніть файл MOV у вікно адаптера. Файл буде додано до черги перетворення. Ви також можете натиснути кнопку "Огляд" на адаптері та перейти до файлу.
- Іноді адаптер може видавати помилку "Помилка", коли ви додаєте файл. Опинившись, просто клацніть правою кнопкою миші на файлі та виберіть «Видалити», а потім спробуйте додати ще раз. Часто проблема буде усунена.
Клацніть на спадне меню внизу вікна адаптера. Ви зможете вибрати інший формат для перетворення.
Виберіть "Відео" → "Загальне" → "Спеціальний MP4". Або, якщо ви перетворюєте файли для певного пристрою, ви можете вибрати з меню Відео.
Виберіть параметр якості (спеціальний). Після вибору Custom MP4 на правій панелі вікна з’явиться ряд різних параметрів. Ви можете змінити спадне меню "Якість" у розділі "Роздільна здатність" на "Дуже високе (без втрат)", щоб зберегти вихідну якість відео.
Натисніть "Конвертувати", щоб перетворити MOV-файли в MP4. Час процесу залежить від розміру файлу оригінального відео. За замовчуванням новий файл буде в тій самій папці з тим самим іменем, що і оригінальний файл, лише з розширенням MP4. Оригінальний файл залишається незмінним. реклама