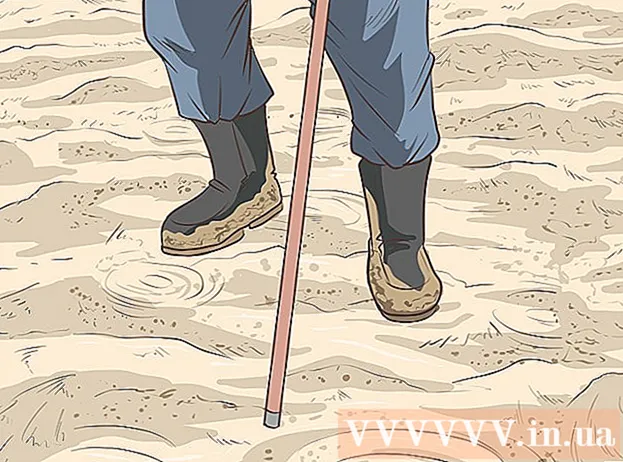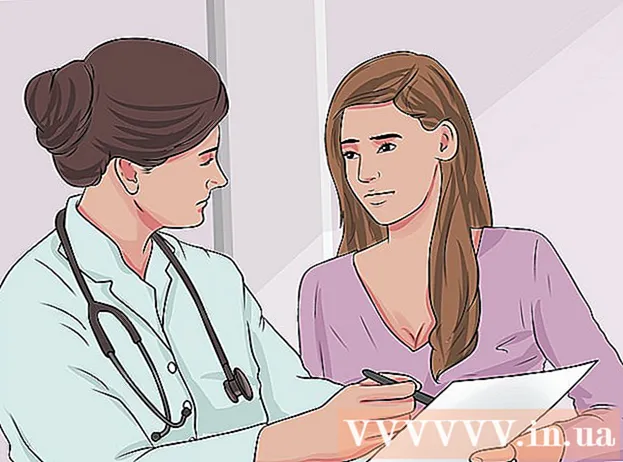Автор:
Randy Alexander
Дата Створення:
2 Квітень 2021
Дата Оновлення:
26 Червень 2024

Зміст
У цій статті показано, як конвертувати файли зображень (наприклад, JPG або PNG) у файли PDF. Ви можете конвертувати фотографії у файли PDF на комп’ютерах з ОС Windows та Mac, а також на телефонах iPhone та Android.
Кроки
Спосіб 1 з 4: В операційних системах Windows
. Клацніть логотип Windows у нижньому лівому куті екрана, щоб відкрити меню Почніть.
- Або, якщо фотографія, яку потрібно конвертувати, зберігається на головному екрані або в іншій папці, клацніть фотографію правою кнопкою миші та виберіть Відкрити за допомогою (Відкрити за допомогою) та клацнути Фотографії (Фото), щоб відкрити фотографії за допомогою програми Фото. Ви можете пропустити крок "Клацніть піктограму" Друк (Друк) "якщо ви вирішите це зробити.

а потім двічі клацніть Попередній перегляд в результатах.
"Поділитися" у нижньому лівому куті екрана відкриває спадне меню.
"Поділитися" у верхньому правому куті екрана. Це відкриє меню внизу екрана.

Google Play Store і виконайте наступне:- Торкніться рядка пошуку.
- Тип конвертер зображень у PDF - і вибрати Повернення або Пошук (Пошук)
- Виберіть програму Конвертер зображень у PDF із символом сонця, двома горами та "PDF".
- Вибирайте ВСТАНОВИТИ (Налаштування).
- Вибирайте ПРИЙМІТИ (Приймається) на запитання.

Відкрийте програму Image to PDF Converter. Вибирайте ВІДЧИНЕНО (Відкрийте) у Google Play Store, коли завантаження програми завершиться, або торкніться піктограми програми Image to PDF Converter у шухляді програми Android.
Вибирайте + у верхньому лівому куті екрана, щоб відкрити список місць для збереження фотографій на Android.
Виберіть альбом. Торкніться альбому або місця, де потрібно вибрати фотографію.
Виберіть зображення для перетворення. Торкніться кожного зображення, яке потрібно додати до файлу PDF. Ви побачите галочку, що відображається в правому нижньому куті кожної вибраної фотографії.
Торкніться значка ✓ у верхньому правому куті екрана, щоб додати зображення до списку PDF.
Натисніть "Перетворити" у верхній частині екрана зі стрілкою праворуч поруч із папером із написом "PDF". Це відкриє сторінку PDF.
Торкніться кнопки Зберегти PDF (Зберегти PDF) синім кольором внизу екрана. Вибрана фотографія буде додана до PDF-файлу та збережена в папці "Image to PDF Converter" у папці збереження Android за замовчуванням (наприклад, на картці пам'яті SD). реклама
Порада
- Використання PDF-файлів часто ефективно для зберігання кількох пов’язаних зображень (таких як передня і задня сторони посвідчень водія, сторінки паспортів та / або посвідчення особи).
Увага
- Файли PDF зазвичай не займають стільки місця, скільки файли зображень, тому ви втратите якість зображення.