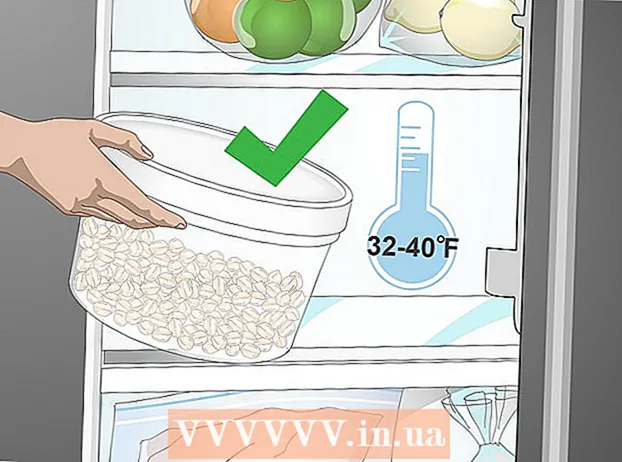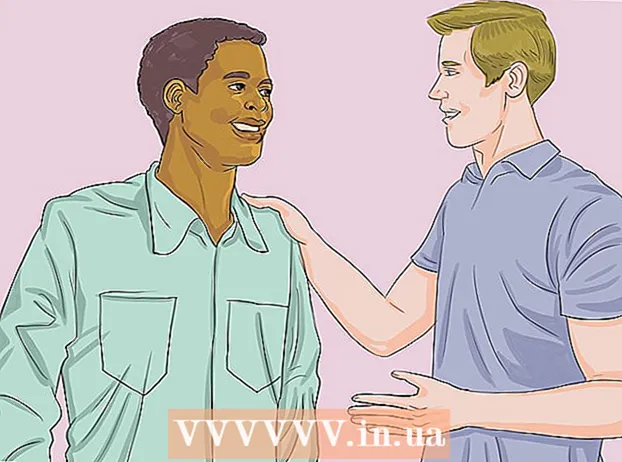Автор:
Peter Berry
Дата Створення:
14 Липня 2021
Дата Оновлення:
1 Липня 2024

Зміст
Перетворення файлів .doc, .docx або.odf у HTML - це проста операція, але немає ідеального методу для виконання цього завдання. Якщо ви хочете створити веб-сторінку, яка швидко завантажується і відображається послідовно у всіх браузерах, ви можете скористатися онлайн-інструментом для перетворення документів Word у HTML. Якщо ви хочете зберегти якомога більше форматів, використовуйте функцію «Зберегти як», вбудовану в Word, для конвертації цього файлу.
Кроки
Спосіб 1 із 2: Використовуйте онлайн-інструмент або програмне забезпечення
Використовуйте простий онлайн-інструмент. Одним з найпростіших і найшвидших варіантів є копіювання та вставлення документа Word у конвертер TextFixer або завантаження його на Online-Convert.com. Це безкоштовні інструменти, які швидко перетворюють Word у HTML, проте деяке форматування може бути втрачено.

Використовуйте інструмент з безліччю опцій. Якщо вам потрібна велика кількість варіантів перетворення або вам не подобаються результати наведеного вище інструменту, ви можете ознайомитися з безкоштовними онлайн-інструментами нижче:- Word2CleanHTML пропускає більшість форматування документів, щоб створити файли HTML, що відповідають стандартам веб-розробників. Інструмент також пропонує ряд опцій, які дозволяють налаштувати конкретні перетворення, наприклад, як обробляти нестандартні символи або порожні абзаци.
- Конвертер ZamZar.com дозволяє конвертувати як у формат html5, так і в html4, що все ще працює у більшості браузерів і є більш звичним для багатьох користувачів. Для використання цього інструменту потрібно ввести адресу електронної пошти.
- wordtohtml.net схожий на інший онлайн-конвертер Word у HTML, що дозволяє вставляти текст і миттєво отримувати перетворену версію. Окрім звичайних функцій, інструмент також дозволяє керувати видаленим вмістом (картинки, таблиці тощо), опціями використання розширеного пошуку та заміни команд, а також підтримує регулярні вирази. нормативних актів.

Використовуйте Google Drive. Це хороший вибір, якщо ви працюєте над Word з іншими, ви можете поділитися документом з колегами, запропонувати їм виконати цей крок, щоб переглянути документ HTML, який ви щойно перетворили:- Увійдіть у свій обліковий запис Google на Google Drive.
- Натисніть кнопку Створити червону кнопку, виберіть Документ.
- Скопіюйте та вставте документ Word у порожній документ Google Drive.
- За допомогою меню Документи Google виберіть Файл → Завантажити як → веб-сторінку.

Використовуйте спеціалізоване програмне забезпечення для великих обсягів робіт. Якщо вам потрібно перетворити сотні файлів у HTML, використовуйте комерційне програмне забезпечення, яке може працювати разом. Ось кілька варіантів, які можна спробувати безкоштовно:- Word Cleaner - настільна, онлайн-версія або версія програмного забезпечення
- NCH Doxillion - версія для ПК для Windows та OSX
Спосіб 2 з 2: Використовуйте вбудований перетворювач у програмі Word
Відкрийте документ у Microsoft Word або OpenOffice. Word має функцію перетворення документів у вбудований формат HTML. Отриманий файл часто перевищує розмір стандартних HTML-сторінок і іноді містить формати, які не видно у всіх веб-браузерах. Наприклад, він не використовує стандартний список тегів HTML для переліку, але залежить від CSS для форматування документа. Однак документ все ще містить формати, які можна використовувати для перетворення назад у вихідний документ Word, якщо ви хочете редагувати його знову.
Виберіть "Зберегти як" (Зберегти як). Зайдіть у меню Файл і виберіть «Зберегти як». У деяких версіях Word, наприклад Word 2012, параметр Зберегти як знаходиться під кнопкою "Домашня сторінка".
Виберіть "Веб-сторінка.’ Вибравши "Зберегти як", ви побачите спадне меню з переліком різноманітних форматів для збереження документа. Виберіть "Веб-сторінка", щоб зберегти документ як HTML.
- Якщо ви не знайшли цієї опції, можете відредагувати ім'я файлу та додати розширення .htm або .html, а потім вкласти ім'я файлу в лапки: "ExampleFile.html".
Зберегти як "Веб-сторінку, відфільтровано", якщо доступно. У деяких версіях Word ви можете зберігати HTML-файл як "більш стрункий", зовнішній вигляд абсолютно однаковий, але веб завантажується швидше. Якщо ви не збираєтеся знову перетворювати документ у формат Word, виберіть "Веб-сторінка, відфільтровано".
- Якщо у вашому програмному забезпеченні цієї опції немає, збережіть її як звичайну "Веб-сторінку", а потім скористайтеся онлайн-інструментом Mess Cleaner від AlgoTech, щоб перетворити її на компактний файл HTML.
Порада
- Використовуйте кнопку Перегляд у Microsoft Word → Веб-макет, щоб переглянути попередній вигляд файлу HTML.
Увага
- Під час процесу перетворення не завжди вдається зберегти весь формат і стиль файлу Word, або файл HTML не завжди відображається рівномірно у всіх браузерах. Можливо, вам доведеться використовувати CSS для розміщення на веб-сайті.