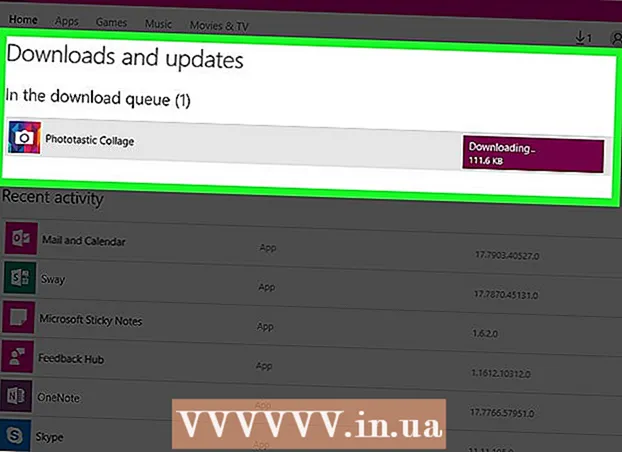Автор:
Randy Alexander
Дата Створення:
26 Квітень 2021
Дата Оновлення:
1 Липня 2024




Клацніть вузол .Параметри .... Це дозволить вам налаштувати параметри файлу PDF, який ви збираєтеся створити.

- Вибравши перетворений вміст, клацніть мишею на кнопці OK.

Виберіть оптимізацію (необов’язково). Над кнопкою Параметри ... ви можете вибрати спосіб оптимізації PDF. Більшість людей обирають "Стандартний", якщо електронна таблиця не надто велика.


- Ви не можете редагувати безпосередньо у файл PDF, тому, якщо вам потрібно внести зміни, вам доведеться відредагувати його в Excel, а потім створити новий файл PDF.
Спосіб 2 із 2: Використовуйте Excel 2011 (для Mac)

Переконайтесь, що колонтитули однакові на всіх аркушах (необов’язково). Програма Excel 2011 дозволяє зберігати всі сторінки у файлі PDF лише в тому випадку, якщо заголовок і нижній колонтитул кожної сторінки однакові. В іншому випадку кожен аркуш буде збережено як окремі файли PDF, але тоді ви також можете легко об’єднати окремі файли разом.- Виділіть усі аркуші в книзі. Клацніть вкладку першого аркуша, утримуйте клавішу Shift, а потім клацніть вкладку останнього аркуша, щоб вибрати всі аркуші.
- Клацніть на вкладку "Макет", а потім "Верхній та нижній колонтитули".
- Натисніть кнопку Налаштувати верхній колонтитул ... та Налаштувати нижній колонтитул ..., щоб редагувати верхній і нижній колонтитули для всіх аркушів.
Виберіть частину електронної таблиці, яку потрібно конвертувати у PDF (необов’язково). Якщо ви хочете перетворити лише частину електронної таблиці в PDF, відразу виберіть цю частину. Якщо ні, зверніться до наступного кроку.
- Зверніть увагу, що перетворити PDF у Excel непросто, але цей спосіб допоможе захистити оригінал.
Клацніть мишею на меню Файл і виберіть "Зберегти як". Виберіть шлях до місця, де потрібно зберегти файл, і дайте йому ім’я.
Клацніть спадне меню Формат і виберіть "PDF". Це дозволить вам зберегти копію книги у форматі PDF.
Виберіть вміст, який потрібно включити у файл PDF. У нижній частині вікна ви можете вибрати "Робоча книга" (робочий аркуш), "Аркуш" (аркуш) або "Вибір" (розділ).
Натисніть на.Зберегти для створення PDF-файлів. Якщо заголовки не збігаються, кожен аркуш створює власний файл PDF. Зауважте, це іноді трапляється навіть тоді, коли заголовок та нижній колонтитул повністю збігаються.
Об’єднайте окремі файли PDF (якщо потрібно). Якщо перетворення генерує окремі PDF-файли, ви можете легко об’єднати ці файли за допомогою Finder.
- Відкрийте папку, що містить файл PDF, і виберіть усі файли, які потрібно об’єднати.
- Клацніть меню Файл і виберіть «Створити» → «Об’єднати файли в єдиний PDF».
Перегляньте файл PDF. Двічі клацніть файл PDF, щоб відкрити його. Це відкриє файл у попередньому перегляді, що дозволить вам переглянути файл перед надсиланням. Ви не можете редагувати безпосередньо файл PDF, тому, якщо вам потрібно внести зміни, ви повинні відредагувати його в Excel, а потім заново створити новий PDF. реклама