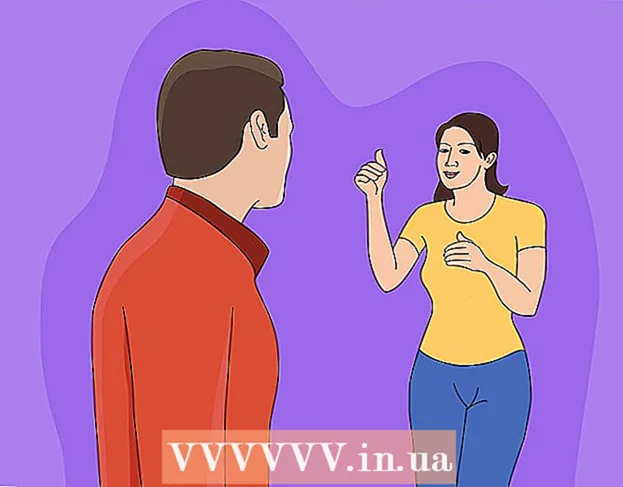Автор:
Louise Ward
Дата Створення:
5 Лютий 2021
Дата Оновлення:
1 Липня 2024

Зміст
Якщо у вас виникли проблеми з Google Chrome, перевстановлення програми - це, мабуть, найпростіший спосіб вирішити проблему. Щоб перевстановити Chrome, спочатку потрібно видалити стару програму та завантажити останню програму встановлення з веб-сайту Chrome. Ви не можете перевстановити Chrome на Android, якщо він був попередньо встановлений на пристрої.
Кроки
Спосіб 1 з 4: Windows
Відкрийте панель керування. Перш ніж перевстановити Chrome, потрібно видалити оригінали. Це можна зробити на панелі керування:
- Windows 10 і 8.1 - Клацніть правою кнопкою миші на піктограмі Windows і виберіть "Панель управління".
- Windows 8 - натисніть клавішу ⊞ Виграй+X і виберіть "Панель управління".
- Windows 7 і Vista - відкрийте меню «Пуск» і виберіть «Панель управління».

Виберіть "Видалити програму" або "Програми та функції" (Програма та функція). Назва опції може змінюватися залежно від поточного відображення. Це відкриє список програм, встановлених на вашому комп’ютері.
Знайдіть "Google Chrome" у списку встановлених програм. За замовчуванням список буде відсортовано в алфавітному порядку.
Виберіть "Google Chrome" і натисніть "Видалити" (Видалити). Ви можете знайти кнопку Видалити у верхній частині списку після натискання програми.

Поставте прапорець "Також видалити дані веб-перегляду". Це потрібно для того, щоб видалити всі попередні дані, щоб повністю встановити новий Chrome.
Увімкніть приховані файли у Провіднику Windows. Щоб повністю видалити дані Chrome, потрібно ввімкнути видимість прихованих файлів:
- Відкрийте Панель керування та виберіть Параметри папки.
- Клацніть на вкладку Вид і виберіть "Показати приховані файли, папки та диски" (Показати приховані файли, папки та диски).
- Зніміть прапорець біля пункту "Сховати захищені файли операційної системи".
Видаліть усі файли Chrome. Тепер, коли приховані файли видно, знайдіть і видаліть такі папки:
- На перемоги XP:
Відвідайте веб-сайт Chrome в іншому браузері. Відкрийте Internet Explorer або інший браузер і перейдіть до.
Виділіть "Завантажити" у верхній частині сторінки та виберіть "Для персонального комп'ютера" (Для персональних комп’ютерів). Ви перейдете на сторінку завантаження Chrome.
Натисніть "Завантажити Chrome", щоб завантажити програму встановлення Chrome. Вам слід завантажити правильну версію для Windows.
- За замовчуванням Chrome завантажує 32-розрядну версію браузера. Якщо вам потрібна 64-розрядна версія для 64-розрядної ОС, виберіть "Завантажити Chrome для іншої платформи" та виберіть "Windows 10 / 8.1 / 8/7 64-розрядна".
Прочитайте умови та запустіть програму встановлення. Chrome відобразить умови використання браузера. Chrome також встановлює себе як браузер за замовчуванням після його встановлення, що ви можете змінити, знявши прапорець з діалогового вікна.
Натисніть "Прийняти та встановити", щоб продовжити завантаження необхідних файлів. Ви можете побачити кілька невеликих вікон, що відкриваються і закриваються в процесі встановлення.
Натисніть "Виконати", якщо Windows запропонує. Це дія, яка дозволяє вашому комп’ютеру завантажувати файли з Google.
Зачекайте, поки Chrome встановиться. Важливі файли завантажаться, і почнеться програма встановлення Google Chrome. Цей інсталятор завантажить більше файлів і розпочне встановлення Chrome після завершення завантаження.
- Якщо у вас виникають проблеми із запуском вашої панелі запуску в Інтернеті, завантажте та запустіть альтернативну панель запуску від Google.
Запустіть Chrome. Під час запуску Chrome після встановлення вам може бути запропоновано вибрати Chrome як браузер за замовчуванням. Виберіть Chrome або будь-який інший веб-браузер у списку як браузер за замовчуванням для вашого комп’ютера.
Увійдіть у Chrome за допомогою облікового запису Google (необов’язково). Після відкриття вікна Chrome ви потрапите на сторінку входу. Увійдіть у Chrome за допомогою свого облікового запису Google, щоб синхронізувати закладки, розширення, теми, збережені паролі та інші шаблони даних. Вам не потрібно входити в систему, щоб користуватися Chrome. реклама
Спосіб 2 з 4: Mac
Відкрийте папку Програми. Перш ніж видалити Chrome, потрібно видалити стару версію. Ви можете знайти його в папці Програми.
Знайдіть додаток Google Chrome. Програма може знаходитись у папці Програми або була переміщена в іншу папку.
Перетягніть Google Chrome у кошик. Перетягніть програму в кошик, щоб видалити її з пристрою.
Видаліть дані свого профілю. Якщо ви хочете повністю видалити дані Chrome перед переустановкою, вам потрібно буде знайти та видалити свій профіль. Буде видалено всі налаштування, закладки та історію перегляду.
- Клацніть меню Перейти і виберіть "Перейти до папки".
- Введіть і натисніть "Перейти".
- Перетягніть папку GoogleSoftwareUpdate до кошика.
Відвідайте веб-сайт Google Chrome за допомогою Safari. Відкрийте Safari або будь-який веб-браузер і йдіть.
Виберіть "Завантажити" та натисніть "Для персонального комп'ютера.’ Ви перейдете на сторінку завантаження Chrome.
Клацніть «Завантажити Chrome», щоб завантажити інсталятор Mac. Вам потрібно прийняти умови перед завантаженням.
Відкрийте файл "googlechrome.dmg" після завантаження. Завантаження може тривати кілька хвилин.
Перетягніть піктограму "Google Chrome.app" до папки "Програми". Пристрій встановить Google Chrome у папці Програми.
Запустіть Google Chrome з папки Програми. Натисніть "Відкрити", щоб підтвердити, що ви хочете запустити Chrome, якщо буде запропоновано.
Увійдіть у Chrome за допомогою облікового запису Google (необов’язково). Під час першого запуску Chrome вам буде запропоновано увійти за допомогою свого облікового запису Google. Браузер синхронізує закладки, налаштування, теми та розширення Chrome. Вам не потрібно входити в систему, щоб користуватися Chrome. реклама
Спосіб 3 з 4: iOS
Натисніть і утримуйте піктограму Chrome на головному екрані. Через деякий час піктограма вібруватиме.
Торкніться значка "X" у куті значка Chrome. Вам буде запропоновано підтвердити, що ви хочете повністю видалити Chrome та його дані.
Натисніть кнопку головного, щоб вийти з режиму видалення. Піктограма програми перестане вібрувати, ви можете відкривати інші програми.
Відкрийте App Store. Після видалення Chrome ви можете завантажити його знову з App Store.
Пошук "Гугл хром.’ Додаток, як правило, є першим результатом у списку пошуку.
Натисніть "Отримати"> "Встановити" (Налаштування). Це дія для початку завантаження програм Chrome на пристрої iOS. Вам буде запропоновано ввести пароль Apple ID перед завантаженням Chrome.
Запустіть програму Chrome. Після завершення встановлення ви можете запустити програму, натиснувши піктограму Chrome на головному екрані. Це відкриє браузер Chrome. реклама
Спосіб 4 з 4: Android
Відкрийте програму Налаштування. Ви можете видалити Chrome із додатка Налаштування на своєму пристрої. Ви не можете видалити Chrome, якщо програма була попередньо встановлена на Android.
Виберіть "Програми" або "Програми" (Заявка). Це відкриє список програм, встановлених на вашому пристрої Android.
Натисніть "Chrome" у списку програм. Це відкриє екран інформації про програму.
Натисніть "Видалити" або "Видалити оновлення" (Видалити оновлення). Якщо ви бачите кнопку "Видалити", ви можете повністю видалити Chrome зі свого пристрою. Якщо ви бачите кнопку "Видалити оновлення", Chrome постачається попередньо завантаженим, ви можете видалити лише наступні оновлення.
Відкрийте Google Play Store після видалення Chrome. Після видалення Chrome ви зможете завантажити його знову з магазину Play.
Знайдіть "Chrome.’ Google Chrome, як правило, є першим результатом у списках пошуку.
Натисніть кнопку "Встановити" або "Оновити". Якщо ви можете повністю видалити Chrome, натисніть кнопку Встановити, щоб завантажити останню версію на свій пристрій. Якщо можна видалити лише оновлення, натисніть кнопку «Оновити», щоб завантажити та встановити останню версію.
Запустіть Chrome. Ви можете знайти Chrome у панелі програм вашого пристрою. Залежно від налаштувань, ви можете побачити ярлик на головному екрані. реклама
Порада
- Якщо ви переінсталювали Chrome, але досі не можете вирішити проблему, швидше за все, він заражений шкідливим програмним забезпеченням. Щоб отримати докладнішу інформацію, зверніться до наших інструкцій щодо видалення зловмисного програмного забезпечення.