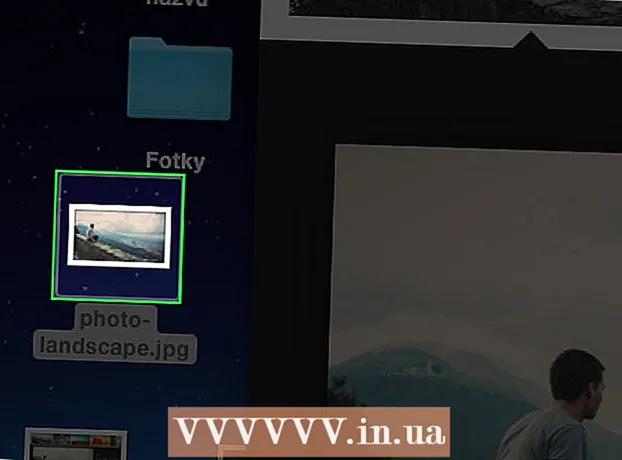Зміст
У цій статті показано, як завантажити та встановити WhatsApp на вашому iPhone, Android або комп’ютері.
Кроки
Спосіб 1 з 3: На iPhone
Відкрийте iPhone App Store. Ця програма виглядає як біла буква "А" на світло-блакитному тлі. Зазвичай ви бачите цю програму на головному екрані (Домашній екран).

Торкніться Пошук (Пошук). Ця кнопка лупи знаходиться внизу екрана.
Торкніться рядка "Пошук". Ви побачите цю панель у верхній частині екрана.

Тип WhatsApp рядок пошуку, а потім торкніться Пошук. Ця кнопка знаходиться внизу праворуч на екрані.
Торкніться ОТРИМАТИ (Завантажити) праворуч від WhatsApp. WhatsApp - це зелена програма, яка оточує ваш телефон білою бульбашкою чату.
Якщо ви раніше завантажували WhatsApp, ця кнопка матиме піктограму хмари зі стрілкою вниз. Після торкання хмари вас запитають, чи хочете ви завантажити WhatsApp.
Торкніться ВСТАНОВИТИ (Встановити) після отримання повідомлення. Ця кнопка знаходиться в тому ж положенні, що і кнопка ОТРИМАТИ.
Введіть свій пароль Apple ID, якщо вас попросять. Якщо ви нещодавно увійшли до свого ідентифікатора Apple у App Store, вам не потрібно робити цей крок.
- Ви також можете використовувати свій Touch ID, якщо він підтримується вашим iPhone.
Дочекайтеся завершення завантаження, а потім торкніться ВІДЧИНЕНО (Відчинено). Ця кнопка знаходиться праворуч від WhatsApp. Після натискання WhatsApp відкриється, що дозволить продовжити налаштування.
Торкніться в порядку або Дон і дозволити (Не дозволяється), коли ви бачите будь-яке спливаюче вікно. У цих вікнах з’явиться запит, чи ви хочете дозволити WhatsApp отримувати доступ до ваших контактів і чи може WhatsApp надсилати вам сповіщення.
Торкніться Погодьтесь і продовжуйте (Погоджуюсь і продовжую). Ця кнопка знаходиться внизу екрана.
Введіть номер телефону, а потім торкніться Готово (Завершено). Ваш номер телефону знаходиться в текстовому полі в центрі екрана та кнопці Готово розташований у правому верхньому куті.
Торкніться Так коли є оголошення. WhatsApp надішле код підтвердження до розділу Повідомлення вашого iPhone.
Якщо немає номера телефону, на який можна отримувати повідомлення, торкніться Зателефонуй мені і на ваш номер надійде автоматичний дзвінок із кодом підтвердження.
Торкніться кнопки Домашня сторінка, а потім відкрийте Повідомлення. Додаток має білу кольорову підказку на зеленому тлі.
Відкривайте текстові повідомлення з WhatsApp. У повідомленні ви побачите щось на зразок "Ваш код WhatsApp - це ..." (Ваш код WhatsApp - це ...)
Введіть 6-значний код у WhatsApp. Якщо його правильно ввести, WhatsApp дозволить вам продовжити налаштування свого профілю.
Введіть ім'я. Для цього торкніться текстового поля «Ваше ім’я» в центрі екрана та введіть своє ім’я.
- Ви також можете додати зображення профілю на цю сторінку.
- Ви також можете торкнутися Відновлювати у верхньому правому куті екрана, щоб відновити історію чату. Ця кнопка працює, лише якщо ви раніше використовували WhatsApp на цьому телефоні.
Торкніться Готово. Тепер, коли WhatsApp на iPhone встановлено та налаштовано, ви можете почати використовувати WhatsApp! реклама
Спосіб 2 з 3: На Android
Відкрийте Google Play Store на своєму Android. Ця програма має різнокольорові трикутники на білому тлі. Ви знайдете цей додаток у лотку програм.
Натисніть на піктограму лупи. Ця кнопка знаходиться у верхньому правому куті екрана.
Тип WhatsApp рядок пошуку, а потім натисніть кнопку Іди (збільшувальне скло). Цей крок допомагає шукати WhatsApp у магазині Play; Зазвичай це буде найкращим результатом на сторінці, що з’явиться.
Натисніть "WhatsApp Messenger". Це крок до сторінки програми WhatsApp.
Торкніться ВСТАНОВИТИ (Налаштування). Ця кнопка знаходиться у верхньому правому куті екрана.
Торкніться кнопки ПРИЙМІТИ (Приймається), якщо є повідомлення. Ця кнопка знаходиться внизу спливаючого меню. Вам буде запропоновано, чи приймати завантаження WhatsApp на вашому Android.
Дочекайтеся успішного завантаження WhatsApp, а потім торкніться ВІДЧИНЕНО (Відчинено). Ви побачите цю кнопку в правій частині екрана. Тепер WhatsApp встановлено на Android, і ви можете налаштувати його.
Торкніться ПОГОДЖІТЬСЯ І ПРОДОВЖИТИ (Погодьтесь і продовжуйте). Ця кнопка знаходиться внизу екрана.
Введіть свій номер телефону. Вам потрібно ввести свій номер телефону в текстове поле в центрі сторінки.
Торкніться в порядку коли є оголошення. WhatsApp надішле текстове повідомлення з кодом підтвердження на вказаний вами номер телефону.
Якщо у вас немає номера телефону, на який ви можете отримувати повідомлення, торкніться Зателефонуй мені (Зателефонуйте мені), і ваш номер отримає автоматичний дзвінок про інформування про код підтвердження.
Відкрийте розділ обміну повідомленнями на телефоні. Ви побачите тут нове текстове повідомлення.
Натисніть на нове повідомлення. У повідомленні зазвичай говориться "Ваш код WhatsApp - це ... але ви можете просто натиснути на це посилання, щоб підтвердити свій пристрій".
Введіть 6-значний код у WhatsApp. Поки немає помилок, цей крок допомагає перевірити телефон і перенаправляє на сторінку створення облікового запису.

Введіть своє ім’я та фото. Вам не потрібно додавати фотографію, але це полегшить іншим вашим контактам розпізнати вас (особливо якщо ви використовуєте інше ім’я).- Якщо ви раніше завантажували WhatsApp, спочатку у вас буде можливість відновити історію чату.
- Ви також можете торкнутися Використовуйте інформацію про Facebook використовувати ваше ім’я та фотографію у Facebook.

Торкніться наступний (Продовження). Ця кнопка знаходиться у верхньому правому куті екрана. WhatsApp тепер встановлено та налаштовано на Android - ви можете почати використовувати WhatsApp у вільний час. реклама
Спосіб 3 з 3: На комп’ютері
Зайдіть на веб-сайт WhatsApp на своєму комп’ютері. Адреса веб-сайту - https://www.whatsapp.com/. Ви можете завантажити настільну версію WhatsApp на цій сторінці.
WhatsApp також потрібно встановити на телефоні, щоб увійти в WhatsApp на комп’ютері.
Клацніть Mac або Windows PC. Цей параметр знаходиться внизу веб-сторінки.
Клацніть на кнопку ЗАВАНТАЖИТИ (Навантаження) зелений. Ви повинні побачити цю кнопку в правій частині сторінки. Після натискання цієї кнопки файл встановлення WhatsApp зазвичай завантажується відразу, але, можливо, доведеться вибрати місце для завантаження.
Залежно від операційної системи вашого комп’ютера, на цій кнопці буде написано "Завантажити для Windows 64-розрядної версії" або "Завантажити для Mac OS X" (Завантажити версію для Mac OS X).
Дочекайтеся успішного завантаження інсталяційного файлу, потім двічі клацніть на ньому. Зазвичай файл знаходиться у папці "Завантаження" за замовчуванням на вашому комп'ютері (наприклад, на робочому столі).
Зачекайте, поки WhatsApp закінчить встановлення. Після успішної інсталяції ви побачите білий значок WhatsApp для телефону на зеленому тлі вашого комп’ютера.
- Під час встановлення WhatsApp з’явиться біле вікно із зеленою ілюстрацією.
Двічі клацніть піктограму WhatsApp, якщо WhatsApp не відкрито. Цей крок відкриває сторінку входу WhatsApp із чорно-білою клітиною (це QR-код).
Відкрийте WhatsApp на своєму телефоні. Якщо у вас ще немає WhatsApp на телефоні, вам потрібно буде встановити його на свій iPhone або Android, перш ніж продовжувати.
Відкрийте сканер коду WhatsApp. Залежно від вашого телефону, спосіб відкриття QR-сканера буде таким:
- Для Iphone - Торкніться Налаштування (Налаштування) у нижньому правому куті екрана, а потім натисніть WhatsApp Web / Desktop вгорі екрана.
- Для Android - Торкніться ⋮, потім торкніться WhatsApp Web у верхній частині меню.
Наведіть камеру телефону на QR-код. Через деякий час WhatsApp сканує код, щоб надати комп’ютеру дозвіл на вхід у WhatsApp. Тепер ви можете використовувати WhatsApp на своєму комп’ютері!
- Якщо термін дії QR-коду закінчився, натисніть стрілку в центрі, щоб оновити код.
- Якщо ви не можете просканувати код, переконайтеся, що всі QR-коди відображаються на екрані телефону - можливо, вам доведеться збільшити відстань між телефоном та екраном комп'ютера.
Порада
- Ви можете використовувати онлайн-версію WhatsApp, відвідавши веб-сайт WhatsApp (https://web.whatsapp.com/) і відсканувавши там QR-код для входу.
Увага
- Ви не можете одночасно використовувати WhatsApp на двох або більше мобільних пристроях.