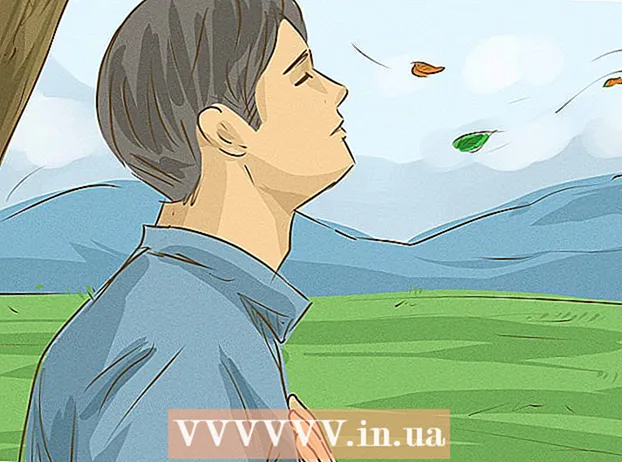Автор:
Peter Berry
Дата Створення:
18 Липня 2021
Дата Оновлення:
1 Липня 2024

Зміст
Це стаття, яка показує, як вирізати та об’єднати кілька частин одного або декількох документів PDF в один документ. Ви можете виконати дію на комп’ютері з Windows за допомогою комбінації інструмента Snipping Tool та Microsoft Word або за допомогою попереднього перегляду на Mac. Якщо ви не можете користуватися Microsoft Word та / або попереднім переглядом, ви можете скористатися безкоштовним онлайн-інструментом для розбиття та розрізання PDF, який називається PDF Resizer.
Кроки
Спосіб 1 з 3: Використовуйте PDF Resizer
. Клацніть логотип Windows у нижньому лівому куті екрана.
- Тип інструмент обрізки знайти програму Snipping Tool на своєму комп’ютері.
- Клацніть Інструмент для відсікання у верхній частині вікна «Пуск», щоб відкрити невелике вікно над файлом PDF.
- Увімкніть вибір «Прямокутний фрагмент». Клацніть Режим (Режим) над вікном Snipping Tool, потім натисніть Прямокутний відрізок у списку відбору. Покажчик миші стає символом хреста.
- Виберіть область обрізання. Клацніть і перетягніть піктограму хреста над тією частиною PDF-документа, яку потрібно вирізати. Коли ви відпустите вказівник миші, виділена деталь буде обрізана.
- Відпустіть кнопку миші, щоб вирізати PDF відповідно до вибраної області.
- Клацніть на кнопку «Зберегти» з фіолетовим значком дискети у верхній частині вікна Snipping Tool, щоб відкрити вікно Провідника файлів.
- Клацніть папку "Робочий стіл" ліворуч у вікні Провідника файлів. Це дозволить вибрати Робочий стіл як місце для збереження вирізаного PDF-файлу, що полегшить пошук знову.
- Клацніть Зберегти (Зберегти) у нижньому правому куті вікна, щоб зберегти файл у папці, вибраній під назвою "Захоплення".
- Тепер ви можете повернутися назад і вирізати інші сторінки або документи PDF, які хочете вирізати.
- Відкрийте Microsoft Word з білим символом "W" на синьому тлі.
- Клацніть Чистий документ (Біла сторінка) у верхньому лівому куті вікна, щоб відкрити порожню сторінку.
- Клацніть на картці Вставити (Додати), потім клацніть Картина (Зображення). Ти побачиш Вставити у верхній частині вікна Word, також Картина у розділі "Ілюстрації" на панелі інструментів.
- Виберіть зображення, яке ви вирізали з PDF. Клацніть на картці Робочий стіл ліворуч у вікні, потім натисніть фотографію "Зняти" та виберіть Вставити.
- Якщо ви обрізали кілька фотографій, утримуйте клавішу Ctrl натискаючи кожну фотографію, яку потрібно додати. Не забудьте натиснути на картинки у тому порядку, в якому ви хочете, щоб вони відображались.
- Клацніть Файл (Файл), а потім виберіть Експорт (Експорт). Картка Файл у верхньому лівому куті вікна та Експорт унизу відображеного списку.
- Створюйте документи PDF. Клацніть на картці Створіть документ PDF / XPS (Створити документ PDF / XPS) у лівій частині екрана, а потім натисніть Створіть PDF / XPS посередині сторінки.
- Збережіть файл. Клацніть папку збереження в лівій частині вікна, потім назвіть її та натисніть Опублікувати (Експорт) у нижньому правому куті вікна. Документ Word із обрізаними зображеннями буде збережено як новий файл PDF. реклама
Метод 3 із 3: Використовуйте попередній перегляд на Mac
- Відкривайте документи PDF за допомогою програми попереднього перегляду. Ви двічі клацаєте синю програму попереднього перегляду з піктограмою двох кадрів, що перекриваються, і виберіть далі Файл (Файл) у рядку меню натисніть Відчинено ... (Відкрити) у відображеному списку, виберіть файл у діалоговому вікні та натисніть відчинено у правому нижньому куті вікна.
- Попередній перегляд - це засіб перегляду фотографій Apple за замовчуванням, який зазвичай доступний у більшості версій Mac OS.
- Клацніть Переглянути (Перегляд) у меню вгорі екрана, щоб відкрити список вибору.
- Клацніть Одна сторінка (Одна сторінка) у випадаючому списку, щоб відобразити всю сторінку у вікні попереднього перегляду.
- Клацніть Інструменти (Інструменти) в меню.
- Клацніть Прямокутний відбір (Вибір прямокутника) у списку вибору.
- Виберіть область для вирізання. Клацніть і перетягніть піктограму хреста над тією частиною PDF-документа, яку потрібно зберегти. Наприклад, якщо ви хочете зберегти верхній колонтитул, але видалити нижній колонтитул, перетягніть піктограму хреста з одного кута заголовка вниз до розділу, який потрібно зберегти.
- Відпустіть кнопку миші. Вибрана частина буде знаходитися всередині прямокутної рамки.
- Клацніть Інструменти в меню додано знову.
- Клацніть Урожай, врожай (Вирізати). Частина документа, яка залишається поза вибраною областю, обрізається.
- Повторіть цей процес на кожній сторінці, яку потрібно обрізати.
- Клацніть Файл (Файл) у меню, а потім виберіть Експортувати як PDF ... (Експортувати як PDF…) у поточному списку.
- Клацніть Зберегти (Зберегти) у нижньому правому куті вікна, щоб зберегти вирізаний PDF-файл у вихідному файлі. реклама