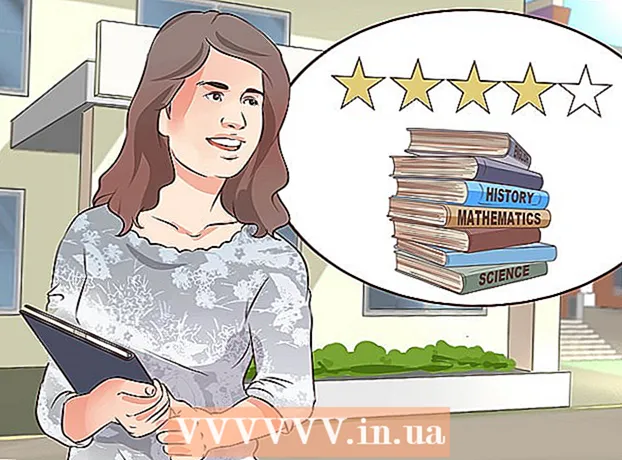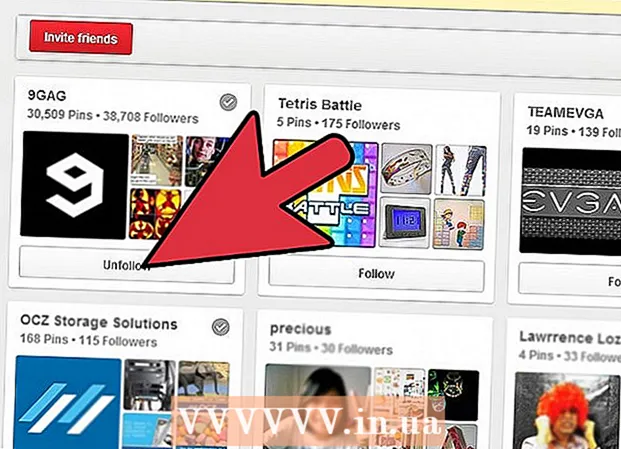Автор:
Monica Porter
Дата Створення:
19 Березень 2021
Дата Оновлення:
1 Липня 2024

Зміст
Функція постійного запису звуку на смартфонах дуже зручна, але її часто ігнорують. iPhones мають попередньо встановлену програму для запису голосу, як і багато інших телефонів Android. У той же час існує безліч безкоштовних програм для запису з різноманітними функціями. Ви можете використовувати ці програми для запису своїх думок, лекцій, зустрічей, концертів тощо.
Кроки
Спосіб 1 з 3: iPhone
Відкрийте додаток Voice Memos. Ця програма дозволяє записувати звуки на вашому iPhone. Ви можете знайти його в папці "Додатково" або "Службові програми".

Натисніть червону кнопку Record, щоб розпочати запис. iPhone негайно приступив до запису звуку з мікрофона машини.
Наведіть нижню частину iPhone до джерела звуку. Щоб отримати найкращу якість звуку, наведіть нижню частину iPhone на джерело звуку.Тут знаходиться мікрофон. Не дозволяйте руці закривати мікрофон на iPhone. Не забувайте дотримуватися відстані між телефоном та джерелом звуку для кращої якості.

Натисніть кнопку Стоп, коли ви хочете призупинити запис. Ви можете продовжити запис, натиснувши кнопку Record. Ви можете перетягнути часову шкалу, щоб налаштувати час, коли починати запис знову.
Клацніть «Новий запис», щоб перейменувати запис. З'явиться текстове поле та клавіатура, що дозволить ввести ім'я для запису.

Відтворіть запис ще раз, натиснувши "Грати" (Біжи). Ця дія дозволяє прослухати тип запису, перш ніж зберегти його. Ви можете перемістити часову шкалу, щоб встановити час початку відтворення.
Натисніть кнопку "Редагувати", щоб обрізати запис. Кнопка "Редагувати" має піктограму синього вікна з лініями з двох кутів, розташовану в правому куті назви запису.
- Клацніть та перетягніть рядок виділення, щоб виділити запис, який потрібно видалити. Натисніть кнопку "Видалити", щоб видалити вибраний розділ, або натисніть кнопку "Обрізати", щоб видалити решту.

- Клацніть та перетягніть рядок виділення, щоб виділити запис, який потрібно видалити. Натисніть кнопку "Видалити", щоб видалити вибраний розділ, або натисніть кнопку "Обрізати", щоб видалити решту.
Натисніть кнопку "Готово" після того, як ви залишились задоволені записом. Якщо ви не дали імені запису, вам буде запропоновано дати йому ім'я.
Відтворіть запис. Запис буде вказаний у програмі Voice Memos. Натисніть один раз, щоб відтворити запис. Ви можете скористатися кнопкою Поділитися, щоб надіслати запис другові, або скористатися кнопкою Редагувати, щоб вирізати запис, кнопкою Смітник видалити.
Використовуйте інший додаток для запису аудіо. У магазині iPhone App Store є безліч програм для запису, які пропонують різноманітні функції та краще відповідають вашим потребам. Відкрийте App Store і знайдіть ключове слово "диктофон", ви побачите список програм для запису. Не забудьте прочитати відгуки, щоб вибрати відповідний додаток для своїх потреб.
- Деякі програми для запису дозволяють додавати ефекти, зберігати вихідний файл в іншому форматі, регулювати рівень, виконувати розширені редагування тощо.
Спосіб 2 з 3: Android
Знайдіть програму для запису на своєму пристрої. Різні пристрої Android, кожен оператор завантажує різні програми, коли ви підписуєтесь на послуги з ними. Отже, на Android немає стандартного додатку для запису, як на iOS. На вашому пристрої може бути попередньо встановлена програма, або ви повинні завантажити її самостійно.
- Шукайте програму під назвою "Recorder", "Voice Recorder", "Memo", "Notes" тощо.
Завантажте програму запису із магазину Google Play. Якщо ви не можете знайти програму для запису голосу, попередньо встановлену на вашому пристрої, ви можете швидко встановити одну з програм у Google Play Store. Багато програм для запису абсолютно безкоштовні.
- Відкрийте Google Play Store і знайдіть "диктофон".
- Перегляньте список результатів і знайдіть відповідну програму для своїх потреб. Доступно багато програм для запису звуку, як безкоштовних, так і платних. Ви можете переглянути відгуки, щоб перевірити популярність програми. Натисніть на програму, щоб переглянути деталі відгуків користувачів та знімки екрана.
- Натисніть кнопку "Встановити" після того, як знайдете програму, яка вам подобається. Якщо це платна програма, вам потрібно натиснути на ціну та заплатити, перш ніж ви зможете натиснути кнопку «Встановити».
Запустіть програму запису. Знайшовши та завантаживши програму, відкрийте програму в Механізмі програм. Ви можете відкрити панель програм, натиснувши піктограму сітки на головному екрані. Інтерфейс запису кожного додатка різний, тому решта цього підходу є лише загальним керівництвом.
Натисніть кнопку Record, щоб розпочати новий запис. Коли ви запускаєте нещодавно встановлену програму запису, ви перейдете на екран Новий запис або подібний екран. Додаток може відкрити список попередніх записів.
Наведіть нижній кінець телефону Android на джерело звуку. Більшість пристроїв Android мають мікрофон, розташований внизу. Не дозволяйте руці закривати мікрофон під час запису.
Натисніть кнопку Пауза, щоб призупинити запис. Ви можете призупинити запис, за допомогою цього можна натиснути Запис, щоб продовжити запис.
Натисніть кнопку Стоп, щоб закінчити запис. Після натискання цієї кнопки багато програм продовжуватимуть зберігати запис на пристрої.
Відредагуйте свій запис. Більшість програм для запису мають основні функції редагування, що дозволяють вирізати непотрібні деталі. Кнопка Редагувати з’явиться після закінчення запису.
Поділіться своїм записом. Натисніть кнопку Поділитися, щоб надіслати запис іншим за допомогою програми обміну повідомленнями. Більшість програм записують у форматі WAV або MP3, ви можете відтворювати запис на будь-якому пристрої. реклама
Спосіб 3 з 3: Windows Phone
Відкрийте OneNote. Ви можете використовувати вбудовану програму OneNote для швидкого запису голосу. Ви можете знайти OneNote у списку програм.
Натисніть кнопку "+". Це створює нотатки в OneNote.
Торкніться тіла ноти, а потім натисніть кнопку "Аудіо" із піктограмою мікрофона. OneNote почне запис негайно.
Натисніть кнопку Стоп, коли закінчите те, що хочете записати. Аудіокліп буде додано до основи ноти.
Натисніть кнопку "Відтворити", щоб прослухати запис ще раз. Буде відтворено аудіокліп.
Завантажте інший додаток для запису, якщо потрібні розширені функції. OneNote не пропонує розширених опцій редагування або спільного використання для вашого запису, якщо ви хочете оптимізувати свій запис, вам потрібно завантажити іншу програму з магазину Windows. Існує кілька популярних програм для запису, як показано нижче:
- Голосові нагадування
- Міні-рекордер
- Остаточний рекордер.