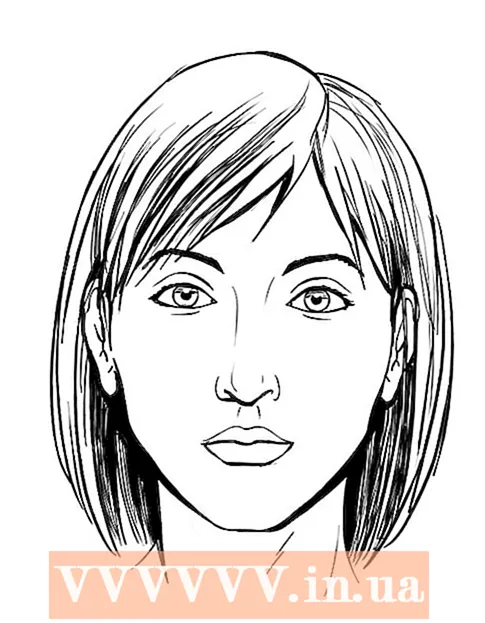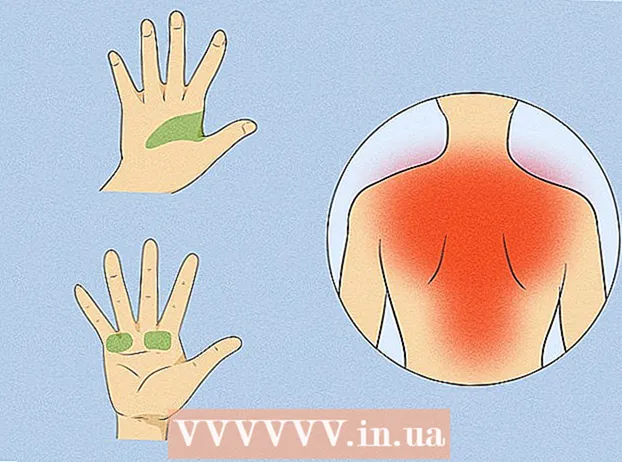Автор:
Lewis Jackson
Дата Створення:
11 Травень 2021
Дата Оновлення:
1 Липня 2024

Зміст
Ми всі знаємо, що зробити групову фотографію непросто. Давайте дізнаємося, як поміняти обличчя за допомогою програм для редагування та попрощатися з поганими груповими фотографіями. Або ви можете пожартувати зі своїми навичками фотошопу і поміняти обличчя своїх друзів на смішне фото. Просто виберіть зображення, з’єднайте їх та внесіть власні зміни.
Кроки
Частина 1 з 3: Підготуйте дві фотографії
Виберіть дві картинки. Визначтеся, яка фотографія буде служити фоном, а яка - особою, з якою ви хочете помінятися.
- Об'єкт на фотографіях не повинен бути одного кольору шкіри або навіть тієї самої статі. За допомогою інструментів Photoshop ви зможете зшивати розумно змішані фотографії.

Відкрийте зображення у Photoshop. Вам потрібно завантажити зображення на шар так, щоб воно з’явилося на двох вкладках.- Не забудьте продублювати шар, щоб ви могли будь-коли повторно використовувати його з оригінальним шаром, якщо щось піде не так (або, можливо, ви хочете його переробити).
Відкрийте зображення обличчя, до якого ви хочете приєднатися. Вам потрібно перемістити обличчя цієї фотографії на фоновий шар і остаточно змішати його з обличчям.

Виберіть інструмент Ласо або Перо. Натискання піктограми петлі на панелі інструментів або натискання клавіші L. Lasso дає вам свободу гнучкого вибору облич. Ви також можете вибрати інструмент пензля на панелі інструментів. Ми рекомендуємо використовувати ручку, оскільки ви отримуєте більше контролю, встановлюючи опорні точки.
Проведіть лінію навколо потрібного обличчя. Обов’язково включіть у свій вибір усі унікальні риси обличчя, такі як складки, родимки, зморшки, ямочки або шрами.- Якщо ви використовуєте перо, ви можете вирівняти виділення, натискаючи точки, утримуючи клавішу Ctrl, щоб змінити положення. Після встановлення опорних точок клацніть правою кнопкою миші та виберіть у спадному меню пункт "Зробити вибір".
Скопіюйте виділення. Натисніть Ctrl + C на клавіатурі або натисніть Edit> Copy з меню, щоб скопіювати область. реклама
Частина 2 з 3: Колаж
Прикріпіть бажану грань до базового шару. Перетягніть обличчя, до якого потрібно приєднатися, і опустіть його на обличчя, яке потрібно замінити.
- Ви також можете створити новий шар, вибравши Layer> New> Layer і натиснувши CTRL + V або Edit> Paste, щоб вставити обличчя на іншу голову.
Перетворіть зображення на розумний об’єкт. Клацніть правою кнопкою миші на зображенні та виберіть "Перетворити на розумний об'єкт", щоб змінити розмір зображення.
Змініть розмір бажаного обличчя відповідно до голови. Перебуваючи на основному шарі, натисніть Редагувати> Безкоштовне перетворення або натисніть Ctrl + T, щоб відрегулювати або повернути, якщо це необхідно.
- Встановіть Непрозорість на 50%, щоб ви могли бачити обидва зображення, змінюючи розмір обличчя.
Вирівняйте обличчя прямо. Найкращий спосіб переконатися, що обидва обличчя збігаються, - це стежити за очима та ротом. Просто переконайтеся, що ваші очі збігаються, а потім нахиляйте обличчя, поки рот не збігається.
- Щоб нахилити предмет, клацніть кут зображення та поступово обертайте його, поки зображення не будуть вирівняні.
Натисніть згоду або введіть. Зображення збігаються, і ви можете знову змінити непрозорість на 100%.
Створіть маску шару для поєднання граней. Виберіть інструмент пензля і використовуйте його, щоб розмити контури обличчя на фоновому зображенні. Вам потрібно використовувати найменшу кисть, оскільки контури дуже тонкі.
- При використанні пензля для приєднання до зображення чорний колір використовується для стирання зображення вище та показу фону, а білий - для повернення фону.
Частина 3 з 3: Налаштування
Створіть шар редагування. Виберіть Шар> Новий коригувальний шар і оберіть Відтінок / Насиченість. Позначте пункт Використовувати попередній шар для створення маски для відсікання (Використовуйте попередній шар для створення маски для обрізки).
- Створення коригуючого шару - це безпечний спосіб багато редагувати зображення, не втрачаючи попередньої роботи.
Корекція кольору шкіри. На цьому кроці вам потрібно працювати з Відтінком / Насиченістю, натиснувши Зображення> Регулювання> Відтінок / Насиченість.
- Введіть відповідне значення в комірці або скористайтесь повзунком, щоб зробити коригування.
Регулювання яскравості. Використовуйте те саме меню, яке використовували під час регулювання кольору обличчя.
Використовуйте щітку. Якщо ви виявите, що є деякі конкретні деталі, які потребують уваги, скористайтеся інструментом пензля, щоб внести невеликі зміни. Наприклад, якщо ви помітили, що очі здаються слабкими, використовуйте пензлик, щоб пом’якшити їх і спробуйте іншу яскравість або кольори.
Процес перевірки. Порівняйте зображення, щоб побачити, чи виглядає колаж справжнім. Якщо ні, вам потрібно перерівняти або розмити контур. реклама