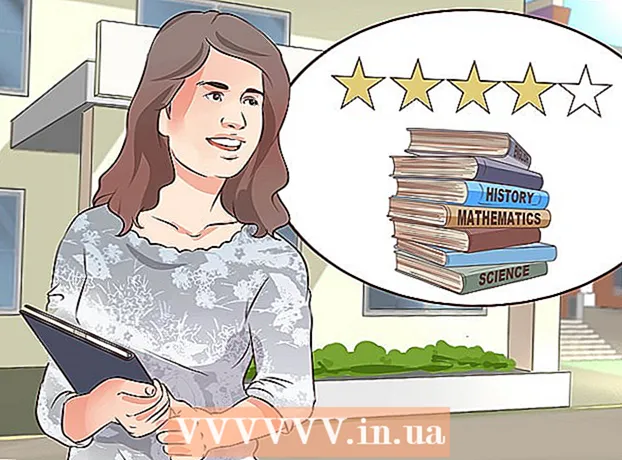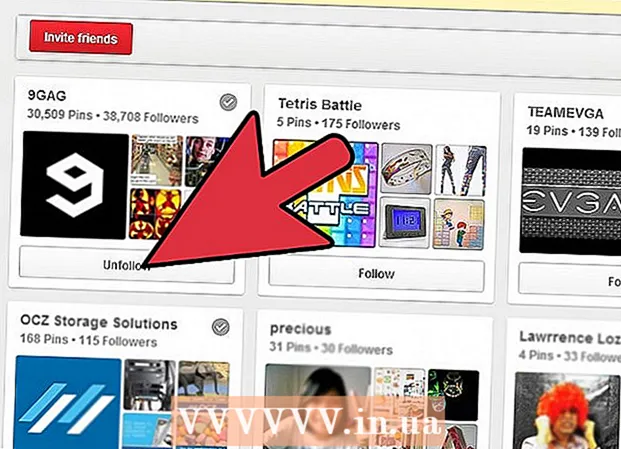Автор:
Monica Porter
Дата Створення:
19 Березень 2021
Дата Оновлення:
1 Липня 2024

Зміст
За допомогою Preview - безкоштовної утиліти зображень, вбудованої в операційну систему OS X - зміна розміру зображень дуже проста. Попередній перегляд допомагає легко обрізати та змінити розмір зображень без встановлення додаткового програмного забезпечення. Давайте дізнаємося, як контролювати розмір зображення, видаляти небажані області та регулювати роздільну здатність для різних цілей у режимі попереднього перегляду.
Кроки
Спосіб 1 із 2: Змініть розмір фотографії в режимі попереднього перегляду
Перейдіть до зображення, яке потрібно змінити. Цей метод допомагає змінити розмір всього зображення. Якщо ви хочете обрізати частину зображення, щоб змінити його розмір, див. Наступний спосіб.
- Щоб знайти ім’я або тег зображення, відкрийте Finder, а потім клацніть піктограму лупи в рядку меню. Введіть ключові слова для пошуку та натисніть ⏎ Повернення для відображення результатів.

Перетягніть фотографію та опустіть її на значок попереднього перегляду на панелі Dock або Finder. Зображення відкриється в попередньому перегляді.- Ви також можете клацнути фотографію правою кнопкою миші та вибрати "Відкрити за допомогою", а потім - "Попередній перегляд".
Натисніть кнопку редагування (квадрат з олівцем), щоб перейти в режим редагування (Режим редагування). Угорі вікна попереднього перегляду з’явиться нова панель інструментів.

Клацніть на меню «Інструменти» та виберіть «Налаштувати розмір».
Змінити роздільну здатність. Роздільна здатність вимірюється в пікселях на дюйм (також відомий як "крапки на дюйм" або "dpi"). Якщо ви плануєте надрукувати зображення або хочете зберегти його якомога вище, вам потрібно збільшити роздільну здатність.
- Якщо ви хочете використовувати фотографії в Інтернеті або такій програмі, як Facebook, роздільна здатність за замовчуванням (72) - це нормально. Якщо зображення за своєю суттю має більш високу роздільну здатність, тоді, коли ви зменшуєте розмір, розмір файлу буде меншим.
- Якщо ви хочете надрукувати зображення у високоякісному форматі, наприклад рекламу чи шаблони, що використовуються в інших ділових комунікаціях, встановіть мінімальну роздільну здатність на 600. Примітка: розмір файлу значно збільшиться. скажи.
- Якщо параметр надрукований на глянсовому папері, параметр 300 підходить. Розмір файлу буде набагато більшим, ніж стандартна роздільна здатність 72 dpi, але остаточна якість порадує вас.

Введіть бажану ширину та висоту у вказану рамку. Чим більше число, тим більше буде розмір файлу.- Корисно змінити одиницю виміру для зручності візуалізації. Наприклад, ви можете змінити значення "см", якщо хочете вказати ширину в сантиметрах. Клацніть спадне вікно праворуч від кожного елемента Ширина та Висота, щоб встановити його.
- За бажанням ви можете вибрати розмір у відсотках від поточного розміру.Виберіть “Масштаб”, а потім виберіть відсоток у спадному вікні.
Поставте прапорець біля пункту «Пропорційно масштабувати», щоб зображення не було непропорційним. Це необов’язково, але ви можете використовувати цей параметр, щоб переконатися, що при зміні ширини зміниться і висота. Зображення завжди збереже свою первісну симетрію.
Клацніть в порядку для перегляду зображень у нових розмірах. Якщо вас не влаштовує зміна, ви можете натиснути ⌘ Cmd+Z щоб повернутися до попередньої дії.
Натисніть ⌘ Команда+S щоб зберегти зміни. Змінивши розмір фотографії, не забудьте зберегти свою роботу.
- Якщо ви хочете зберегти зображення з цим новим розміром як зовсім інший файл, натисніть «Файл», виберіть «Зберегти як», а потім назвіть файл.
- Якщо після збереження ви виявили, що в якийсь момент помилились, натисніть "Повернути до" у меню "Файл" і виберіть "Переглянути всі версії ...". Ви можете вибрати попередню версію зображення, яке потрібно повернути.
Спосіб 2 з 2: Обріжте фотографію в попередньому перегляді
Натисніть кнопку редагування (квадрат олівцем), щоб перейти в режим редагування.

Клацніть на пунктирний значок прямокутника на панелі інструментів редагування, а потім виберіть «Прямокутний виділення».
Клацніть та перетягніть мишу над частиною зображення, яку потрібно зберегти. Після відпускання миші в області зображення з’явиться пунктирний прямокутник.

Клацніть на кнопку Урожай, врожай (Вирізати). Уся частина зображення за межами прямокутного виділення буде відрізана.- Ви можете налаштувати розмір області обрізання, як будь-яке зображення.
- Якщо це не задоволено, натисніть ⌘ Cmd+Z повернутися.

Натисніть ⌘ Cmd+S щоб зберегти файл.- Якщо ви хочете зберегти обрізане зображення у абсолютно новому файлі (і зберегти оригінальне зображення), натисніть «Файл», виберіть «Зберегти як» та дайте новому файлу назву.
- Якщо після збереження ви хочете повернутися до попередньої версії зображення, натисніть "Файл", натисніть "Повернути до", а потім виберіть "Переглянути всі версії ...". Тоді ви можете вибрати стару версію зображення зображення.