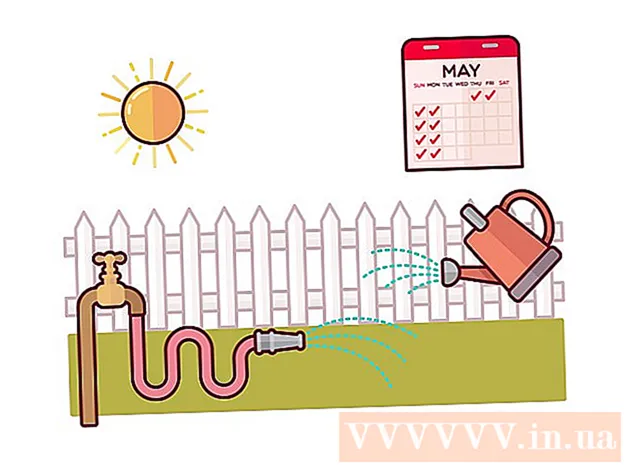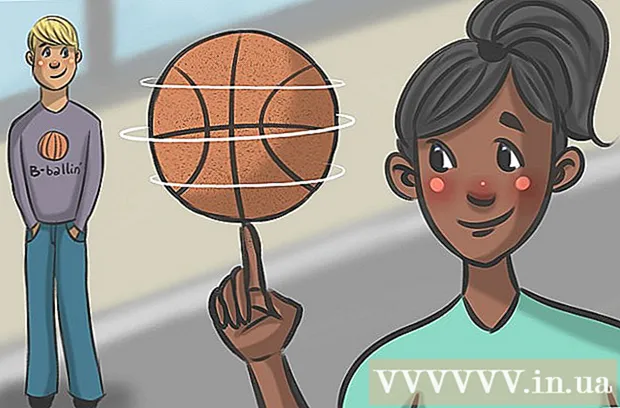Автор:
Lewis Jackson
Дата Створення:
10 Травень 2021
Дата Оновлення:
1 Липня 2024

Зміст
У цій статті wikiHow вчить, як збільшити або зменшити низькі частоти на динаміках комп’ютера. Деякі комп’ютери Windows мають вбудований програму встановлення звуку, що дозволяє додавати та налаштовувати еквалайзер; однак багато комп'ютерів з ОС Windows і всіх комп'ютерів Mac не дозволяють керувати низькими частотами без використання програмного забезпечення для керування звуком сторонніх виробників.
Кроки
Спосіб 1 із 3: Використовуйте налаштування Windows Sound
- Відкрийте Пуск
(Починаючи). Ви можете натиснути логотип Windows у нижньому лівому куті екрана або клацнути ⊞ Виграй.
- У Windows 8 перетягніть мишу у верхній правий кут екрана, клацніть піктограму лупи.
- Тип звук Перейдіть до Пуск. Ви повинні побачити значок динаміка, який з’явиться у верхній частині вікна «Пуск».
- Клацніть Звук. Цей параметр має значок динаміка у верхній частині вікна. Це відкриє вікно Звук.
- Подвійне клацання Доповідачі (Говори). Цей параметр має піктограму динаміка із зеленою та білою позначкою у нижньому лівому куті екрана.
- Спочатку потрібно натиснути на вкладку Відтворення (Відтворити) у верхньому лівому куті вікна Звук.
- Клацніть на вкладці Покращення (Додатково). Ця вкладка знаходиться вгорі вікна Властивості динаміків.
- Перевірте діалогове вікно "Еквалайзер". Це діалогове вікно розташоване посередині вікна Властивості динаміків, можливо, вам доведеться прокрутити вниз, щоб знайти його.
- Категорії у цьому вікні розташовані за алфавітом.
- Якщо "Еквалайзер" не знайдено, звукова карта не підтримує регулювання низьких частот. Вам потрібно прочитати навантаження і скористатися програмою для регулювання низьких частот для вашого комп’ютера.
- Якщо ви не бачите "Еквалайзер", знайдіть діалогове вікно "Підсилення низьких частот", якщо воно відображається, поставте прапорець, щоб збільшити басові значення за замовчуванням.
- Клацніть …. Цей параметр знаходиться в правому нижньому куті "Налаштування" внизу екрана.
- Клацніть діалогове вікно "Немає". Цей параметр знаходиться у верхній частині вікна EQ. Натиснувши тут, з’явиться спадне меню.
- Клацніть Бас. Цей параметр автоматично форматує вихідний звук комп'ютера в режим багатого басу.
- Ви можете натиснути і перетягнути повзунок від центру дерева донизу, щоб зменшити бас.
- Клацніть Зберегти (Зберегти). Це дія для збереження налаштувань.
- Клацніть в порядку. Ця кнопка знаходиться внизу екрана. Клацніть тут, щоб застосувати щойно внесені зміни до поточного аудіовиходу. реклама
Спосіб 2 з 3: Використання еквалайзера APO у Windows
- Відвідайте веб-сайт Equalizer APO. Ви входите https://sourceforge.net/projects/equalizerapo/ в адресному рядку браузера.
- Клацніть Завантажити (Завантажити). Темно-зелена кнопка знаходиться в центрі екрана.Це операція завантаження інсталяційного файлу Equalizer APO.
- Якщо браузер запитує, де зберегти завантажений файл, виберіть місце, а потім торкніться Зберегти (Зберегти).
- Двічі клацніть на інсталяційний файл Equalizer APO. Файл зберігається у папці для завантаження за замовчуванням (наприклад, на робочому столі) або у вказаній вами папці.
- Файл інсталяції має назву "EqualizerAPO64-1.1.2".
- Можливо, вам доведеться клацнути Так (OK), щоб підтвердити, що ви хочете відкрити файл.
- Завершіть установку. У вікні інсталяції виконайте такі дії:
- Клацніть наступний (Далі).
- Клацніть Я згоден (Я згоден).
- Клацніть наступний (Далі).
- Клацніть Встановити (Налаштування).
- Поставте прапорець біля імені динаміка. У вікні Конфігуратор (конфігурація) ви побачите список пристроїв відтворення музики, встановіть прапорець у діалоговому вікні поруч із назвою динаміка комп'ютера, щоб встановити Еквалайзер APO на програму музичного плеєра.
- Клацніть в порядку, виберіть наступний в порядку якщо потрібно. Це дія для збереження налаштувань.
- Позначте пункт "Перезавантажити зараз", а потім натисніть закінчити. Комп’ютер буде перезавантажено та встановить еквалайзер APO на звуковий вихід комп’ютера.
- Перш ніж продовжувати, потрібно дочекатися перезавантаження комп’ютера та входу в систему.
- Відкрийте Пуск

. Ви можете натиснути логотип Windows у нижньому лівому куті екрана або натиснути клавішу ⊞ Виграй.- У Windows 8 проведіть мишею у верхньому правому куті екрана, а потім натисніть піктограму лупи.
- Тип редактор конфігурацій (конфігурація редактора) перейдіть до пункту Пуск. Ви побачите синьо-білий квадратний квадрат у верхній частині вікна «Пуск».
- Клацніть Редактор конфігурацій. Це відкриє сторінку редагування еквалайзера APO.
- Збільште низькі частоти комп'ютера. Ви можете налаштувати низькі частоти на повзунку посередині екрана Редактора конфігурації. Якщо перетягнути повзунок, щоб змінити значення стовпців з "25" на "160", можна вибрати будь-яке значення між "0" і "250".
- Перетягніть повзунок стовпця "250" до рівня "0".
- Якщо ви хочете зменшити бас, перетягніть повзунок стовпця з "25" на "160" нижче "0".
- Найкраще слухати звук, виконуючи регулювання, щоб визначити, перетягувати повзунок вгору чи вниз.
- Клацніть Файл (Файл)> Зберегти (Зберегти). Це дія застосування нових налаштувань до динаміків комп’ютера. реклама
Метод 3 із 3: Використовуйте eqMac для Mac
- Відвідайте сайт eqMac. Ви входите https://www.bitgapp.com/eqmac/ в адресному рядку веб-браузера.
- Клацніть Завантажте eqMac1. Сіра кнопка в крайньому правому куті екрана.
- Відкрийте Finder. Синій додаток має значок обличчя в системній області Mac.
- Клацніть Завантаження (Завантажити). Ця папка знаходиться в крайньому лівому стовпці вікна Finder.
- Двічі клацніть на інсталяційний файл eqMac. Відкриється вікно встановлення.
- Якщо на деяких комп’ютерах Mac вікно налаштувань не з’являється автоматично, двічі клацніть піктограму eqMac на робочому столі.
- Клацніть і перетягніть піктограму eqMac ввести Програми (Заявка). Це процедура встановлення eqMac на ваш комп’ютер.
- Можливо, вам доведеться підтвердити налаштування, натиснувши Так (Погодьтеся) або Дозвольте (Дозволити).
- Відкрийте Launchpad. Піктограма ракети на системному треї Mac.
- Клацніть на піктограму eqMac. Значок майже схожий на ряд вертикальних повзунків. Це відкриє eqMac у рядку меню Mac.
- Можливо, вам доведеться клацнути відчинено (Відкрити) для підтвердження рішення.
- Клацніть на піктограму eqMac у рядку меню. Рядок повзунків у верхньому правому куті екрана. З'явиться спадне меню.
- Збільште низькі частоти комп'ютера. Просто перетягніть повзунок вгору та вниз:
- Перетягніть повзунки стовпців "32", "64" і "125" вгору по горизонтальній лінії. Це басові значення ..
- Залиште повзунок стовпця "250" у правильній горизонтальній лінії.
- Перетягніть повзунки стовпців "500", "1K", "2K", "4K", "8K" і "16K" вниз по горизонтальній лінії. Це значення високих частот.
- Якщо ви хочете зменшити бас, витягніть значення басів нижче горизонтальної лінії.
- Під час налаштування слід слухати звук, щоб отримати найкращі результати.
- Збережіть налаштування низьких частот. Клацніть піктограму олівця поруч із пунктом "Спеціально", введіть назву для інсталяції, а потім клацніть піктограму дискети. реклама
Порада
- Високоякісні аудіопрограми дорогі, але забезпечують повний контроль над звуком вашого комп’ютера. Прикладами можуть бути Graphic Equalizer Studio на ПК та Boom 2 на Mac.
Увага
- Налаштування басів матиме кілька спроб і помилок. Не бійтеся пробувати різні налаштування.