Автор:
Robert Simon
Дата Створення:
18 Червень 2021
Дата Оновлення:
1 Липня 2024

Зміст
Високе використання процесора може свідчити про низку проблем. Якщо програма споживає забагато процесорів, то, швидше за все, вона не працюватиме належним чином. Перевантаження центрального процесора також є ознакою зараження вірусом або шкідливим програмним забезпеченням і потребує негайного вирішення. Або ви просто не можете встигати за виконаними завданнями, можливо, вам потрібно оновлення.
Кроки
Спосіб 1 з 2: Windows
Натисніть.Ctrl+⇧ Shift+вихідщоб відкрити диспетчер завдань. Це утиліта, яка контролює та звітує про всі процеси та програми, що працюють на вашому комп’ютері.
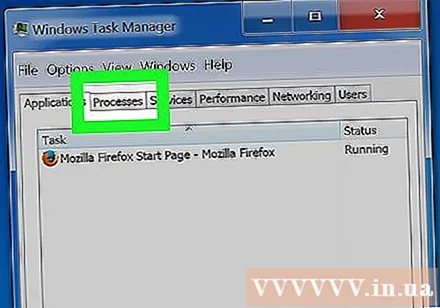
Клацніть.Процеси вкладку. На екрані відображатимуться всі процеси, що працюють на комп'ютері.
Клацніть на стовпець "Процесор". Він організує процеси відповідно до використання процесора.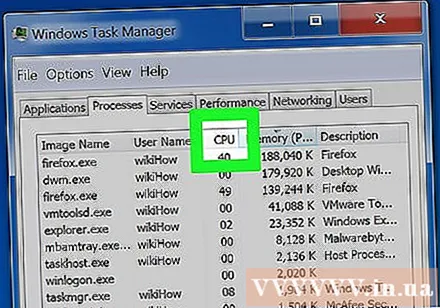
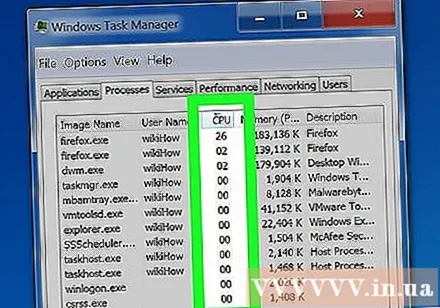
Знайдіть процеси, використовуючи більшість процесорів. Як правило, ви побачите один процес, який споживає майже 99-100% CPU, або два різних процеси, що використовують 50% CPU.- Багато ігор та мультимедійних програм використовуватимуть 100% центрального процесора для запуску. Це нормально, оскільки ці програми призначені для запуску самостійно.
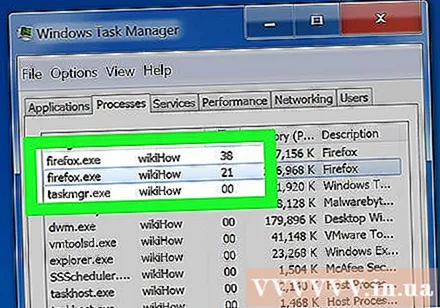
Зверніть увагу на "Ім'я зображення" процесу. Тож ви можете використовувати це ім’я, щоб знайти способи обмеження перевантаження процесора.- У Windows 8 замість системного імені процесу ви можете побачити повне ім’я процесу. Це значно полегшить ідентифікацію.
Виберіть порушувальну програму та натисніть кнопку.Завершити процес. Вам буде запропоновано підтвердити, що ви хочете змусити програму вимкнутись.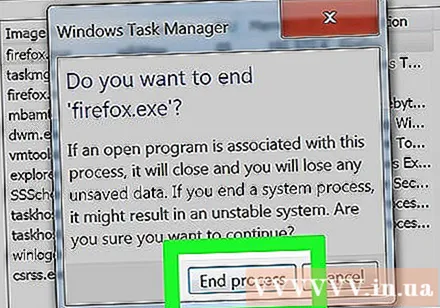
- У Windows 8 натисніть кнопку Завершити завдання.
- Примусове завершення роботи програми може призвести до втрати будь-якої незбереженої роботи. Силове вимкнення системного процесу може призвести до зависання комп’ютера, якщо він не перезавантажиться.
- Вам не потрібно примусово вимикати "Процес простою системи". Незважаючи на те, що цей процес споживає багато процесора, він насправді не використовує так багато. Коли процес простою системи використовує більше процесора, ваш комп’ютер має багато доступних енергетичних процесів.
- Якщо у вас виникають проблеми з примусовим вимкненням програми, перегляньте деякі онлайн-статті, щоб отримати докладнішу інформацію.
Визначте, як виправити програму, яка не працює. Шукайте назву програми, яку ви змушуєте закрити в Інтернеті. Ось як допомогти вам визначити ефект цього процесу, а також кроки, щоб виправити 100% використання процесора. Є кілька типових способів допомогти вам виправити використання ЦП певної програми: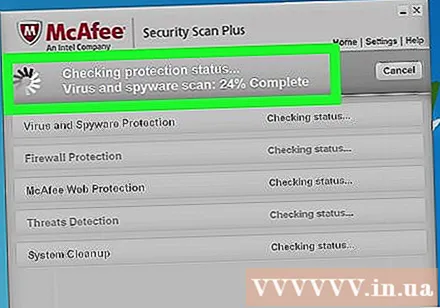
- Видалити - якщо програма не потрібна, то видалення є найпростішим способом, щоб це не сповільнило роботу системи.
- Перевстановити або оновити - Багато разів помилка в програмі змушує її споживати багато процесора.Повторна інсталяція програми та оновлення розробника до нової версії може вирішити проблему, яка виникає у вас.
- Видаліть програми з запуску з комп’ютера - якщо програма спричиняє повільний запуск комп’ютера, але все ще потребує цього, ви можете запобігти його запуску з комп’ютера.
- Запустіть сканер вірусів та шкідливих програм - якщо ви виявите шкідливе програмне забезпечення, вам потрібно видалити їх за допомогою антивірусної та шкідливої програми. Це може бути складним процесом, і ви не можете видалити вірус, не переінсталювавши Windows. Ви можете звернутися до статей в Інтернеті, щоб дізнатися, як видалити віруси та шкідливе програмне забезпечення.
Перевірте налаштування живлення (на ноутбуці). Якщо ноутбук використовується, а не підключений до мережі, він автоматично уповільнить роботу, щоб заощадити заряд акумулятора. Налаштування параметрів живлення може допомогти збільшити можливості вашого процесора, але скоротити час між заряджаннями.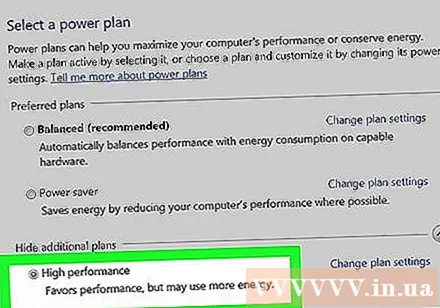
- Відкрийте панель керування та виберіть «Параметри живлення». Якщо ви не бачите цієї опції, натисніть "Устаткування та звук", а потім виберіть "Параметри живлення".
- Клацніть на "Показати додаткові плани", щоб розгорнути список.
- Виберіть "Висока продуктивність". Це можливість розблокувати всі можливості процесора.
Оновіть апаратне забезпечення, якщо ви вмикаєте будь-які програми та споживаєте центральний процесор. Якщо центральний процесор постійно перевантажується, і жодна програма не надто важка, то, ймовірно, слід оновити апаратне забезпечення комп’ютера.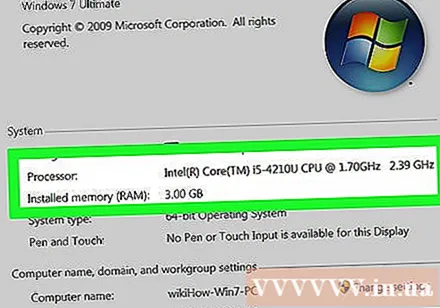
- Ви можете використовувати USB, щоб збільшити доступну системну пам’ять.
- Оновлення оперативної пам'яті. Додавання більше оперативної пам'яті - це також спосіб зменшити навантаження на процесор.
- Оновлення процесора.
Спосіб 2 з 2: Mac
Відкрийте монітор активності. Ви переходите в папку Applications (Applications)> Utilities (Utilities). Або перейдіть безпосередньо до цієї папки, натиснувши меню "Перейти" та вибравши "Службові програми".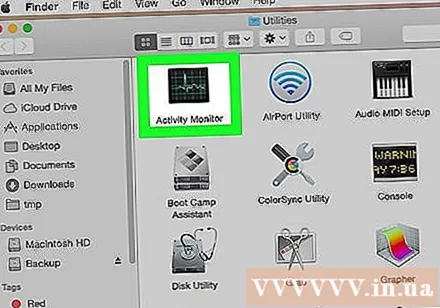
- Activity Monitor відображає всі процеси, запущені на Mac.
Клацніть на стовпець "Процесор". Процеси будуть відсортовані за поточним використанням процесора.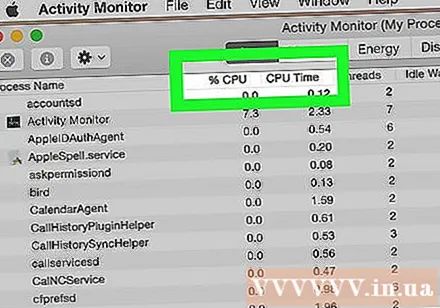
Знайдіть процеси, які споживають найбільше процесора. Як правило, ви побачите одну програму, яка використовує 99-100%, або якусь програму, яка використовує 50% процесора.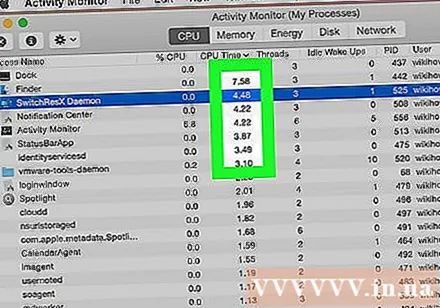
- Багато програм для редагування мультимедіа використовують 100% процесора для запуску, особливо при кодуванні, записі або візуалізації графіки. Це нормально, оскільки програми розроблені так, щоб максимально ефективно використовувати ваш процесор.
Зверніть увагу на "Назва процесу" процесу, який не працює належним чином. Тож ви можете розглянути, як обмежити перевантаження процесора в мережі.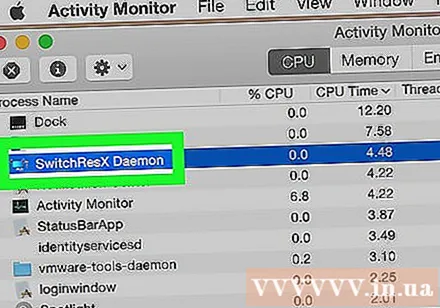
Виберіть порушувальну програму та натисніть "Quit Process". Вам буде запропоновано підтвердити, що ви хочете змусити процес зупинити.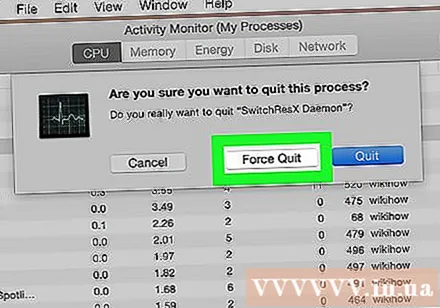
- Примусове завершення роботи програми може призвести до втрати будь-якої незбереженої роботи. Примусове вимкнення системного процесу може призвести до того, що машина перестане працювати, доки її не перезапустять.
- Якщо у вас виникли проблеми із завершенням процесу, перегляньте інші статті в Інтернеті про те, як змусити програми на вашому Mac вимикатись.
Визначте, як виправити програму, яка не працює. Шукайте назву програми, яку ви змушуєте закрити в Інтернеті. Ось як допомогти вам визначити ефект цього процесу, а також кроки, щоб виправити 100% використання процесора. Є кілька типових способів допомогти вам виправити використання ЦП певної програми: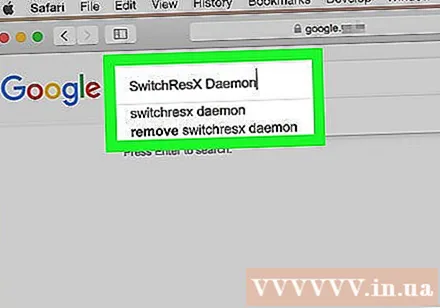
- Видалити - якщо програма не потрібна, то видалення є найпростішим способом, щоб це не сповільнило роботу системи.
- Перевстановити або оновити - Багато разів помилка в програмі змушує її споживати багато процесора. Повторна інсталяція програми та оновлення розробника до нової версії може вирішити проблему, яка виникає у вас.
- Видаліть програми з запуску з комп’ютера - якщо програма спричиняє повільний запуск комп’ютера, але все ще потребує цього, ви можете запобігти його запуску з комп’ютера.
- Запустіть сканування вірусів та шкідливих програм - якщо виявлено шкідливе програмне забезпечення, вам потрібно видалити їх за допомогою антивірусної та шкідливої програми. Маки заражаються не дуже часто, але іноді це саме так. Зловмисне програмне забезпечення є більш поширеним явищем, і воно сильно впливає на процесор. Одним з найкращих засобів боротьби зі шкідливим програмним забезпеченням є AdWare Medic, який можна безкоштовно завантажити з сайту.
Видаліть файли робочого столу. Mac створить попередній перегляд усіх файлів на робочому столі, якщо ви зберігаєте багато відеофайлів, вони швидко перевантажать ваш процесор і змусять Finder використовувати 100% процесор. Перемістіть файли з робочого столу в папку, і ви відчуєте уповільнення лише при відкритті папки.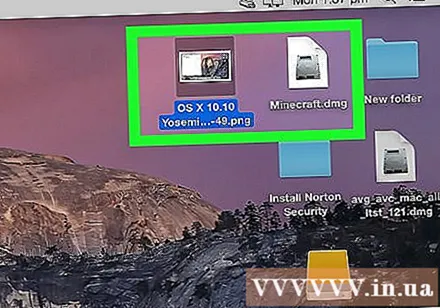
Оновіть апаратне забезпечення, якщо у вас є проблеми з запуском будь-якої з програм. Якщо ви постійно використовуєте 100% свого центрального процесора і не бачите жодних ненормальних програм, вам слід розглянути можливість оновлення обладнання. На Mac менше варіантів, ніж на комп’ютері з Windows, але ви все одно можете оновити оперативну пам’ять для підвищення продуктивності.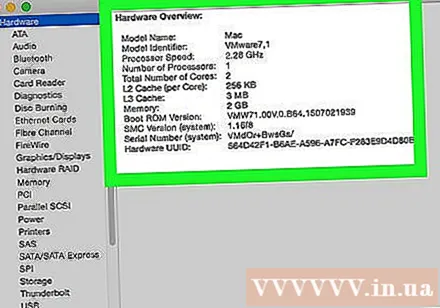
- Зверніться до різних Інтернет-статей про те, як оновити оперативну пам’ять. Додавання оперативної пам'яті може зменшити навантаження на процесор.



