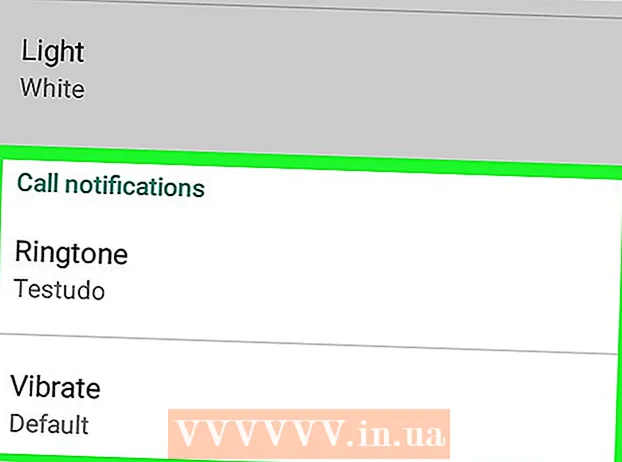Автор:
Laura McKinney
Дата Створення:
3 Квітень 2021
Дата Оновлення:
1 Липня 2024

Зміст
Прийде час, коли вам потрібно буде відновити історію перегляду, щоб побачити, що відвідували попередні користувачі, знайти загублені URL-адреси або просто отримати видалену інформацію. Незважаючи на те, що історію перегляду можна видалити з браузера, комп’ютери Windows все одно кешують дані та мають до них доступ різними способами. Видалити історію найпростіше за допомогою облікового запису Google. Виберіть цей метод, якщо ви входили зі своїм обліковим записом Google під час сеансу перегляду, який ви хочете переглянути. Інакше процес може бути більш складним. На щастя, ви все ще можете отримати доступ до своєї втраченої історії, збереженої у вбудованому кеші комп’ютера.
Кроки
Спосіб 1 з 3: Використовуйте кешування DNS

Відкрийте меню «Пуск» і виберіть «Виконати."У рядку пошуку введіть" cmd "(без лапок) і виберіть" OK ". Незважаючи на те, що історію перегляду можна видалити, кеш DNS все одно зберігає цю інформацію.Примітка: цей метод може заплутати, оскільки кеш DNS не тільки зберігає історію з браузера, але швидше включає все, що пов’язано з Інтернетом, наприклад програми.
Зачекайте, поки відкриється командний рядок. Коли з’явиться чорне вікно, введіть командуipconfig / displaydns в. Натисніть "Enter".
Відновити видалену історію. Після введення команди з’явиться історія перегляду. реклама
Спосіб 2 з 3: Завантажте програмне забезпечення для відновлення

Знайдіть надійне програмне забезпечення для відновлення. Ви можете розглянути майстер Recuva або відновлення даних. Після завантаження певного вільного програмного забезпечення запустіть програму. У цій статті ми беремо Recuva як приклад, але більшість інших програм також мають такий самий спосіб.
Натисніть «Далі» на сторінці привітання на майстрі Recuva. Якщо сторінка не відображається після запуску програмного забезпечення, перейдіть до «Параметри» та виберіть «Показати майстра при запуску».
Виберіть типи файлів, які потрібно відновити. У цьому випадку видалена історія Інтернету. Після вибору натисніть "Далі". З'явиться сторінка Розташування файлу.
Виберіть місце, де потрібно сканувати програмне забезпечення. Натисніть «Пуск» і почекайте хвилину, поки сканування завершиться.
Виберіть "Відновити". Після завершення сканування у вас буде можливість відновити файл та вибрати місце призначення даних на вашому комп’ютері. Вибравши місце, натисніть "OK". реклама
Метод 3 із 3: Доступ до історії перегляду Google
Доступ до історії браузера Google. Це найпростіше, але працює, лише якщо ви ввійшли у свій обліковий запис Google під час сеансу перегляду, який ви хочете переглянути.
Увійдіть за допомогою свого облікового запису Google. Перейдіть на веб-сайт www.google.com/history та введіть дані облікового запису, за допомогою яких ви переглядали Інтернет.
Перегляньте свою історію перегляду. На цій сторінці ви можете переглянути історію перегляду за датою та часом. Якщо ви хочете видалити історію, просто натисніть значок шестірні у верхньому правому куті екрана та виберіть «Видалити елементи». реклама