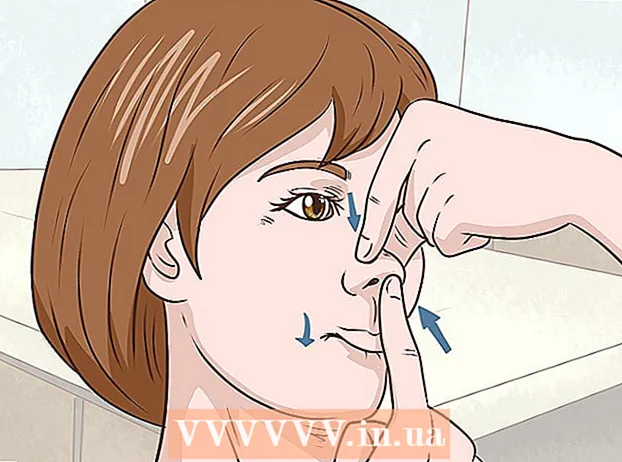Автор:
Peter Berry
Дата Створення:
12 Липня 2021
Дата Оновлення:
1 Липня 2024

Зміст
Майже нічого не розчаровує, ніж перегляд веб-сторінок та очікування перезавантаження браузера або завершення завантаження сторінки. Це затримка в Інтернеті, що вимірюється як час, який займає пакет даних для пересування від джерела (веб-сервера) до місця призначення (вашого комп’ютера). Наведені нижче кроки допоможуть вам використовувати як веб-інструменти, так і утиліти, щоб визначити, де спричиняє ця затримка передачі.
Кроки
Спосіб 1 з 3: Використовуйте веб-інструмент
Виберіть веб-сайт, який надає послуги тестування. Існує незліченна кількість веб-сайтів, які пропонують інструменти моніторингу мережі, і, швидше за все, ваш постачальник послуг Інтернету (ISP) також має їх на своєму веб-сайті. Дві з них - Speakeasy та DSLReports. Наведені нижче кроки використовують інструменти DSLreports: вони мають дуже повний набір засобів діагностики.
- Зайдіть на www.dslreports.com.
- Вибирайте Інструменти (Інструменти) з рядка меню вище.

Не дозволяйте іншим людям використовувати вашу мережу. Якщо інші користувачі перебувають у вашій приватній мережі, цей звіт може вплинути на звіти про перевірку швидкості.- Поговоріть з іншими користувачами та попросіть їх покинути мережу, доки ви не перевірите наявність проблем із підключенням.
- Якщо у вас виникає збій підключення, під час запуску цих тестів, замість використання бездротової мережі, вам слід підключити комп'ютер безпосередньо до модему Інтернету за допомогою кабелю Ethernet, щоб краще локалізувати проблему.

Запустіть тест швидкості. Цей тест показує фактичну швидкість завантаження та завантаження між вашим комп’ютером та веб-сайтом, що забезпечує тестування, що дозволяє вам порівняти їх із швидкістю, зазначеною у вашому контракті оператора.- натисніть кнопку почати (початок) з правого боку коробки Тест швидкості (Тест швидкості). Почнеться тест на швидкість.
- Вибирайте тип підключення (тип підключення). На тестовій сторінці виберіть тип підключення зі списку: Гігабітний / Волоконний, Кабельний, DSL, Супутник, WISP або інші.
- Запустіть тест. Тест буде розпочато, тестування швидкості завантаження та завантаження та повідомлення про затримку мережі.

Запустіть тест Ping. У цій статті розглядається час, за який пакет даних переходить від комп’ютера до віддаленого сервера та назад. Він протестує кілька серверів одночасно і дасть вам загальну оцінку вищезгаданої потужності передачі. При різних типах підключення затримка зазвичай становить від 5 до 40 мс для кабельного модему, від 10 до 70 мс для DSL, від 100 до 220 мс для телефонної лінії та від 200 до 600 для з'єднання. мобільний. Відстань до ізольованого сервера також збільшує затримку: на кожні 100 км переміщення даних затримка збільшується приблизно на 1 мс.- Запустіть тест Ping. На сторінці інструментів виберіть Почніть в коробці Тест пінгу (в реальному часі). Ви будете перенаправлені на сторінку, на якій перелічені сервери, які будуть пінгувати двічі на секунду, і кожні 30 секунд ваше з’єднання буде оцінюватися за шкалою від A до F.
- Натисніть Почніть. Відобразиться радіолокаційний графік із картою розташування серверів, їх IP-адресами та статистикою затримки з'єднання в реальному часі.
- Прочитайте звіт. Під час запуску тесту оцінка вашого з’єднання з’являється в лівій колонці та оновлюється кожні 30 секунд. Коли все буде готово, ви зможете протестувати ще раз і поділитися результатами.
Знайдіть свою IP-адресу. Хоча інструмент "Яка моя IP-адреса" не є справжнім тестом, він показує загальнодоступну IP-адресу, за якою можна знайти ваш комп’ютер. Завдяки послузі проксі, яку надає ваш маршрутизатор, це не справжня IP-адреса вашого комп’ютера. Цей інструмент також містить загальні IP-адреси компонентів вашої мережі, тим самим допомагаючи вам використовувати утиліти Windows для визначення причини затримки мережі або Інтернету, якщо це необхідно.
- Біжи Яка моя IP-адреса. Натисніть почати в коробці Яка моя IP-адреса. Ви перейдете на сторінку з вашою IP-адресою, а також на інші сторінки, що відповідають вашому комп’ютеру.
- Збережіть свою IP-адресу. Якщо ви плануєте провести додаткові діагностичні тести мережі / Інтернету, вам потрібно записати відображену IP-адресу, а також будь-які загальні IP-адреси, перелічені нижче.
Спосіб 2 з 3: Використовуйте програму інтерпретації командного рядка командного рядка Windows
Доступ до рядка командного рядка. Ви можете безпосередньо ввести команду, щоб перевірити затримку мережі та Інтернету в командному рядку.
- Клацніть Почніть, виберіть Тремор (Біжи).
- Тип cmdта натисніть в порядку. З'явиться вікно командного рядка, де ви просто вводите команду, щоб виконати тест, який буде виконаний.Ви також можете шукати cmd.exe у програмі пошуку Windows.
Запустіть тест Ping Loopback. Він перевірить підключення до комп’ютера, щоб визначити, чи є локальна проблема з обладнанням, що спричиняє затримку мережі або Інтернету.
- Введіть "Пінг 127.0.0.1 -n 20". Це IP-адреса, що використовується майже для кожного мережевого з'єднання, параметр "-n 20" надсилає 20 пакетів даних перед завершенням тесту. Якщо ви забули набрати "-n 20", ви можете скасувати тест, набравши Ctrl + C.
- Читати статистичні дані. Внутрішній час подорожі пакета даних повинен бути менше 5 мс, і жоден пакет даних не може бути втрачений.
Запустіть Ping на віддалений сервер. Тепер, коли локальний порт все ще працює належним чином, ви можете перевірити пінг віддаленого сервера, щоб перевірити затримку. При різних типах підключення затримка зазвичай становить від 5 до 40 мс для кабельного модему, від 10 до 70 мс для DSL, від 100 до 220 мс для телефонної лінії та від 200 до 600 для з'єднання. мобільний. Відстань до віддаленого сервера також сприяє збільшенню затримки, з кожними 100 км переміщення даних затримка збільшується приблизно на 1 мс.
- Введіть "Пінг”, IP-адреса або URL-адреса веб-сайту, який ви хочете пінгувати, і натисніть Enter. Почніть із URL-адреси оператора, а потім перейдіть на сторінки, які найчастіше відвідують.
- Прочитайте звіт. Оскільки пінг здійснюється на віддалену адресу, тест повідомляє результати, останнє число після "time =" - це час, який потрібно, в мілісекундах, для переходу пакета до ізольованого сайту та назад. назад до комп’ютера. Примітка: ця команда використовується з параметром "-n 20". Коли ви забули ввести цей параметр, ви можете використовувати "Ctrl + C”.
Запустіть тест Traceroute. У цій статті показано шлях даних від комп'ютера до віддаленого сервера та затримку на цьому шляху. Це буде корисно для визначення причини затримки мережі або Інтернету.
- Введіть "tracert”І IP-адресу або URL-адресу сайту, на які ви хочете надіслати, і натисніть Enter.
- Прочитайте результати. Під час відстеження шляху до даних тест буде відображати кожну адресу, через яку передано дані, час, за який пройшов пакет, і записувати отримання даних для кожної "ноги" по дорозі. Чим більше "етапів" або пристроїв, через які повинен пройти пакет даних, тим вища затримка.
Метод 3 із 3: Використовуйте утиліти Mac
Доступ до утиліти мережі. Інструмент програмного забезпечення, необхідний для перевірки затримки мережі та Інтернету, можна знайти у програмі Network Utility на Mac OSX.
- відчинено Шукач (Шукати) і знаходити Програми (Заявка).
- Перейдіть до каталогу Комунальні послуги (Комунальні послуги).
- Знайдіть Мережева утиліта і натисніть на піктограму програми, щоб відкрити її.
Виберіть підключення до мережі. Мережева утиліта дозволяє перевірити ваше з’єднання через Ethernet (дротове) з’єднання, аеропортове (бездротове) з’єднання, брандмауер або Bluetooth.
- У картці Інформація (Інформація), виберіть підключення зі спадного меню мережевого інтерфейсу.
- Переконайтеся, що вибрали активне з'єднання. Коли з’єднання активне, ви побачите інформацію в полях апаратної адреси, IP-адреси та швидкості зв’язку. Крім того, у полі Статус посилання буде вказано слово "Активне": неактивне з'єднання матиме лише інформацію в полі апаратної адреси, а в полі Статус посилання буде вказано "Неактивне" ( Неактивний).
Запустіть тест Ping. Тест Ping у програмі Network Utility дозволяє ввести адресу та кількість разів, коли ви хочете здійснити пінг на цю сторінку. При різних типах підключення затримка зазвичай становить від 5 до 40 мс для кабельного модему, від 10 до 70 мс для DSL, від 100 до 220 мс для телефонної лінії та від 200 до 600 для з'єднання. мобільний. Відстань до ізольованого сервера також збільшує затримку: на кожні 100 км переміщення даних затримка збільшується приблизно на 1 мс.
- Виберіть картку Пінг у меню Network Utility.
- Введіть IP-адресу або URL-адресу веб-сайту, який ви хочете пінгувати. Почніть із URL-адреси свого оператора та продовжуйте з найбільш часто відвідуваних сторінок.
- Введіть кількість пінгів (10 - це число за замовчуванням).
- Клацніть на кнопку Пінг.
- Прочитайте результати. Коли тест тестує на віддалену адресу, він повідомляє результат, останнє число після "time =" - це час, який потрібно, в мілісекундах, для переміщення пакета на ізольований сайт. потім поверніться до комп’ютера.
Запустіть тест Traceroute. Він показує шлях передачі даних від комп’ютера до ізольованого сервера та затримку на цьому шляху, допомагаючи з’ясувати причину затримки мережі або Інтернету.
- Виберіть картку Трасерут у меню Network Utility.
- Введіть IP-адресу або URL-адресу веб-сайту, на який ви хочете надіслати.
- натисніть кнопку Мікропроцес.
- Прочитайте результати. Під час відстеження шляху до даних тест буде відображати кожну адресу, через яку передано дані, час, за який пройшов пакет, і записувати отримання даних для кожної "ноги" по дорозі. Чим більше "етапів" або пристроїв, через які повинен пройти пакет даних, тим вища затримка.