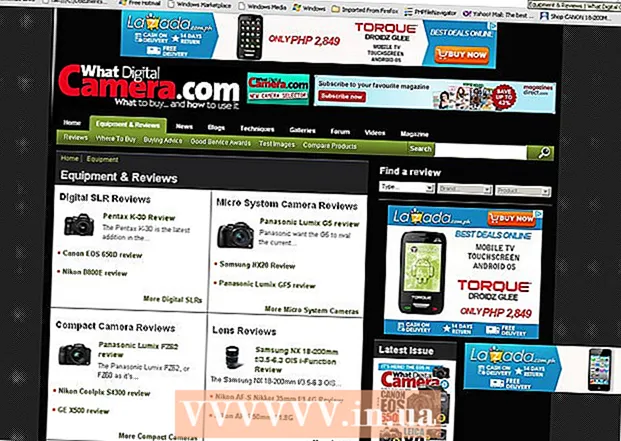Автор:
Monica Porter
Дата Створення:
16 Березень 2021
Дата Оновлення:
1 Липня 2024

Зміст
Ця стаття wikiHow покаже вам, як підключити iPhone до настільного комп’ютера для синхронізації або резервного копіювання з програмою iTunes або переміщення фотографій та інших даних.
Кроки
Спосіб 1 з 3: Підключіться через USB
Підключіть iPhone до настільного комп’ютера. Використовуйте USB-кабель, що постачається разом із вашим пристроєм.

Відкрийте iTunes. Це додаток із піктограмою музичної ноти.- iTunes може працювати автоматично, коли ви підключаєте iPhone.
Клацніть на піктограму iPhone. Цей значок з’явиться у верхньому лівому куті вікна iTunes.

Клацніть на кнопку Резервне копіювання зараз (Резервне копіювання зараз). Зробіть це, якщо ви хочете створити резервну копію даних вашого iPhone на настільному комп’ютері.
Виберіть, що синхронізувати. Для цього клацніть елемент вмісту на лівій панелі вікна, а потім виберіть або скасуйте вибір Синхронізація (Синхронізація) у верхній частині правої дужки.

Клацніть на кнопку Подати заявку (Подати заявку). Ця кнопка знаходиться в правому нижньому куті вікна. Це збереже вибрані вами параметри синхронізації.
Клацніть на кнопку Синхронізація (Синхронізувати). Ця кнопка знаходиться в правому нижньому куті вікна. Почнеться синхронізація.
- Поставте прапорець біля пункту "Автоматична синхронізація, коли цей iPhone підключено" у розділі "Параметри" вікна, щоб синхронізувати кожен раз, коли ви підключаєте iPhone до настільного комп’ютера. .
Спосіб 2 з 3: підключення через бездротову мережу (Wi-Fi)
Підключіть iPhone до настільного комп’ютера. Використовуйте USB-кабель, що постачається в комплекті з пристроєм.
Відкрийте iTunes. Це програма, яка має піктограму музичної ноти.
- iTunes може працювати автоматично, коли ви підключаєте iPhone.
Клацніть на піктограму iPhone. Цей значок з’явиться у верхньому лівому куті вікна iTunes.
Прокрутіть до розділу "Параметри". Це останній пункт на правій панелі вікна iTunes.
Виберіть "Синхронізувати з цим iPhone через Wi-Fi". Це діалогове вікно розташоване ліворуч від правої панелі вікна iTunes.
Клацніть на кнопку Подати заявку (Подати заявку). Ця кнопка знаходиться в нижньому правому куті вікна iTunes.
- Зачекайте, поки ваш iPhone закінчить синхронізацію, щоб внести зміни.
Від'єднайте iPhone від робочого столу.
Відкрийте Налаштування iPhone (Налаштування). Це сірий додаток, який містить піктограму шестірні (⚙️) і зазвичай знаходиться на головному екрані вашого телефону.
натисніть кнопку WIFI. Ця кнопка знаходиться вгорі меню.
Торкніться бездротової мережі. Ваш iPhone і комп'ютер повинні бути підключені до однієї бездротової мережі.
Натисніть клавішу Налаштування. Ця клавіша розташована у верхньому лівому куті екрана.
Прокрутіть вниз і натисніть кнопку Загальні (Загальні налаштування). Ця кнопка знаходиться поруч із піктограмою сірого колеса (⚙️) над меню.
натисніть кнопку iTunes Wi-Fi Sync (Синхронізуйте iTunes по повітрю). Ця кнопка знаходиться внизу меню.
- Якщо у вас перелічено кілька робочих столів, клацніть на тій, яку потрібно синхронізувати.
- Переконайтеся, що iTunes відкрито на вашому комп’ютері.
натисніть кнопку Синхронізувати зараз (Синхронізувати зараз). Ваш iPhone буде синхронізований бездротово з вашим комп’ютером. реклама
Спосіб 3 із 3: Підключіться до комп’ютера Mac за допомогою функції AirDrop
Клацніть елемент Finder на своєму Mac. Це синій і світло-блакитний значок із смайликом, який зазвичай розміщується над док-станцією. На робочому столі відкриється вікно Finder.
- Для підключення через AirDrop на обох пристроях повинен бути відкритий Bluetooth.
Клацніть на кнопку AirDrop. Ця клавіша знаходиться в розділі "Вибране" на панелі інструментів ліворуч у вікні Finder.
- AirDrop - це ефективний спосіб створити з'єднання, які допоможуть вам переміщати фотографії, документи та інші файли, коли пристрої знаходяться близько один від одного (у межах декількох метрів).
Клацніть на пункт "Дозволити мені бути виявленим". Цей елемент знаходиться внизу вікна Finder. З'явиться спадне меню.
Клацніть Всім (Усі).
Проведіть пальцем вгору по головному екрану iPhone. З'явиться Центр управління.
Клацніть AirDrop:. Ця кнопка розташована праворуч від Центру керування, і після її натискання з’явиться статус квитанції, наприклад: "Усі", "Лише контакти". ), або "Отримання".
Клацніть Всім. Тепер ви можете надсилати та отримувати дані між вашим iPhone та настільним комп’ютером.
Виберіть файли для спільного використання. Зробіть те саме на обох пристроях.
- Файли або сторінки, створені або збережені в таких програмах Apple, як Фотографії, Нотатки, Контакти, Календар та Safari, майже завжди можливі. поділитися через AirDrop. Багато сторонніх додатків також мають функцію AirDrop.
Клацніть або клацніть піктограму "Поділитися". Шукайте квадрат зі стрілкою вгору.
Клацніть або клацніть AirDrop. Ця кнопка знаходиться вгорі діалогового вікна "Поділитися".
Торкніться або клацніть ім'я пристрою, що приймає. Зробіть те саме з пристроєм, який надсилає дані.
- Якщо ви не бачите свій Mac або iPhone, переконайтеся, що він знаходиться близько один від одного (у межах декількох метрів) і що функція AirDrop увімкнена.
- Якщо вам буде запропоновано ввімкнути Bluetooth та Wi-Fi, виконайте запит.
Торкніться або натисніть кнопку Зберегти (Зберегти) на приймальному пристрої. Копія файлу буде збережена на пристрої.
- Торкніться або клацніть Відкрийте та збережіть (Відкрити та зберегти), щоб переглянути збережені файли.