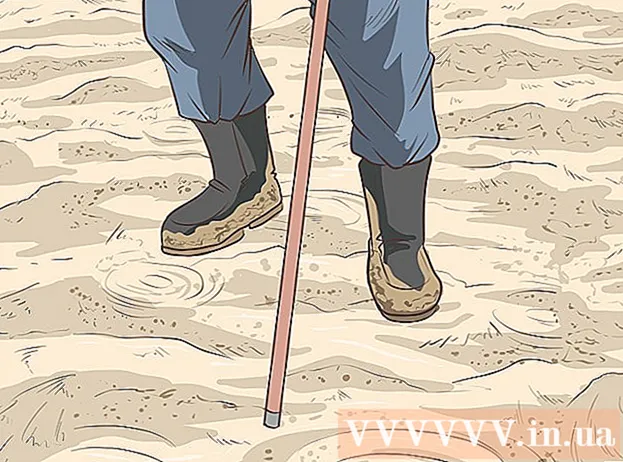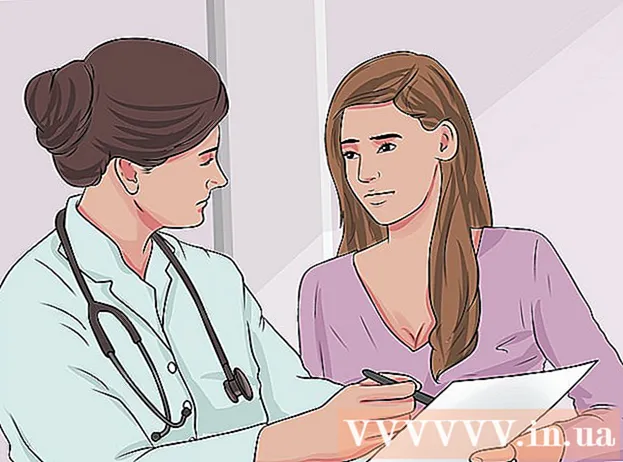Автор:
Laura McKinney
Дата Створення:
10 Квітень 2021
Дата Оновлення:
26 Червень 2024

Зміст
Розумні телевізори LG мають більш сучасні функції, ніж просто перегляд телевізора. Смарт-телевізори мають тонну мережевих додатків та послуг, попередньо встановлених, тому кілька телевізорів можуть працювати як один комп'ютер. За допомогою мультимедійних програм, вбудованих у телевізор, можна переглядати відео або слухати музику в Інтернеті з комп’ютера на екрані телевізора через мережеве з’єднання. Якщо комп'ютер знаходиться недалеко від телевізора, ви можете підключити його безпосередньо за допомогою кабелю HDMI, що дозволяє працювати та грати на великому екрані.
Кроки
Спосіб 1 із 2: Використовуйте SmartShare для доступу до мультимедійних файлів на комп’ютері
Дізнайтеся SmartShare. SmartShare - це програма на LG Smart TV, яка дозволяє переглядати мультимедійні файли комп'ютера на екрані телевізора через мережеве підключення. Це дозволяє переглядати фільми, слухати музику, що зберігається на вашому комп'ютері, не копіюючи її через USB або DVD.
- SmartShare найкраще працює, коли комп'ютер і телевізор підключені через дротову мережу. Звичайно, ви все ще можете використовувати, коли два пристрої підключаються до бездротової мережі, але зв’язок може бути непростим, а якість зображення низькою.

Підключіть комп'ютер до смарт-телевізора LG до тієї самої мережі. Для перегляду мультимедійних файлів на екрані телевізора потрібно підключити телевізор і комп'ютер до однієї мережі.- Для найкращої якості перегляду телевізор і комп'ютер слід підключити до маршрутизатора за допомогою мережевого кабелю.
Оновіть програвач Windows Media на комп'ютері. Це мультимедійна програма, яка попередньо встановлена в Windows. Ви можете використовувати медіапрогравач Windows для обміну мультимедійним вмістом із телевізором LG. Оновіть цю програму, щоб забезпечити найбільш стабільний досвід роботи.
- Ви можете знайти програвач Windows Media у меню «Пуск» або натиснути клавішу ⊞ Виграй і введіть "windows media player".
- Клацніть меню Довідка у програвачі Windows Media і виберіть "Перевірити наявність оновлень". Якщо меню довідки не відображається, натисніть клавішу Alt.

Додайте файл до бібліотеки Windows Media Player. Якщо ви раніше не використовували програвач Windows Media на своєму комп’ютері, вам потрібно буде додати файл, яким ви хочете поділитися з телевізором, у бібліотеці програми.- Натисніть кнопку "Організувати" у верхній частині вікна медіапрогравача.
- Виберіть "Керувати бібліотеками" та виберіть тип вмісту, який потрібно додати (музика, відео тощо).
- Натисніть кнопку Додати ... і виберіть папку, що містить файл, який потрібно додати. Повторіть наведені вище дії для іншої папки.

Увімкніть LG Smart TV. Вам потрібно ввімкнути телевізор, щоб він став надійним пристроєм у програвачі Windows Media.
Увімкніть сервер DLNA на Windows Media Player. Після додавання вмісту, який ви хочете переглянути, до своєї бібліотеки, вам слід дозволити програвачі Windows Media Player обмінюватися цими файлами з процесом DLNA (Digital Living Network Alliance). Сервер DLNA "обслуговує" файли на екрані телевізора LG через мережеве з'єднання.
- Натисніть кнопку "Потік" у верхній частині вікна медіапрогравача Windows.
- Виберіть "Увімкнути потокову передачу медіа" та натисніть кнопку Увімкнути потокову передачу медіа.
- Установіть прапорець "Дозволено" біля назви смарт-телевізора LG у списку пристроїв, підключених до мережі.
- Натисніть кнопку OK, щоб зберегти зміни та запустити сервер DLNA.
Отримуйте доступ до файлів, якими користується LG Smart TV. Тепер, коли сервер DLNA запущений і працює, ви можете використовувати телевізор для доступу та перегляду спільних файлів.
- Натисніть кнопку «Додому» на пульті телевізора.
- Виберіть у меню SmartShare.
- Виберіть комп'ютер у списку підключених пристроїв.
Почніть переглядати вміст. Після вибору комп'ютера ви побачите список папок та медіа-файлів у бібліотеці Windows Media Player. Виберіть будь-який файл, щоб розпочати перегляд.
- Комп’ютер, на якому запущений сервер DLNA, повинен бути ввімкнений під час перегляду телевізора.
Проблема resovle
Файл, який я вибрав, неможливо переглянути або з’явитись у списку. Основна причина - несумісний формат. Медіапрогравач Windows може переглядати більшість форматів, але важко переглядати файли .mkv.
- Для перегляду форматів, несумісних з медіапрогравачем Windows, потрібно використовувати альтернативний сервер, такий як PS3 Media Server.На відміну від назви, PS3 Media Server може переглядати вміст, схожий на DLNA, він підтримує більшість форматів зображень.
Відтворення відео не стабільне. Основна причина - через мережеву передачу. Якщо ви підключаєте телевізор до бездротової мережі, вам потрібно з’єднання 5 ГГц N. Краще з’єднати два пристрої з маршрутизатором за допомогою мережевого кабелю.
Відео відтворюється повільно, із помилками у відео чи аудіо. Це може бути помилка, спричинена перевантаженим процесором комп'ютера. Під час перегляду мультимедійного вмісту краще не вмикати інші програми. Оптимізуйте роботу ПК, щоб покращити перегляд мультимедійного вмісту, особливо на старих комп’ютерах. реклама
Спосіб 2 із 2: Використовуйте LG smart TV як монітор комп’ютера
Вивчіть процес. Ви можете використовувати телевізор LG як монітор комп’ютера та динаміки, під’єднавши комп’ютер до телевізора за допомогою кабелю HDMI. Більшість сучасних комп’ютерів мають порт HDMI, якщо ви використовуєте Mac, вам потрібно буде придбати адаптер.
- Кабель HDMI може передавати HD-відео та аудіосигнали з комп'ютера на телевізор.
Обчисліть відстань між комп’ютером і телевізором. Вам потрібно розрахувати відстань від порту HDMI комп’ютера до порту HDMI на задній панелі телевізора, розрахувати надлишок, щоб кабель не напружувався.
- Підключити ноутбук до телевізора, звичайно, простіше, ніж підключити настільний комп’ютер, оскільки ви можете перенести його ближче до телевізора.
- Ви можете використовувати кабель HDMI для підключення HTPC (ПК для домашнього кінотеатру), призначеного для потокового передавання мультимедійного вмісту на телевізор.
Купуйте додаткові кабелі для переміщення. Виміряйте відстань і придбайте кабель довший, ніж щойно виміряний, щоб переконатись, що ви можете перемістити пристрій.
- Кабель HDMI коштує 100000 VND, а кабель більше 1 мільйона VND не сильно відрізняється. Оскільки HDMI є цифровим сигналом, дорогий або дешевий кабель не впливає на якість сигналу. Різниця в якості очевидна лише для довших кабелів.
- Стандартний кабель HDMI має максимальну довжину 12,2 м. Довші кабелі все ще працюють, але не відповідають стандартам. Якщо ви використовуєте кабель HDMI на великі відстані, вам потрібно придбати підсилювач для збільшення ємності.
Підключіть один кінець кабелю HDMI до комп'ютера, інший кінець - до порту на задній панелі телевізора.
- Якщо на комп’ютері є відеокарта, то буде два порти HDMI. Ви підключите свій комп'ютер до порту кабелю монітора. Наприклад, якщо монітор підключений до порту DVI на графічній карті, потрібно підключити кабель до порту HDMI на графічній карті.
Зверніть увагу на назву порту на телевізорі. Назва порту підкаже, який вхід вибрати під час увімкнення телевізора.
Увімкніть телевізор і перейдіть на відповідний вхід. Вхід HDMI матиме назву "HDMI" у меню введення.
Відтворіть екран телевізора на телевізорі. Увімкнувши телевізор і вибравши правильний вхід, на екрані телевізора з’явиться екран комп’ютера.
- Натисніть ⊞ Виграй+P і виберіть спосіб відображення потрібних зображень. Ви можете зберегти однаковий розмір екрана, повторити екран або переглянути повноекранний широкоформатний телевізор.
Проблема resovle
Мій комп’ютер не має порту HDMI. Якщо комп’ютер не має порту HDMI, то найкращим варіантом є придбання адаптера USB на HDMI. Підключіть цей пристрій до порту USB комп'ютера, інший кінець - до порту HDMI на телевізорі.
Я не бачу фотографій по телевізору. Існує кілька причин:
- Перевірте з'єднання HDMI на комп'ютері та телевізорі. Переконайтесь, що кабель надійно підключений до обох портів.
- Перевірте телевізійний вхід ще раз, перевірте, чи правильно надіслано зображення телевізора на телевізор, натискаючи клавішу. ⊞ Виграй+P.
Телевізор не звучить або звук все ще надходить із динаміків комп’ютера. Коли ви перемикаєте екрани через з'єднання HDMI, іноді звуковий вихід не перемикається автоматично. Ви повинні зробити це вручну, щоб звук звучав по телевізору.
- Клацніть правою кнопкою миші на піктограмі гучності на системній панелі.
- Виберіть "Пристрої відтворення".
- Виберіть телевізор у списку та натисніть Встановити за замовчуванням, а потім виберіть Застосувати.