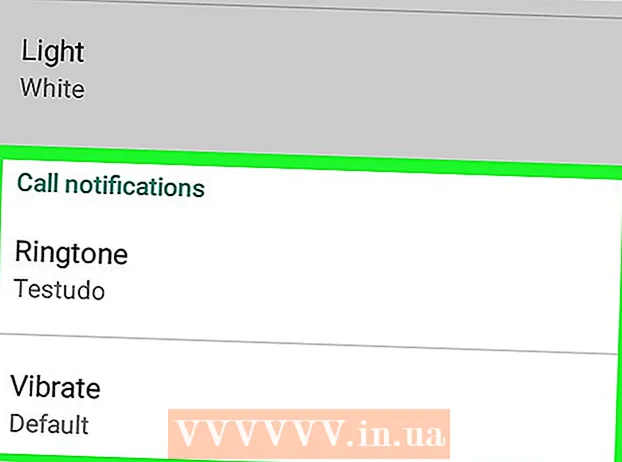Автор:
Robert Simon
Дата Створення:
16 Червень 2021
Дата Оновлення:
1 Липня 2024

Зміст
Сьогоднішнє wikihow покаже вам, як використовувати Audacity для видалення звуку із вашого запису. Існує кілька типів звуків, від яких можна позбутися, наприклад фоновий шум, текст пісні або частина пісні. Майте на увазі, що ліричний інструмент Audacity досить примітивний і не може повністю видалити вокал.
Кроки
Спосіб 1 з 3: Вирізати сегменти запису
Відкрийте Audacity за допомогою помаранчевої піктограми звукової хвилі посередині синіх навушників.

Клацніть Файл у верхньому лівому куті вікна Audacity (Windows) або у верхньому лівому куті екрана (Mac).
Клацніть Відчинено ... (Відкрити) знаходиться у спадному меню Файл. Відкриється нове вікно.

Виберіть доріжку. Клацніть запис, який потрібно редагувати.
Клацніть відчинено у правому нижньому куті вікна. Запис відкриється в Audacity.
Виберіть деталь. Знайдіть абзац, який потрібно видалити, а потім клацніть і проведіть мишею по ньому, щоб виділити його.
Натисніть Видалити. Вибраний трек буде негайно видалено на Audacity.- Ви також можете клацнути Редагувати то вибирай Видалити у спадному меню.
Спосіб 2 з 3: Усуньте шум

Виберіть шум у записі. Клацніть і перетягніть область шуму, якщо це можливо.- Якщо зона шуму занадто широка, просто виберіть найбільш помітний сегмент.
Клацніть на картці Ефект (Ефекти) знаходиться у верхній частині вікна Audacity (Windows) або у верхній частині екрана (Mac). З'явиться спадне меню.
Клацніть Зменшення шуму… (Зменшення шуму) знаходиться близько середини випадаючого меню Ефект.
Клацніть на кнопку Отримати профіль шуму (Отримати профіль шуму) знаходиться у верхній частині вікна. Зухвалість визначатиме, що слід тримати і де шум.

Виберіть розділ, у якому потрібно видалити фоновий шум. Ви також можете клацнути запис і натиснути клавішу Ctrl+A (Windows) або ⌘ Команда+A (Mac), щоб вибрати всі записи, це чудово, якщо ви працюєте над піснею.
Клацніть Ефект то вибирай Повторіть зменшення шуму (Повторіть процес зменшення шуму). Цей параметр знаходиться у верхній частині спадного меню. До запису буде застосовано відповідне зменшення шуму.
Зробіть це ще раз, якщо це необхідно. Якщо все ще присутня значна кількість шуму, повторіть процес шумопоглинання. Можливо, вам доведеться робити це стільки разів, поки ви не будете задоволені.- Ви можете збільшити кількість шуму, який усувається, клацнувши Зменшення шуму ... у спадному меню та перетягніть повзунок "Зменшення шуму" праворуч.
Метод 3 з 3: Виключіть спів
Виділіть усі записи. Клацніть на запис, а потім торкніться Ctrl+A (Windows) або ⌘ Команда+A (Мак).
Клацніть на картці Ефект у верхній частині вікна (Windows) або екрані (Mac).
Прокрутіть униз і виберіть Видалення голосу ... (Видалити пісні). З'явиться спливаюче меню (можливо, доведеться натиснути стрілку вниз внизу спадного меню, щоб знайти цю опцію).
Клацніть плагін для видалення голосу. У спливаючому меню праворуч від випадаючого меню натисніть посилання, щоб відкрити вікно видалення голосу.

Клацніть в порядку. Вокал у записі буде дещо видалений. Хоча це не на 100% ефективно, ви помітите помітну зміну результатів.- Ви можете повторити цей крок кілька разів, щоб підвищити ефективність, однак справжність запису постраждає.