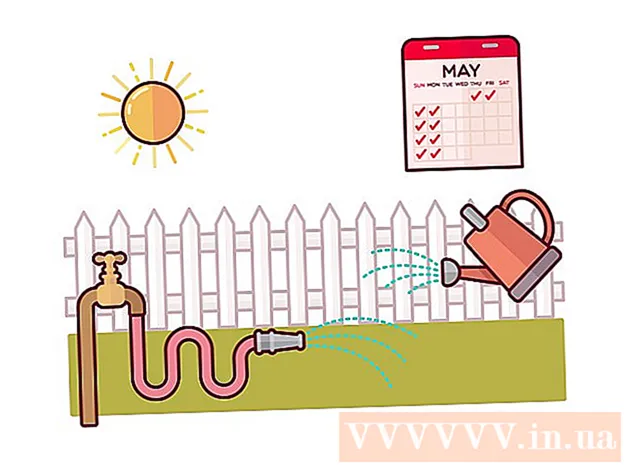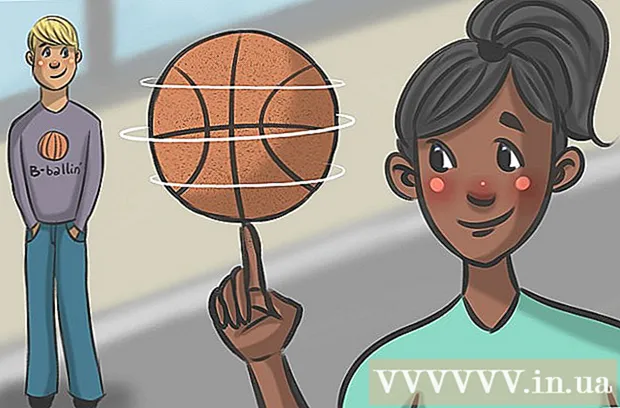Автор:
Robert Simon
Дата Створення:
18 Червень 2021
Дата Оновлення:
1 Липня 2024

Зміст
Складання фотографій - один із багатьох способів використання Adobe Photoshop.Це може бути здійснено шляхом накладання двох шарів зображення (шару) та регулювання градієнта зображення (градієнта) або непрозорості (прозорості). Вам потрібно додати два зображення до двох різних шарів в одному файлі, додати маску шару (маску), а потім внести коригування за допомогою інструмента градієнта. Налаштування прозорості подібне. Не забудьте ще раз перевірити класи, щоб переконатися, що ви задоволені змінами.
Кроки
Спосіб 1 з 2: Візьміть інструмент «Градієнт»
Відкрийте зображення у Photoshop. Виберіть “Відкрити” в меню “Файл” та перегляньте перше зображення, яке ви хочете використовувати як фон.

Відкрийте меню «Шар» і виберіть «Додати новий шар». Це меню знаходиться на верхній панелі параметрів. Шари дозволяють редагувати зображення, не впливаючи на фонове зображення.
Додайте другу фотографію до нового шару. Виберіть "Місце" в меню "Файл", а потім перегляньте друге зображення, яке потрібно включити до попереднього зображення.
Клацніть та перетягніть зображення, щоб перемістити їх. Помістіть край однієї фотографії поруч з другою там, де потрібно, щоб з’явився ефект розмиття.
- Ви не можете перемістити фонове зображення. Якщо зображення встановлено як фон, натисніть і утримуйте Alt (Windows) або Варіант (Mac) і двічі клацніть "Фон" на палітрі шарів (за замовчуванням у нижньому правому куті), щоб перетворити його на звичайний шар.

Виберіть шар, який потрібно розмити, з палітри шарів. У цьому вікні відображаються всі поточні шари і за замовчуванням будуть у нижньому правому куті.
Клацніть на "Додати маску шару". Ця кнопка має піктограму кола, вкладену в квадрат і розташовану внизу панелі інструментів палітри шарів. Ескіз маски шару з’явиться поруч із нещодавно доданим шаром.
Клацніть на мініатюру, щоб вибрати маску шару. Ескіз засвітиться при виборі.
Виберіть інструмент «Градієнт» на палітрі інструментів. Інструмент "Градієнт" - це квадратна кнопка з двома кольорами, що згасають. Палітра інструментів за замовчуванням знаходиться ліворуч.
- Ви також можете використовувати комбінації клавіш G для вибору інструментів.
Відкрийте меню "Вибір градієнта". Після того, як ви вибрали інструмент «Градієнт», у верхньому лівому куті верхньої панелі інструментів з’явиться інструмент «Градієнт» із різноманітними варіантами градації.
Виберіть шкалу від чорного до білого. Градієнт від чорного до білого - це третя комірка зліва у верхній панелі вибору градієнта.
- Ви також можете використовувати інші градієнти (наприклад, інші кольори), але чорний до білого найкраще працює для базового ефекту вицвітання.
Клацніть та перетягніть з точки на зображенні, де потрібно розпочати ефект згасання.
- Переконайтесь, що шар маски вибрано перед застосуванням градієнта, інакше зникнення не працюватиме належним чином.
- Утримуйте клавішу ⇧ Shift змусити вказівник миші рухатися по прямій.
Відпустіть вказівник миші там, де потрібно, щоб ефект згасання закінчувався. Як тільки ви відпустите кнопку миші, на зображенні з’явиться ефект згасання.
- Якщо ви хочете скасувати вибір кольорового зсуву та спробувати ще раз, натисніть Ctrl+Z (Windows) або ⌘ Cmd+Z (Мак).
Спосіб 2 з 2: Налаштування непрозорості
Відкрийте зображення у Photoshop. Виберіть "Відкрити" в меню "Файл" і перегляньте перше зображення, яке ви хочете використовувати як фон.
Відкрийте меню «Шар» і виберіть «Додати новий шар». Це меню знаходиться на верхній панелі параметрів. Шари дозволяють редагувати зображення, не впливаючи на фонове зображення.
Додайте другу фотографію до нового шару. Виберіть "Місце" в меню "Файл" і перегляньте друге зображення, яке ви хочете включити в попереднє зображення.
Виберіть шар, який потрібно розмити, з палітри шарів. У цьому вікні відображаються всі поточні шари і за замовчуванням будуть у нижньому правому куті.
- Переконайтеся, що шар, який ви хочете розмити, "знаходиться зверху" іншого зображення. Ви можете клацати та перетягувати шари на палітрі шарів, щоб змінити порядок. Перераховані вище шари - це ті, що вказані вище.
Виберіть меню «Непрозорість». Цей параметр знаходиться у верхній частині палітри шарів.
Налаштуйте непрозорість на рівень прозорості, який вас влаштовує. Коли ви зменшуєте прозорість, зображення стає чіткішим і відображає фон нижче. 100% зображення буде повністю видимим, тоді як 0% буде повністю прозорим.
- Ви також можете налаштувати прозорість за допомогою повзунка, перейдіть до «Шари> Стиль шару> Параметри змішування» у верхній панелі меню.
Що тобі потрібно
- Програмне забезпечення Photoshop
- Два зображення