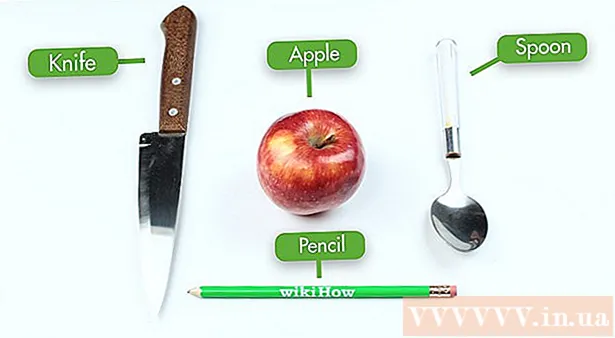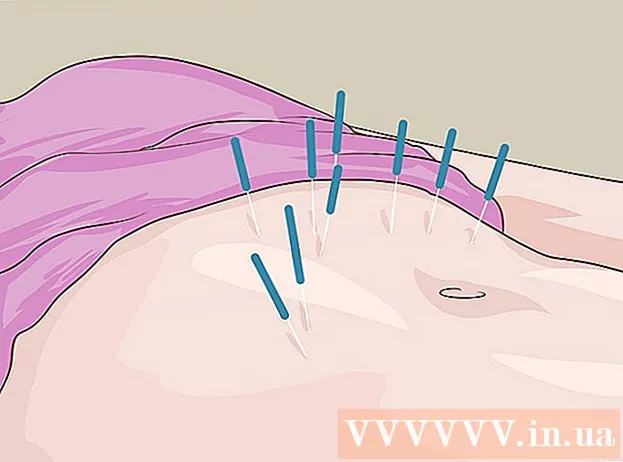Автор:
John Stephens
Дата Створення:
23 Січень 2021
Дата Оновлення:
1 Липня 2024

Зміст
Захищений файл PDF забезпечує захист авторських прав із функціями, що перешкоджають відтворенню чи розповсюдженню іншими користувачами. Власник або творець PDF-файлу використовує захист паролем, щоб обмежити дії інших користувачів, такі як доступ, друк, копіювання тексту та редагування документів. Якщо вам потрібно відредагувати або скопіювати текст із файлу PDF, але у вас немає доступу від власника, дотримуйтесь цих вказівок, щоб розблокувати файл PDF.
Кроки
Спосіб 1 з 12: Почніть
Відкрийте файл PDF. Якщо вам потрібен пароль для відкриття файлу, вам потрібно буде завантажити програмне забезпечення для розширення шифрування. Цей метод важкий для процесора, навіть на простий пароль потрібно кілька днів, щоб зламати, і комп’ютер не може робити нічого іншого під час роботи програмного забезпечення. Для високого шифрування це програмне забезпечення має важкі шанси зламатися.

Перевірка безпеки. Якщо вам не потрібен пароль для відкриття файлу PDF, ви можете перевірити, чи захищений файл, шукаючи значок замка. Цей значок з’явиться у верхньому правому куті екрана, якщо документ захищений. Клацніть на піктограму, щоб переглянути обмеження.- Спробуйте скопіювати. Документи з обмеженим доступом часто захищені від копіювання. Якщо ви не можете виділити або скопіювати фрагмент тексту, документ обмежено.

- Спробуйте заощадити. Документи з обмеженим доступом не можна зберігати як текстові файли. Щоб мати змогу конвертувати формати, спочатку їх потрібно розблокувати.

- Спробуйте скопіювати. Документи з обмеженим доступом часто захищені від копіювання. Якщо ви не можете виділити або скопіювати фрагмент тексту, документ обмежено.
Спосіб 2 з 12: Adobe Acrobat (як власник)

Відкрийте захищені файли PDF. Ви можете використовувати програмне забезпечення Adobe Acrobat.Однак ви повинні створити цей файл або мати пароль для виконання цього методу.
Натисніть кнопку Захистити. Ця кнопка знаходиться на панелі завдань. Ви можете легко знайти цю кнопку завдяки значку навісного замка.
- Виберіть Видалити безпеку, якщо хочете завершити вимкнення захисту файлів PDF. Якщо ви раніше встановили пароль доступу для захисту цього файлу, вам потрібно буде ввести пароль, щоб завершити процес.

- Виберіть Видалити безпеку, якщо хочете завершити вимкнення захисту файлів PDF. Якщо ви раніше встановили пароль доступу для захисту цього файлу, вам потрібно буде ввести пароль, щоб завершити процес.
Змінити налаштування шифрування. Якщо ви хочете відрегулювати параметри шифрування на відміну від вимкнення захисту файлів, клацніть на посилання «Детальний доступ» під кнопкою Безпека.
- Клацніть «Змінити налаштування» у розділі «Документ» на вкладці «Безпека», вибравши зі списку «Захист сертифіката». Ви також можете вибрати "Без захисту" зі списку, щоб повністю видалити захист.

- Виберіть рівень шифрування та натисніть наступний.

- Для шифрування документів вам знадобиться цифрове ім’я користувача. Ви можете використовувати існуюче ім’я користувача або створити новий обліковий запис.

- Перевірте надійність одержувачів, змініть дозволи або видаліть одержувачів, якщо хочете змінити цей елемент, а потім натисніть Далі.

- Натисніть Готово та ОК, щоб зберегти зміни та закрити вікно документа. Збережіть файл PDF, щоб внести зміни.

- Клацніть «Змінити налаштування» у розділі «Документ» на вкладці «Безпека», вибравши зі списку «Захист сертифіката». Ви також можете вибрати "Без захисту" зі списку, щоб повністю видалити захист.
Спосіб 3 з 12: Google Drive
Відкрийте Google Drive. Вам потрібен безкоштовний обліковий запис Google для доступу до Диска. Спочатку потрібно налаштувати параметри, щоб файли правильно перетворювались. У верхньому правому куті натисніть значок колеса, щоб відкрити меню Налаштування. У розділі "Налаштування завантаження" виберіть "Перетворити текст із завантажених PDF-документів та файлів зображень" (Перетворити текст із завантажених PDF-файлів та файлів зображень).
Завантажте файли PDF. На лівій панелі натисніть червону кнопку зі значком стрілки вгору поруч із кнопкою Створити. Виберіть "Файл ..." (Файли ...) у списку меню та перейдіть до місця розташування PDF-файлу, який потрібно розблокувати. Drive завантажує та конвертує документи, створюючи тестовий документ у папці Drive.
- Цей метод працює лише з файлами PDF, обмеженими їх власниками.

- Не всі формати можна зберегти.

- Google Drive має обмеження на завантаження файлів 2 Мб.

- Цей метод працює лише з файлами PDF, обмеженими їх власниками.
Спосіб 4 з 12: PDFUnlock

Відвідайте веб-сайт. Використовуйте свій браузер для доступу до www.pdfunlock.com. Цей сайт безкоштовно розблокує файли PDF із розміром менше 5 МБ. Цей метод доступний лише для файлів PDF, обмежених його власником.
Завантажте файл. Перетягніть файли на дошку або виберіть їх із папки. Якщо ви виберете "Мій комп'ютер", ви можете перейти до розташування файлу в системі. Якщо ви вибрали "Dropbox" або "Google Drive", вам потрібно увійти у відповідний обліковий запис, щоб вибрати файл для конвертації.
- Натисніть на кнопку "Розблокувати!" (Розблокуй!). Час завантаження залежить від швидкості передачі та розміру файлу PDF.

- Натисніть на кнопку "Розблокувати!" (Розблокуй!). Час завантаження залежить від швидкості передачі та розміру файлу PDF.
Завантажте перетворений файл. Після завантаження файлу PDFUnlock надішле вам перетворений файл. Завантажте бажану папку на свій комп’ютер. Ви можете відрізнити файл за словом "розблоковано" в назві файлу.
Перевірте доступ. Відкрийте перетворений файл. У розділі Файл виберіть Властивості. На вкладці Безпека в розділі Метод безпеки відображатимуться слова Без захисту.
- Злиття документів, підписання та створення сторінки шаблону все ще перелічені як "Не дозволено". Оскільки Adobe Reader не може виконувати ці дії, і вони хочуть, щоб ви заплатили за версію Pro.

- Злиття документів, підписання та створення сторінки шаблону все ще перелічені як "Не дозволено". Оскільки Adobe Reader не може виконувати ці дії, і вони хочуть, щоб ви заплатили за версію Pro.
Метод 5 з 12: Foxit Reader та CutePDF
Завантажте найновіші версії Foxit Reader та CutePDF Writer. Обидва ці програми є безкоштовними. Foxit Reader дозволяє відкривати файли PDF і підключатися до принтера. Cute PDF Writer - це PDF-принтер, тому обмеження безпеки можна ігнорувати.
- Якщо ви застосуєте цей метод до програмного забезпечення для читання Adobe, ваш принтер буде заблоковано для безпеки під час запису.

- Якщо ви застосуєте цей метод до програмного забезпечення для читання Adobe, ваш принтер буде заблоковано для безпеки під час запису.
За допомогою Foxit Reader відкривайте захищені файли PDF. Виберіть Файл, а потім Друк, щоб відкрити список принтерів. Виберіть зі списку CutePDF Writer.
- Збережіть надрукований файл на своєму комп’ютері як новий файл PDF.

- Збережіть надрукований файл на своєму комп’ютері як новий файл PDF.
Відкрийте новий файл. Ви можете перевірити налаштування безпеки, натиснувши Файл, Властивості. Налаштування безпеки детально перелічені на вкладці Безпека. реклама
Спосіб 6 з 12: Microsoft XPS Viewer
Відкривайте файли PDF за допомогою Adobe Reader. Виберіть Файл, а потім - Друк. У списку підключених принтерів виберіть Microsoft XPS Document Writer. Це перетворить файл PDF на XPS. Коли ви готуєтесь до друку, вам буде запропоновано зберегти файл.
Відкрийте файл XPS за допомогою програмного забезпечення XPS Viewer. Ця програма постачається попередньо встановленою у Windows. У меню Інструменти виберіть Друк. Виберіть PDF Printer зі списку. Вам потрібен Adobe Acrobat або інше програмне забезпечення для редагування PDF, таке як CutePDF.
Збережіть файл. Після запитання імені документ перетворюється у формат PDF. Щойно перетворений файл не захищений.
- Цей метод може бути неможливим для деяких методів захисту, застосованих до вихідного захищеного файлу PDF.

- Цей метод може бути неможливим для деяких методів захисту, застосованих до вихідного захищеного файлу PDF.
Метод 7 з 12: Скрипт привидів та Погляд привидів
Завантажте та встановіть, залежно від операційної системи, завантажте Ghostscript, Ghostview та GSview з сайту. http://pages.cs.wisc.edu/~ghost/ або дзеркала.
Змініть розширення файлу з .pdf на .ps (файл після сценарію).
Відкрийте файл.ps і виберіть файл -> перетворити -> пристрій (виберіть pdfwrite), роздільну здатність (виберіть 600dpi) і натисніть кнопку OK, збережіть файл у папці з розширення .pdf.
За потреби змініть розширення з .ps на .pdf. Цей крок є необов’язковим. реклама
Метод 8 з 12: Переглядач PDF XChange
Цей метод корисний лише тоді, коли ви знаєте пароль.
Перейдіть у меню Файл -> Властивості документа -> Безпека.
Змініть захист паролем на "Без захисту".
Збережіть файл. Готово. реклама
Спосіб 9 з 12: Google Chrome
Відкрийте Chrome. Натисніть ctrl + O, перейдіть до розташування PDF-файлу та відкрийте його у браузері Chrome.
Клацніть правою кнопкою миші. Виберіть Друк.
Виберіть "Зберегти як PDF" (Зберегти як PDF). Збережіть файл у потрібному місці, наприклад, на робочому столі.
Відкрийте щойно створений файл за допомогою будь-якого зчитувача PDF. Файл буде відкрито без пароля. реклама
Спосіб 10 із 12: PDF SysTools
Завантажте програмне забезпечення Unlocker PDF. Це пробна версія, вам потрібно заплатити, якщо ви хочете продовжувати використовувати програмне забезпечення.
Доступ до файлів PDF обмежений.
Виберіть файл PDF і натисніть кнопку "Відкрити".
Виберіть пункт призначення.
Потім натисніть кнопку Розблокувати. Як користувач ви можете успішно розблокувати весь файл PDF. реклама
Метод 11 з 12: thepdf.com
Відкрийте веб-браузер і перейдіть на сайт http://www.thepdf.com/unlock-pdf.html.
Натисніть кнопку «Вибрати» та виберіть файл PDF на своєму комп’ютері.
Натисніть кнопку «Розблокувати», тоді веб-сайт завантажить файл і розпочне декодування.
- Закінчивши, натисніть кнопку «Завантажити», щоб завантажити розблокований файл. реклама
Спосіб 12 з 12: Зробіть знімок екрана
Цей метод буде не є дозволяє редагувати вміст документа, але дозволяє створити формат, який дозволяє заповнювати символи, розпізнавати символи, додавати символи, виділяти чи редагувати тощо.
- Відкрийте PDF-файл, який ви хочете розблокувати.
- Захоплення екрану документа PDF. (Можна використовувати "Інструмент відсікання" в Windows для зйомки)
- Збережіть фотографію.
- Клацніть правою кнопкою миші на збереженому знімку, виберіть "Перетворити в Adobe PDF" (Перетворити в Adobe PDF).
- Коли зображення відкрито у форматі PDF, використовуйте Adobe для розпізнавання зображення.
- Ви можете використовувати функції інструменту Adobe для розпізнавання символів, створення форматування для заповнення символів тощо.
Порада
- Якщо ви намагаєтесь змінити файл PDF, який ви створюєте самостійно, оскільки ви втратили пароль або занадто пощастило. Ви можете використовувати кілька програм для відновлення паролів - за одну ціну. Ви можете знайти програмне забезпечення для відновлення пароля, ввівши в пошукову систему ключове слово "Відновлення пароля PDF".