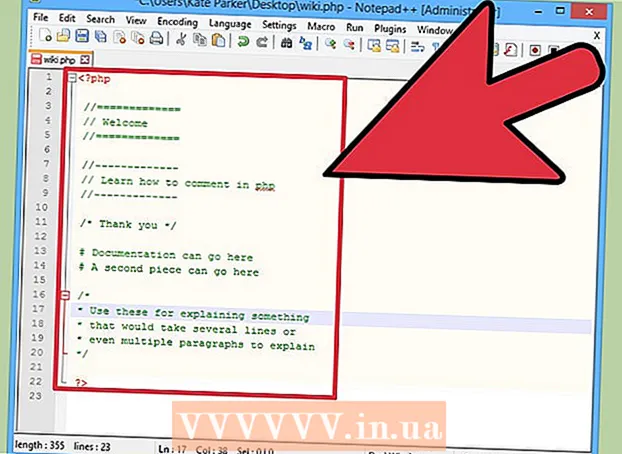Автор:
Louise Ward
Дата Створення:
11 Лютий 2021
Дата Оновлення:
28 Червень 2024

Зміст
Ви можете відкрити будь-яку програму для Mac із розширеними правами адміністратора (root права), якщо у вас є пароль адміністратора. Як завжди, не використовуйте розширений доступ, якщо ви не знаєте, що робите, інакше ви можете спричинити фатальну помилку в програмі чи на комп’ютері.
Кроки
Спосіб 1 з 3: В обліковому записі адміністратора
Знати ризики. Більшість графічних програм не призначені для преміум-доступу. Обмежтеся конкретними завданнями, які ви розумієте, інакше ви зробите недоступними дані, збій програми або призведе до дір у безпеці.

Відкрити термінал. Увійдіть як адміністратор на комп’ютері. Перейдіть до Додатки → Службові програми та запустіть Термінал.- Обліковий запис адміністратора повинен мати не пустий пароль, інакше Термінал не надасть вам root-доступ.

Спробуйте швидше. Команда sudo дозволяє нам запускати програми з доступом верхнього рівня, але для цього потрібен шлях до виконуваного файлу в пакеті програм. Більшість програм для Mac із багатьма сторонніми програмами мають подібні домовленості щодо пакетів, тому спробуйте:- Введіть sudo "шлях до файлу від жорсткого диска до програми.app / Зміст / MacOS /назва програми’.
Наприклад, щоб відкрити iTunes, введіть sudo "/Applications/iTunes.app/Contents/MacOS/iTunes" і натисніть ⏎ Повернення. - Введіть пароль облікового запису адміністратора, до якого ви зазвичай входите. Натисніть ⏎ Повернення.
- Якщо команда працює, програма відкриється з преміум-доступом. Якщо термінал говорить "команду не знайдено", перейдіть до наступного кроку.
- Введіть sudo "шлях до файлу від жорсткого диска до програми.app / Зміст / MacOS /назва програми’.

Відкрийте вміст пакету програм. Якщо швидке відкриття не спрацює, знайдіть програму у Finder. Клацніть правою кнопкою миші (або натисніть Контроль і клацніть) на піктограмі програми та виберіть зі спадного меню пункт Показати вміст пакета.
Знайдіть виконуваний файл. Ви повинні побачити одну або кілька папок всередині програми. Шукайте виконуваний файл у каталозі. Цей файл зазвичай знаходиться в / Contents / MacOS path.
- Виконавчий файл, як правило, має те саме ім'я, що і додаток, але це може бути і інше ім'я, наприклад "run.sh."
- У виконуваному файлі, як правило, є піктограма чорного квадрата з невеликим "exec" всередині.
Введіть команду sudo у термінал. Введіть sudo, після чого пробіл. Не входите зараз.
Перетягніть виконуваний файл і опустіть його в командний рядок терміналу. Шлях до виконуваного файлу буде вставлений автоматично.
Підтвердіть замовлення паролем. Натисніть ⏎ Повернення. Введіть пароль облікового запису адміністратора, який ви використовували для входу, натисніть ⏎ Повернення Знову ж таки. Додаток буде запущено з преміум-доступом. реклама
Спосіб 2 з 3: В обліковому записі, що не є адміністратором
Відкрийте термінал за допомогою облікового запису, що не є адміністратором. Багато адміністраторів воліють працювати над звичайними обліковими записами користувачів, щоб обмежити можливість спричинення помилок або нападів зловмисних програм. Цей метод все ще вимагає пароля адміністратора, але дозволяє отримати тимчасовий доступ верхнього рівня без переключення між обліковими записами. Для початку відкрийте вікно терміналу.
Перейдіть до прав адміністратора на терміналі. Введіть команду su - після цього пробіл та ім’я користувача для облікового запису адміністратора комп’ютера. Введіть пароль цього облікового запису адміністратора. Тож ви будете поводитися як той користувач.
- Дефіси в команді необов’язкові, але рекомендуються. Він встановлює змінну середовища та каталог для цього користувача адміністратора та обмежує можливість ненавмисного помилки.
Відкрийте програму за допомогою команди sudo. Найпоширеніший спосіб зробити це набрати sudo "шлях до файлу від жорсткого диска до програми.app / Зміст / MacOS /назва програми". Якщо це не спрацює або вам потрібні додаткові вказівки, перегляньте інструкції з використання облікового запису адміністратора вище.
Поверніться до свого облікового запису. Після того, як ви виконаєте завдання, які потребують кореневого доступу, введіть exit у терміналі. Ця команда вийде з облікового запису адміністратора та повернеться до вашого звичайного облікового запису. реклама
Метод 3 з 3: Усунення несправностей
Вимкніть захист цілісності системи (SIP). Ця функція (представлена в Mac OS 10.11 El Capitan) обмежить доступ до важливих даних навіть для досвідчених користувачів. Якщо ви не можете внести потрібні зміни, вимкніть SIP. Зауважте, що ризик такого підходу дуже високий. Застосовувати це слід лише в тому випадку, якщо ви впевнені у своїх силах і пам’ятаєте, що при виникненні помилки комп’ютер буде стертий, навіть не в змозі функціонувати:
- Перезавантажте комп'ютер. Постривай ⌘ Команда + Р. після того, як ви почуєте звук завантаження, щоб перейти в режим відновлення.
- Виберіть Утиліти у верхньому меню, а потім Термінал.
- Введіть csrutil disable; перезавантажте термінал.
- Нехай комп'ютер перезавантажується, як зазвичай. Тепер ви можете застосувати наведені вище дії, щоб відкрити будь-яку програму з правами root. Після закінчення розгляньте можливість повторного виконання цих інструкцій за допомогою команди enable замість того, щоб вимикати, щоб відновити SIP.
Використовуйте nano замість графічного текстового редактора. Цей параметр буде більш безпечним та надійним при редагуванні файлів конфігурації за допомогою текстового редактора прямо з терміналу. Nano - простий варіант, доступний за замовчуванням. Щоб використовувати цю функцію з розширеним доступом, просто введіть sudo nano, а потім пробіл та шлях до текстового документа. Потім ви можете редагувати документ прямо з терміналу. Після закінчення редагування натисніть Контроль + О щоб зберегти, потім натисніть Контроль + X щоб вийти нано.
- Наприклад, команда sudo nano / etc / hosts відкриє файл сервера з дозволами підвищеного рівня.
- Перед редагуванням будь-яких конфігураційних файлів слід зробити резервну копію. Для цього введіть sudo cp filepath_of_config_fileшлях_файлу резервного копіювання. Наприклад, команда sudo cp / etc / hosts /etc/hosts.backup зробить резервну копію хост-файлу як hosts.backup. Якщо ви зробите помилку, ви можете перемістити неправильно налаштований файл за допомогою sudo mv / etc / hosts /etc/hosts.bad (наприклад, за допомогою файлу hosts.backup) і відновити резервну копію за допомогою команди sudo. cp /etc/hosts.backup / etc / hosts.
Порада
- Лапки перед та після шляху потрібні лише у тому випадку, якщо шлях містить пробіли.
Увага
- Однією помилкою використання розширеного доступу може стерти комп’ютер чи вимкнути його. Цей ризик ще вищий у версії 10.10 і раніше, або у версії 10.11, коли SIP вимкнено. Вам слід обмежити доступ до пароля адміністратора, щоб інші користувачі не могли отримувати права root.