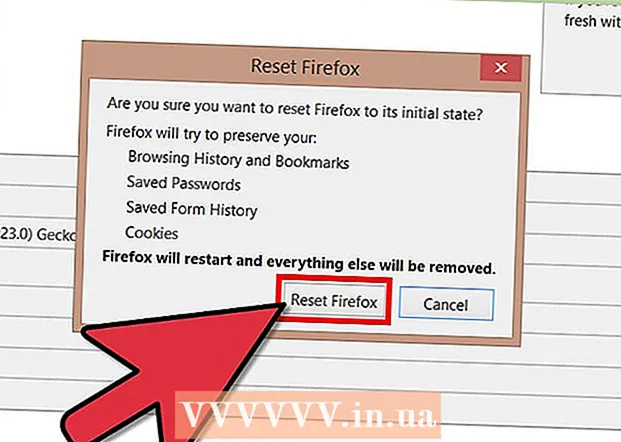Автор:
Roger Morrison
Дата Створення:
21 Вересень 2021
Дата Оновлення:
1 Липня 2024

Зміст
- Крок
- Спосіб 1 з 3: Використовуйте ScreenRecorder
- Спосіб 2 з 3: Використання іншої програми
- Метод 3 з 3: Поділіться своїм відео
Зйомка екрана може бути неймовірно корисною, незалежно від того, чи отримуєте ви технічну підтримку, чи просто хочете показати щось круте своїм друзям. Для Windows 7 доступно кілька програм із різними функціями. Дотримуйтесь цього посібника, щоб швидко розпочати фотографування екрана.
Крок
Спосіб 1 з 3: Використовуйте ScreenRecorder
 Завантажте інструмент ScreenRecorder від Microsoft. Ця програма доступна безкоштовно на веб-сайті журналу TechNet. Опинившись на сторінці Utility Spotlight, клацніть на посилання після тексту Завантажити код можна за адресою: і завантажте файл.
Завантажте інструмент ScreenRecorder від Microsoft. Ця програма доступна безкоштовно на веб-сайті журналу TechNet. Опинившись на сторінці Utility Spotlight, клацніть на посилання після тексту Завантажити код можна за адресою: і завантажте файл.  Встановіть ScreenRecorder. Двічі клацніть "UtilityOnlineMarch092009_03.exe", щоб витягти інсталяційні файли. Вас запитають, де ви хочете розмістити файл. Виберіть місце, куди ви легко дійдете. Ви можете видалити ці файли після встановлення.
Встановіть ScreenRecorder. Двічі клацніть "UtilityOnlineMarch092009_03.exe", щоб витягти інсталяційні файли. Вас запитають, де ви хочете розмістити файл. Виберіть місце, куди ви легко дійдете. Ви можете видалити ці файли після встановлення. - Перейдіть до каталогу, де ви видобули файли. Тут ви знайдете дві папки: 32-розрядна і 64-розрядна. Відкрийте файл, що відповідає вашій операційній системі.
- Запустіть програму ScreenRecorder. Ви побачите повідомлення про те, що вам потрібно встановити Windows Media Encoder 9. Дотримуйтесь вказівок, щоб встановити цю програму.
- Знову запустіть програму ScreenRecorder. Цього разу встановлення починається негайно. Дотримуйтесь вказівок, щоб встановити ScreenRecorder у місце за замовчуванням.
 Відкрийте ScreenRecorder. Після встановлення на робочому столі з’явиться ярлик до ScreenRecorder. Двічі клацніть, щоб запустити програму. З'явиться вікно управління ScreenRecorder разом із екраном, на якому ви знайдете ряд порад.
Відкрийте ScreenRecorder. Після встановлення на робочому столі з’явиться ярлик до ScreenRecorder. Двічі клацніть, щоб запустити програму. З'явиться вікно управління ScreenRecorder разом із екраном, на якому ви знайдете ряд порад.  Виберіть частину екрана, яку ви хочете зробити. У спадному меню ви можете вибрати ПОВНИЙ ЕКРАН або вибрати конкретне вікно, яке потрібно включити. Усі активні вікна можна знайти у спадному меню.
Виберіть частину екрана, яку ви хочете зробити. У спадному меню ви можете вибрати ПОВНИЙ ЕКРАН або вибрати конкретне вікно, яке потрібно включити. Усі активні вікна можна знайти у спадному меню.  Виберіть, чи потрібно також додати аудіо. Якщо у вас підключений мікрофон, ви можете встановити прапорець біля пункту Аудіо, щоб ви також хотіли, щоб звук записувався разом із відео. За допомогою цього ви можете сказати, що ви робите під час запису.
Виберіть, чи потрібно також додати аудіо. Якщо у вас підключений мікрофон, ви можете встановити прапорець біля пункту Аудіо, щоб ви також хотіли, щоб звук записувався разом із відео. За допомогою цього ви можете сказати, що ви робите під час запису. - ScreenRecorder використовує налаштування Windows за замовчуванням для аудіовходу. Це означає, що якщо ви хочете відрегулювати звук, ви можете зробити це за допомогою кнопки гучності в системному треї.
 Вирішіть, чи хочете ви, щоб край вашого вікна світився. Це допоможе побачити, яке вікно ви записуєте. Освітлена рамка не відображається на зображенні, а є просто інструментом, який допоможе вам утримати увагу.
Вирішіть, чи хочете ви, щоб край вашого вікна світився. Це допоможе побачити, яке вікно ви записуєте. Освітлена рамка не відображається на зображенні, а є просто інструментом, який допоможе вам утримати увагу.  Вкажіть розташування файлу. Після налаштування диктофона натисніть кнопку OK, щоб відкрити інструмент запису. Перш ніж розпочати запис, ви повинні вказати, де ви хочете зберегти відео, і можете дати йому ім'я. Для цього натисніть кнопку у верхній частині інструменту.
Вкажіть розташування файлу. Після налаштування диктофона натисніть кнопку OK, щоб відкрити інструмент запису. Перш ніж розпочати запис, ви повинні вказати, де ви хочете зберегти відео, і можете дати йому ім'я. Для цього натисніть кнопку у верхній частині інструменту. - Файли ScreenRecorder мають формат .WMV. Майте на увазі, що остаточний запис буде низької якості.
 Почніть запис. Ви можете натиснути зелену кнопку «Пуск», щоб почати запис, жовту кнопку, щоб призупинити, і червону кнопку, щоб зупинити та зберегти, як зазначено раніше.
Почніть запис. Ви можете натиснути зелену кнопку «Пуск», щоб почати запис, жовту кнопку, щоб призупинити, і червону кнопку, щоб зупинити та зберегти, як зазначено раніше.
Спосіб 2 з 3: Використання іншої програми
 Вирішіть, яку програму використовувати. Доступні різноманітні безкоштовні рішення, які дозволяють сфотографувати екран. Багато з них також пропонують додаткові опції, такі як підкреслення курсору або додавання ефектів до вашого відео. Деякі популярні програми:
Вирішіть, яку програму використовувати. Доступні різноманітні безкоштовні рішення, які дозволяють сфотографувати екран. Багато з них також пропонують додаткові опції, такі як підкреслення курсору або додавання ефектів до вашого відео. Деякі популярні програми: - Camtasia Studio - комерційне програмне забезпечення, що спеціалізується на професійному монтажі та записі відео.
- Fraps - комерційне програмне забезпечення з безкоштовною пробною версією спеціально для запису відеоігрових матеріалів.
 Встановіть та запустіть програму. Налаштування за замовчуванням чудові для більшості користувачів. Жодна з наведених програм не намагатиметься встановити рекламне ПЗ під час процесу встановлення.
Встановіть та запустіть програму. Налаштування за замовчуванням чудові для більшості користувачів. Жодна з наведених програм не намагатиметься встановити рекламне ПЗ під час процесу встановлення.  Підготуйте запис. Незважаючи на те, що інтерфейс кожної програми різний, є декілька подібностей щодо варіантів. Ви зможете визначити, яку частину екрану ви хочете записати, які ефекти ви хочете використовувати та налаштування звукозапису.
Підготуйте запис. Незважаючи на те, що інтерфейс кожної програми різний, є декілька подібностей щодо варіантів. Ви зможете визначити, яку частину екрану ви хочете записати, які ефекти ви хочете використовувати та налаштування звукозапису. - Fraps має інший ефект, оскільки призначений для 3D-ігор. Ви можете знайти більше інформації про використання цієї програми на wikiHow.
 Встановіть програму за бажанням. У меню Параметри відео виберіть компресор, який ви хочете використовувати; Зверніть увагу, що це змінить відео. Деякі розміри зустрічаються частіше за інші. Потім відрегулюйте остаточну якість вашого відео за допомогою повзунка Якість.
Встановіть програму за бажанням. У меню Параметри відео виберіть компресор, який ви хочете використовувати; Зверніть увагу, що це змінить відео. Деякі розміри зустрічаються частіше за інші. Потім відрегулюйте остаточну якість вашого відео за допомогою повзунка Якість. - Кодек Xvid MP4 - найпоширеніший формат.
 Запишіть своє відео. Коли ваші налаштування будуть готові, натисніть кнопку запису, щоб розпочати запис екрана. Закінчивши запис своїх дій на ПК, натисніть кнопку Зупинити. Після цього вам буде запропоновано назвати своє відео та зберегти файл.
Запишіть своє відео. Коли ваші налаштування будуть готові, натисніть кнопку запису, щоб розпочати запис екрана. Закінчивши запис своїх дій на ПК, натисніть кнопку Зупинити. Після цього вам буде запропоновано назвати своє відео та зберегти файл.
Метод 3 з 3: Поділіться своїм відео
 Редагуйте своє відео. Закінчивши запис свого відео, ви можете поділитися ним безпосередньо з іншими або відредагувати запис за допомогою улюбленої програми для редагування відео. За допомогою цього ви можете вирізати відео, додати музику або додати інші відеокліпи.
Редагуйте своє відео. Закінчивши запис свого відео, ви можете поділитися ним безпосередньо з іншими або відредагувати запис за допомогою улюбленої програми для редагування відео. За допомогою цього ви можете вирізати відео, додати музику або додати інші відеокліпи.  Завантажте своє відео на YouTube. Знімки екрана - це чудовий підручник та популярний спосіб дізнатись про комп’ютерні програми на YouTube. Завантажте відео, і YouTube зробить конверсію за вас.
Завантажте своє відео на YouTube. Знімки екрана - це чудовий підручник та популярний спосіб дізнатись про комп’ютерні програми на YouTube. Завантажте відео, і YouTube зробить конверсію за вас.  Надішліть відео як вкладення електронного листа. Якщо ви надаєте комусь технічну підтримку, ви можете надіслати відео цій особі електронною поштою як вкладення. Це добре працює лише з короткими відео через обмеження розміру файлу електронного трафіку, але це дуже корисний спосіб показати комусь, у чому проблема, з якою ви зіткнулися, або як її вирішити.
Надішліть відео як вкладення електронного листа. Якщо ви надаєте комусь технічну підтримку, ви можете надіслати відео цій особі електронною поштою як вкладення. Це добре працює лише з короткими відео через обмеження розміру файлу електронного трафіку, але це дуже корисний спосіб показати комусь, у чому проблема, з якою ви зіткнулися, або як її вирішити.