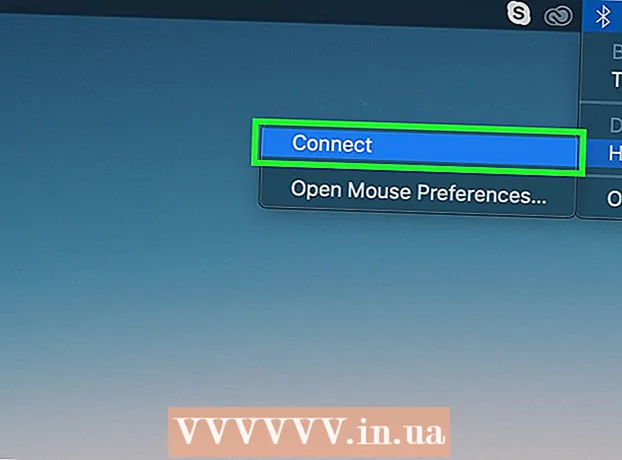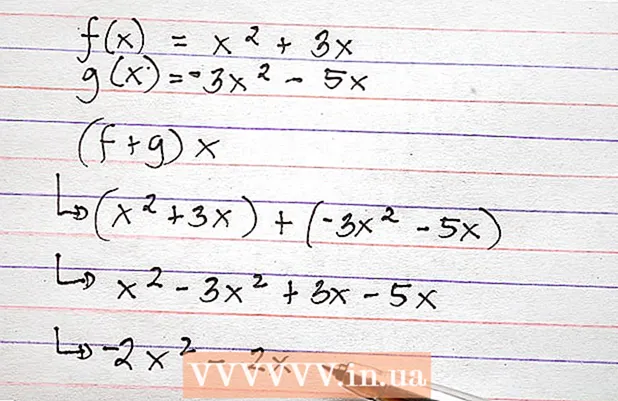Автор:
Lewis Jackson
Дата Створення:
12 Травень 2021
Дата Оновлення:
1 Липня 2024

Зміст
Завантаження файлів - одне з основних завдань при користуванні Інтернетом. Ви можете знайти майже все, що є в мережі, і ви, мабуть, завантажили багато файлів з моменту початку використання комп’ютера. Операційна система завжди намагається розмістити всі завантажені файли в одному основному місці, але бувають випадки, коли завантажений файл буде розкиданий по всьому комп’ютеру. Якщо ви знаєте, як швидко знайти завантажені файли, ви заощадите багато часу та головних болів.
Кроки
Спосіб 1 з 4: Знайдіть завантажені файли в Windows
Перевірте папку Завантаження. У Windows папка «Завантаження» виконує роль завантажуваного місця для більшості програм для всіх користувачів. Ось кілька способів знайти папку Завантаження:
- Клацніть меню «Пуск» і виберіть своє ім’я користувача. У спливаючому вікні буде папка "Завантаження".
- Відкрийте Провідник Windows ⊞ Виграй+Е. Папка "Завантаження" може бути на лівій панелі, у розділі "Вибране" або "Комп'ютер / Цей ПК".
- Натисніть ⊞ Виграй+Р. і введіть оболонка: завантаження. Натисніть ↵ Введіть щоб відкрити папку Завантаження.

Перевірте інше місце. Якщо ви завантажуєте багато програм, швидше за все, ці файли будуть розпорошені повсюдно. Найпоширеніші місця для завантаження файлів - це робочий стіл та папка Документи / Мої документи.- Якщо на вашому комп’ютері є додатковий диск для зберігання даних, перевірте, чи коли-небудь ви не створювали на цьому диску папку, що містить завантажені файли.

Знайдіть файл. Якщо вам відомо ім’я завантаженого файлу, ви можете знайти його, щоб швидко відкрити. Натисніть ⊞ Виграй і почніть вводити ім'я файлу. Файл з’явиться в результатах пошуку.
Відкрийте завантажений файл. Неважко відкрити більшість файлів, завантажених з Інтернету, але деякі формати будуть трохи дивними. Ви можете прочитати статті нижче або навчитися в Інтернеті, щоб дізнатися, як відкрити деякі незвичні файли.- Відтворити відеофайл MKV
- Записати файл зображення ISO
- Витягніть файл RAR
- Використовуйте файл BIN
- Завантажте файли Torrent
Спосіб 2 з 4: Знайдіть завантажені файли в OS X
Перевірте папку Завантаження. В OS X папка «Завантаження» служить місцем для завантаження більшості програм для всіх користувачів. Ось кілька способів знайти каталог завантажень:
- Клацніть папку Завантаження на панелі Dock.
- Клацніть на меню Іди і вибрати Завантаження
- Відкрийте вікно Finder. Натисніть ⌥ Опт+⌘ Cmd+L щоб відкрити папку Завантаження.
Перевірте інші каталоги. Завантажені файли з часом розкидаються по вашому комп’ютеру, особливо якщо ви використовуєте багато програм для їх завантаження. Деякі загальні місця, де зазвичай концентрується завантаження файлів, включають робочий стіл або папку Документи.
- Якщо на вашому комп’ютері є додатковий диск для зберігання даних, перевірте, чи коли-небудь ви не створювали на цьому диску папку, що містить завантажені файли.
Знайдіть файл. Якщо вам відомо ім’я завантаженого файлу, ви можете знайти його, щоб швидко відкрити. Відкрийте вікно Finder і натисніть ⌘ Cmd+F щоб відкрити рядок пошуку, введіть назву файлу та виберіть слово з результатів пошуку.
Відкрийте завантажений файл. Неважко відкрити більшість файлів, завантажених з Інтернету, але деякі формати будуть трохи дивними. Ви можете прочитати статті нижче або навчитися в Інтернеті, щоб дізнатися, як відкрити деякі незвичні файли.
- Відтворити відеофайл MKV
- Записати файл зображення ISO
- Витягніть файл RAR
- Використовуйте файл BIN
- Завантажте файли Torrent
Спосіб 3 з 4: Керування завантаженими файлами в Chrome
Відкрийте список завантажень. Ви можете відкрити список нещодавно завантажених файлів Chrome, натиснувши кнопку Меню (☰) і вибравши Завантаження або натиснувши Ctrl+J (у Windows) та ⌘ Cmd+J (з Mac).
Перегляньте нещодавно завантажений список файлів. Chrome зберігає історію завантажень протягом кількох тижнів, якщо ви не активно її видаляєте. Якщо натиснути будь-що у списку, файл відкриється (якщо він все ще існує). Ви також можете натиснути посилання "Показати в папці", щоб відкрити папку, що містить вибраний файл.
Відкрийте папку Завантаження. Клацніть на посилання "Відкрити папку завантажень" у верхньому правому куті, щоб відкрити папку, де Chrome зберігає ваші завантаження. За замовчуванням це папка "Завантаження", розташована в папці користувача.
Перейдіть до каталогу, де розташовані завантаження Chrome. Натисніть кнопку меню Chrome (☰) і виберіть Налаштування (Налаштування). Прокрутіть униз і натисніть посилання "Показати розширені налаштування". У розділі "Завантаження" ви можете встановити нову папку для завантажень Chrome, натиснувши кнопку Змінити ...
- Ви також можете вибрати, щоб Chrome пропонував вам зберегти файл перед завантаженням.
Метод 4 з 4: Керування файлами для завантаження у Firefox
Відкрийте список Останні завантаження. Натисніть кнопку зі стрілкою вниз у верхньому правому куті вікна Firefox. З'являться нещодавно завантажені файли. Якщо натиснути піктограму папки поруч із файлом, відкриється папка, що містить вибраний файл.
Відкрийте бібліотеку завантажень. У списку Останні завантаження натисніть "Показати всі завантаження". Відкриється бібліотека Firefox із вибраною вкладкою Завантаження. Тут будуть відображені всі завантажені файли, що зберігаються. Ви можете використовувати рядок пошуку, щоб знайти конкретний вміст.
Змініть папку Firefox Download. Клацніть на кнопці меню Firefox (☰), виберіть Варіанти (Необов’язково), потім натисніть вкладку "Загальні". Ви можете змінити каталог, де зберігаються завантажені файли, натиснувши кнопку Огляд ....
- Ви також можете вибрати, щоб Firefox запропонував вам зберегти файл перед завантаженням.