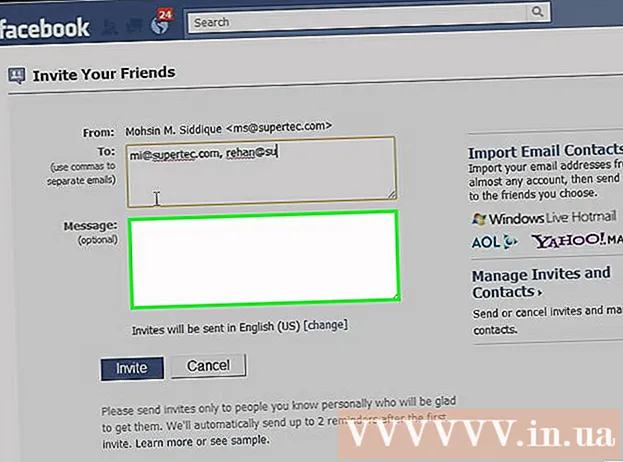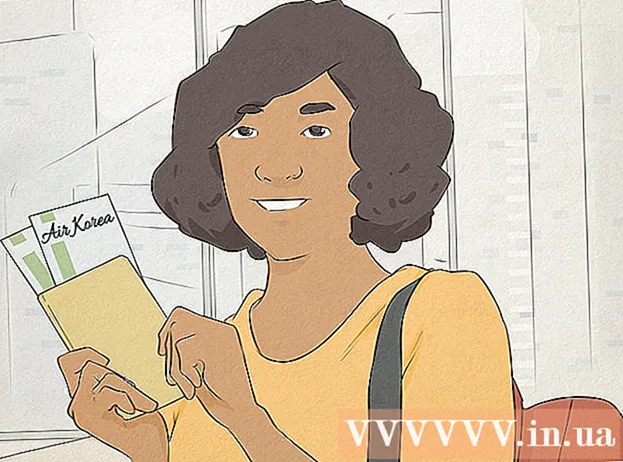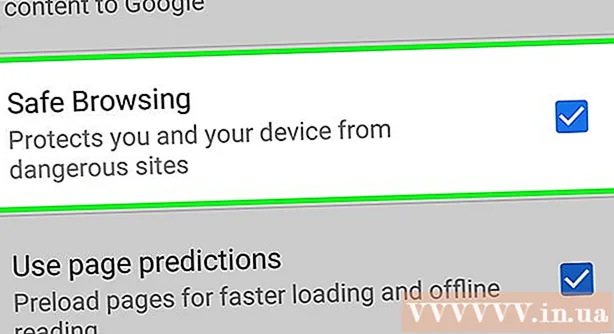Автор:
Louise Ward
Дата Створення:
8 Лютий 2021
Дата Оновлення:
1 Липня 2024

Зміст
Приховування панелі завдань Windows, коли ви не використовуєте, дасть вам більше місця на робочому столі та покаже весь робочий стіл. Ви можете приховати панель завдань у меню Налаштування в Windows 10 або у вікні Властивості панелі завдань із старішими версіями. Якщо панель завдань не приховується або не зникає, можна спробувати кілька речей.
Кроки
Спосіб 1 з 4: У Windows 10
Клацніть правою кнопкою миші панель завдань і виберіть "Налаштування панелі завдань". Вам потрібно нагадати собі, що ви натискаєте на порожній простір, а не на піктограму. За допомогою сенсорного екрану ви деякий час утримуєте на панелі завдань, а потім відпускаєте, щоб відкрити меню правої кнопки миші.
- Ви також можете відкрити меню «Пуск», вибрати «Налаштування», клацнути або натиснути «Персоналізація» та вибрати «Панель завдань» у меню ліворуч.
- Якщо клацнути правою кнопкою миші та побачити "Властивості" замість "Налаштування", у вас встановлена старіша версія Windows 10. Ви можете слідувати інструкціям у наступному розділі, щоб приховати панель завдань.

Увімкніть перемикач «Автоматично приховувати панель завдань у режимі робочого столу» (Автоматично приховувати панель завдань у режимі робочого столу). Панель завдань негайно сховається. Це впливатиме на панель завдань кожного разу, коли комп'ютер повернеться до режиму робочого столу. Якщо ваш комп’ютер не є планшетом, це єдине налаштування, яке потрібно враховувати.
Увімкніть перемикач "Автоматично приховувати панель завдань у режимі планшета" (Автоматично приховувати панель завдань у режимі планшета). Панель завдань буде прихована, коли пристрій повернеться до режиму планшета. Ви можете перейти в режим планшета, натиснувши кнопку Сповіщення в нижньому правому куті робочого столу, а потім натиснувши кнопку "Режим планшета".
Відкрийте панель завдань, наводячи вказівник миші на нижню частину екрана. Коли ви розмістите вказівник миші внизу екрана, з’явиться панель завдань. Панель завдань залишається прихованою після того, як ви відсунете вказівник миші.- Якщо ви на планшеті, ви можете відкрити панель завдань, провевши пальцем вгору від нижньої частини екрана.
Змініть положення панелі завдань. За допомогою меню "Розташування панелі завдань на екрані" можна змінити положення панелі завдань на екрані. Можливо, вам буде зручніше, коли панель завдань розташована збоку або над екраном. Зміни будуть застосовані негайно. реклама
Спосіб 2 з 4: У Windows 7, 8 та Vista
Клацніть правою кнопкою миші на панелі завдань і виберіть "Властивості". Якщо ви використовуєте Windows 8, виберіть "Робочий стіл" у меню "Пуск" або натисніть ⊞ Виграй+D , щоб відкрити подання на робочому столі.
Поставте прапорець біля пункту "Автоматично приховувати панель завдань". Цей параметр знаходиться на вкладці "Панель завдань".
Клацніть «Подати заявку». Панель завдань зникне. Ви можете натиснути "OK", щоб закрити меню, або налаштувати інші налаштування.
За допомогою вказівника миші знову відкрийте панель завдань. Панель завдань з’явиться, коли ви наведете вказівник миші на нижню частину екрана, і вона буде схована, якщо ви наведете курсор на неї. реклама
Метод 3 з 4: Усунення несправностей
Перевірте наявність програм, які тримають панель завдань відкритою. Якщо програма блимає на панелі завдань, панель завдань не зможе закритися. Клацніть на миготливу програму, щоб переключитися на цю програму, повідомлення зараз зупиниться.
Перевірте піктограми системного лотка. Системний лоток знаходиться в правому нижньому куті екрану, поруч із годинником. Як і програми на панелі завдань, піктограми в системному треї тримають панель завдань відкритою, щоб ви могли повідомити вас. Клацніть на піктограму сповіщення, щоб побачити, що потрібно програмі.
- Піктограма програми може бути прихована. Клацніть на стрілку ліворуч від рядка піктограм, щоб побачити, чи піктограма прихована.
Вимкніть сповіщення для певних програм. Якщо ви часто ігноруєте сповіщення або якщо щось не вимикається, а панель завдань застрягла, ви можете вимкнути всі сповіщення.
- Windows 10 - Клацніть меню «Пуск» і виберіть «Налаштування».Виберіть "Система"> "Сповіщення та дії". Ви можете вимкнути сповіщення для певної програми або вимкнути всі основні опції списку.
- Windows 7, 8 та Vista - Клацніть розгорнуту стрілку поруч із піктограмами системної панелі та виберіть "Налаштувати". Знайдіть програму, для якої потрібно вимкнути сповіщення, і виберіть "Сховати піктограму та сповіщення".
Спробуйте застосувати налаштування ще раз. Іноді відключення та повторне відкриття функції автоматичного приховування виправляє помилку закриття панелі завдань. Знову відкрийте вікно Параметри (Windows 10) або Властивості та вимкніть функцію автоматичного приховування. У Windows 8 та новіших версіях натисніть "Застосувати". Потім знову ввімкніть функцію та застосуйте налаштування.
Скиньте Провідник Windows. Це користувальницький інтерфейс для Windows, скидання якого може вирішити проблему на панелі завдань.
- Постривай Ctrl+⇧ Shift і клацніть правою кнопкою миші на панелі завдань.
- Виберіть у меню "Вийти з провідника". Панель завдань разом із усіма значками та папками зникнуть.
- Натисніть Ctrl+⇧ Shift+вихід щоб відкрити диспетчер завдань.
- Клацніть «Файл» → «Виконати нове завдання».
- Введіть "explorer" і натисніть ↵ Введіть. Файловий менеджер буде перезавантажено.
Спосіб 4 з 4: Усунення несправностей у Windows 10
Натисніть.⊞ Виграй+Р.і введіть "PowerShell", щоб відкрити PowerShell. Якщо ви використовуєте Windows 10 і не можете приховати панель завдань, спробуйте скористатися функцією PowerShell, щоб виправити це.
Клацніть правою кнопкою миші значок PowerShell на панелі завдань і виберіть "Запуск від імені адміністратора" (Запуск від імені адміністратора). Потім підтвердьте, що хочете продовжити. З'явиться нове вікно PowerShell "Адміністратор".
Скопіюйте та вставте таку команду. Переконайтесь, що ви вставили команду у правильне вікно "Адміністратор":
- Get-AppXPackage -AllUsers | Foreach {Add-AppxPackage -DisableDevelopmentMode -Register "$ ($ _. InstallLocation) AppXManifest.xml"}
Виконайте команду. Під час виконання команди ви побачите деякі помилки, але сміливо ігноруйте їх.
Клацніть або торкніться меню Пуск після завершення команди. Ви побачите, що панель завдань прихована. реклама
Порада
- Ви не зможете назавжди приховати панель завдань у пізніших версіях Windows.