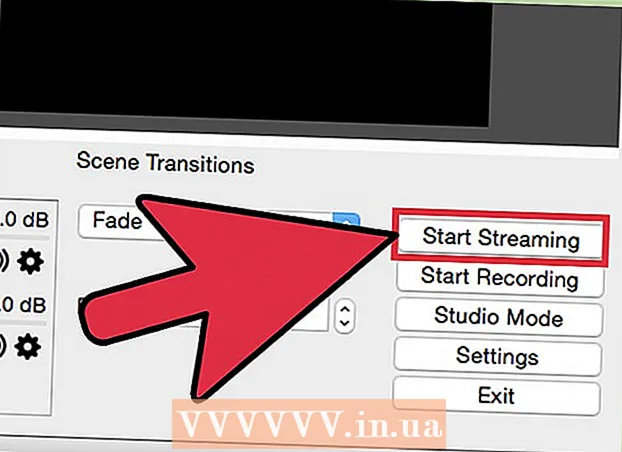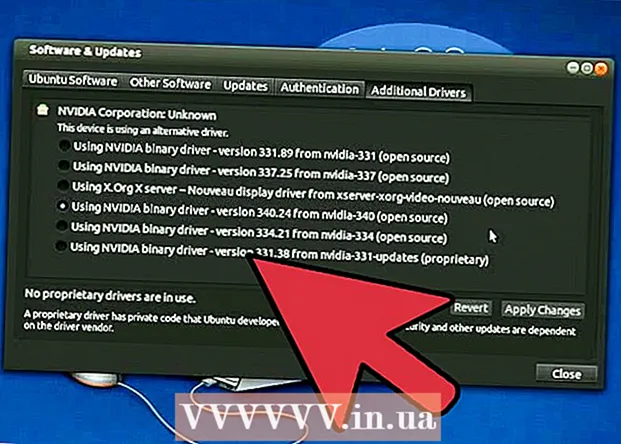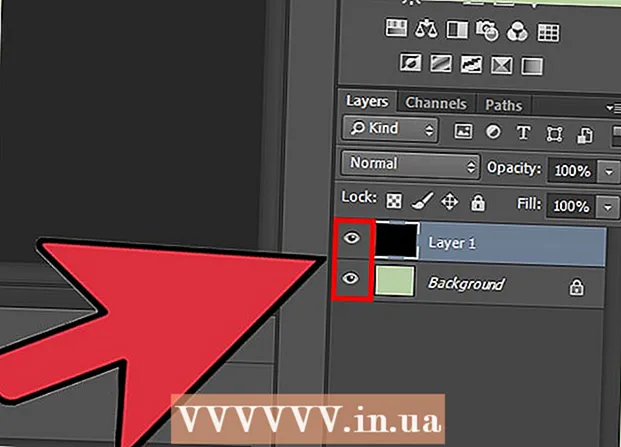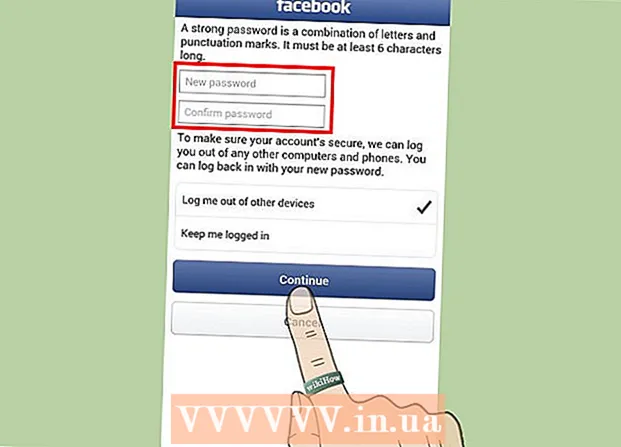Автор:
Randy Alexander
Дата Створення:
3 Квітень 2021
Дата Оновлення:
24 Червень 2024

Зміст
Ця стаття показує, як використовувати браузер комп’ютера для розміщення фотографій в Instagram. Хоча програма Windows 10 Instagram більше не дозволяє створювати нові публікації, ви все одно можете публікувати фотографії (в будь-якій операційній системі), налаштувавши деякі налаштування в Chrome, Firefox або Safari.
Кроки
Спосіб 1 з 3: Використовуйте Google Chrome
- Відкрийте Google Chrome на комп’ютері. Зазвичай ви знайдете цю програму в меню «Пуск» на комп’ютері з ОС Windows та в папці «Програми» на комп’ютері з ОС Mac.
- Цей метод дозволяє розміщувати фотографії в Instagram, але ви не можете використовувати будь-які інструменти редагування.
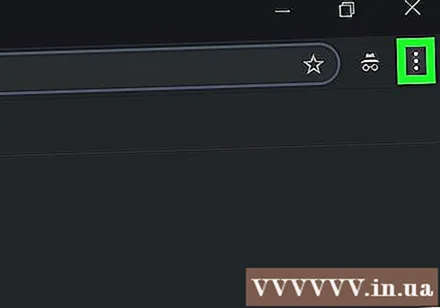
Клацніть на меню ⋮ у верхньому правому куті Chrome, щоб відкрити список параметрів.- Якщо ви не бачите цього значка меню, натисніть Переглянути (Перегляд) у верхній частині екрана, а потім виберіть Розробник (Розробник) і виберіть Інструменти розробника (Інструменти розробника). Далі ви переходите до кроку 5.

Вибирайте Більше інструментів (Інший інструмент) знаходиться внизу спадного меню.
Клацніть Інструменти розробника внизу меню. З'явиться вікно з великою кількістю коду, що відображається в правій частині вікна. Це вікно Інструменти розробника.
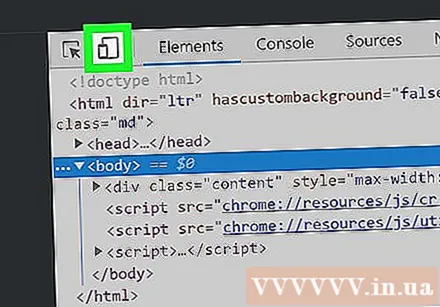
Клацніть на піктограму "мобільний телефон". Це значок телефону, що перекриває прямокутник у верхньому лівому куті вікна Інструменти розробника. Піктограма стає синьою, коли ви натискаєте її, і вікно браузера тепер відображає сторінку в мобільному поданні.- Якщо піктограма синя, перегляд для мобільних пристроїв увімкнено.
- Доступ https://www.instagram.com. Якщо ви ввійшли в Instagram на своєму комп’ютері, на екрані відображатиметься сторінка новин так, ніби її переглядали на мобільному телефоні або планшеті.
- Якщо ви не ввійшли в систему, натисніть кнопку Увійти, а потім виконайте вказівки на екрані для входу.
Клацніть на піктограму + в середині нижнього колонтитула. Це відкриє вікно Провідника файлів (Windows) або Finder (Mac) на вашому комп’ютері.
Виберіть зображення. Спочатку потрібно відкрити папку, де зберігаються зображення.
Клацніть відчинено у нижньому правому куті вікна, щоб розмістити фотографії.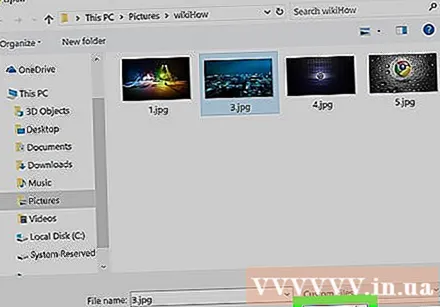
- Редагувати фото. Редагування фотографій обмежується публікацією в Chrome.Ви можете або натиснути піктограму Поворот у правому нижньому куті попереднього перегляду, щоб повернути зображення, або натиснути Фільтр у нижньому правому куті, щоб вибрати існуючий фільтр.
- Залежно від налаштувань безпеки комп'ютера, вкладка "Фільтри" може не відображатися. У цьому випадку спробуйте вимкнути налаштування конфіденційності та / або розширення блокування реклами, щоб перевірити, чи є якась різниця.
Клацніть на посилання наступний (Продовжити) синім кольором у верхньому правому куті сторінки "Нова публікація".
Введення коментарів. Клацніть у полі «Написати підпис ...», а потім введіть підпис до зображення.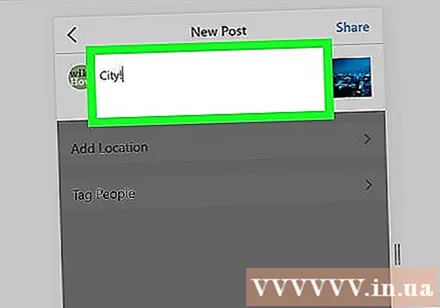
- Якщо ви хочете позначити місце розташування або іншого користувача Instagram, натисніть один із параметрів на екрані.
Клацніть на посилання Поділіться (Поділитися) у верхньому правому куті сторінки, щоб опублікувати фотографії в Instagram.
- Коли ви будете готові повернутися до звичайного вигляду браузера, натисніть X у верхньому правому куті вікна Інструменти розробника.
Спосіб 2 з 3: Використовуйте Safari
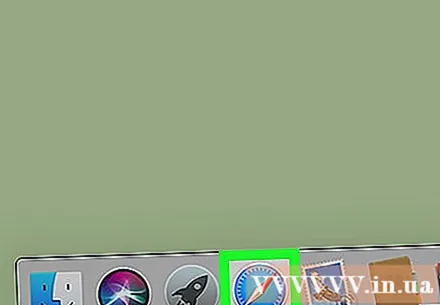
Відкрийте Safari, натиснувши синій значок компаса в Dock, який зазвичай відображається під екраном.
Запустіть меню "Розробка". Пропустіть цей крок, якщо ви вже бачите меню "Розробка" на панелі інструментів у верхній частині екрана. Якщо ні, можна ввімкнути меню наступним чином:
- Клацніть на меню Safari у верхній частині екрана.
- Клацніть Налаштування ....
- Клацніть Додатково.
- Установіть прапорець "Показати меню" Розробка "на рядку меню" (Відобразити меню "Розробка" на панелі інструментів).
- Закрийте вікно Preferenes.
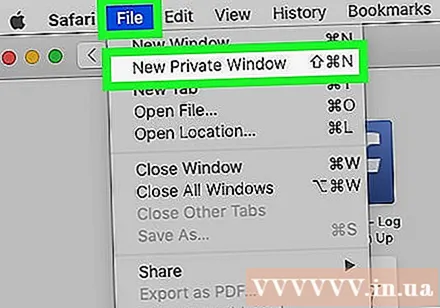
Натисніть комбінацію клавіш ⇧ Shift+⌘ Cmd+N щоб відкрити нове приватне вікно в Safari.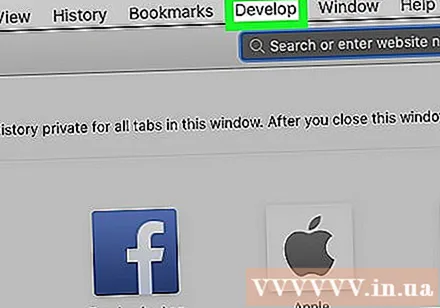
Клацніть на меню Розвивати у верхній частині екрана.
Вибирайте Агент користувача вгорі спадного меню, щоб відкрити інше меню.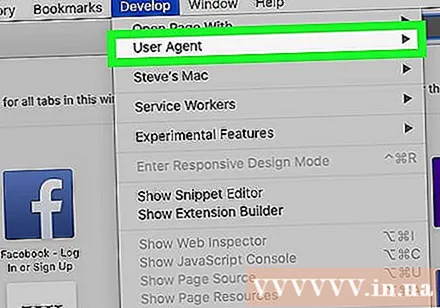
- Клацніть Safari - iOS 12 - iPhone. Якщо ви бачите новішу версію, ви оберете її. Це завантажує Safari в мобільному режимі.

Доступ https://www.instagram.com щоб перейти на сторінку входу в Instagram.- Увійдіть у свій обліковий запис Instagram, дотримуючись інструкцій на екрані. Увійшовши, ви побачите сторінку фідера Instagram.
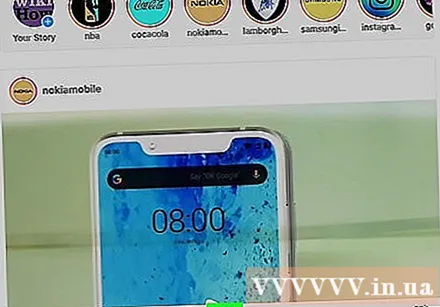
Клацніть на піктограму + посередині внизу сторінки, щоб відкрити вікно Finder.
Виберіть фотографію, яку хочете опублікувати. Якщо зображення збережено в іншій папці, спершу відкрийте цю папку, щоб знайти її.
Клацніть Вибирайте (Виберіть) у нижньому правому куті вікна, щоб вставити картинки для нових публікацій.
- Виберіть фільтр (необов’язково). У цій версії Instagram буде менше можливостей редагування, ніж під час відкриття програми на телефоні чи планшеті. Клацніть один із доступних фільтрів, щоб додати його до своєї фотографії.
Клацніть на посилання наступний (Продовжити) синім кольором у верхньому правому куті сторінки.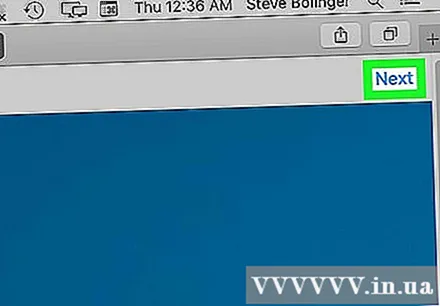
Введення коментарів. Клацніть у полі «Написати підпис ...», а потім введіть підпис до зображення.
- Якщо ви хочете позначити місцеположення або іншого користувача Instagarm, натисніть один із параметрів на екрані.
Клацніть на посилання Поділіться Синій колір знаходиться у верхньому правому куті сторінки для розміщення фотографій в Instagram.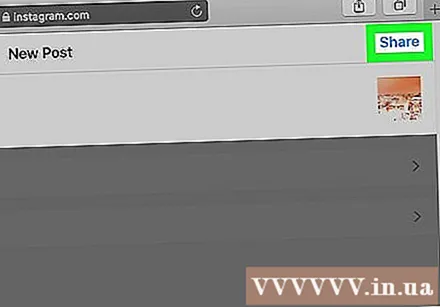
- Щоб перейти до звичайного перегляду в Safari, натисніть меню Розробка, виберіть User Agent, а потім виберіть Default.
Метод 3 з 3: Використовуйте Firefox
- Відкрийте Firefox. Якщо ви працюєте в Windows, ви знайдете його в меню «Пуск». Якщо ви на Mac, знайдіть Firefox у папці Applications.

Натисніть комбінацію клавіш Ctrl+⇧ Shift+P (Windows) або ⌘ Команда+⇧ Shift+P (Mac), щоб відкрити нове приватне вікно.- Ви також можете натиснути ☰ у верхньому правому куті вікна Firefox і вибрати Нове приватне вікно.
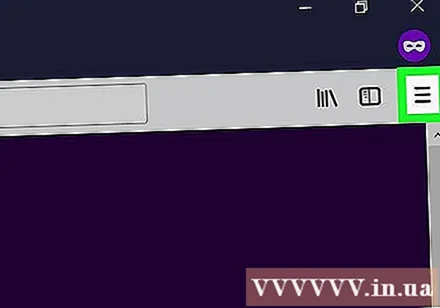
Клацніть на меню ☰ у верхньому правому куті вікна Firefox.
Клацніть Веб-розробник (Веб-розробник) знаходиться внизу меню.
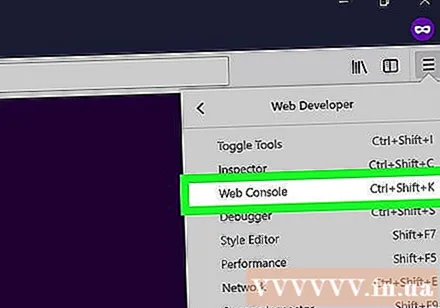
Клацніть Веб-консоль (Веб-панель управління) у верхній частині меню. Це відкриє нове вікно під Firefox з великою кількістю коду. Це вікно веб-консолі.
Доступ https://www.instagram.com щоб відкрити сторінку входу в Instagram.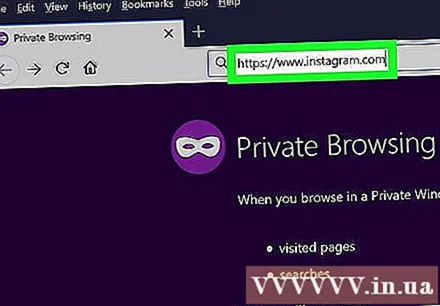
Клацніть на піктограму "мобільний" у вікні веб-консолі. Це невеликий значок, схожий на iPhone, що перекриває квадрат у правому верхньому куті вікна веб-консолі - панель під екраном. Це перемикає сторінку входу на мобільний вигляд.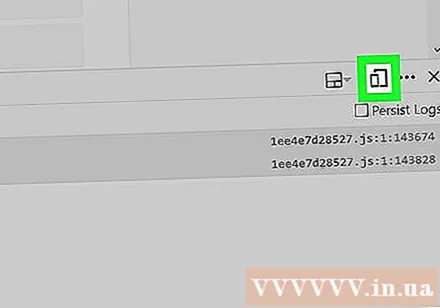
- Ви також можете натискати комбінації клавіш Ctrl+⇧ Shift+М (Windows) або ⌘ Команда+Варіант+М (Mac) для цього. Якщо натискання комбінації клавіш не працює, спробуйте спочатку клацнути поле Веб-консоль.
Клацніть на меню Чуйний (Взаємодія) у верхній частині сторінки. Ви побачите список різних типів мобільних телефонів та планшетів.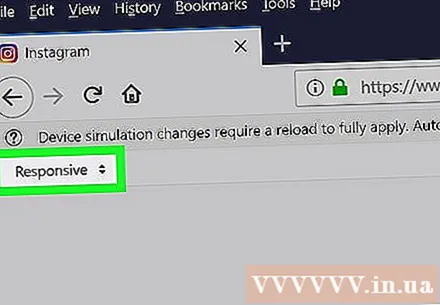
- Клацніть iPhone 6/7/8. Ви можете вибрати одну з цих моделей. Це визначить тип монітора, який ви побачите.
- Якщо у верхній частині сторінки ви побачите повідомлення про те, що зміни не будуть збережені, доки ви не перезавантажите, клацніть правою кнопкою миші порожнє місце на сторінці, щоб відкрити меню, а потім виберіть Оновити за допомогою піктограми кругової стрілки. круглі.
- Клацніть на кнопку Увійти Синій (Логін) знаходиться біля центру сторінки.
- Увійдіть у свій обліковий запис. Введіть дані свого облікового запису, щоб увійти, або натисніть Продовжити з Facebook, щоб увійти в систему через Facebook.
Клацніть на піктограму + внизу сторінки. Це відкриє вікно Провідника файлів (Windows) або Finder (Mac) на вашому комп’ютері.
- Можливо, вам доведеться прокрутити вниз, щоб побачити піктограму + внизу вікна. У цьому випадку ви перетягуєте екран вниз, коли вказівник миші не розміщений на "екрані" iPhone посередині сторінки.
Виберіть зображення. Це можна зробити, відкривши папку, що містить фотографію, та клацнувши на фотографії.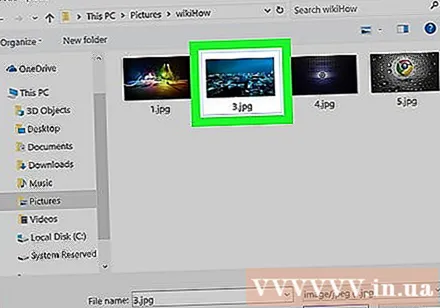
Клацніть відчинено (Відкрити) у нижньому правому куті вікна, щоб вставити картинки для нових публікацій.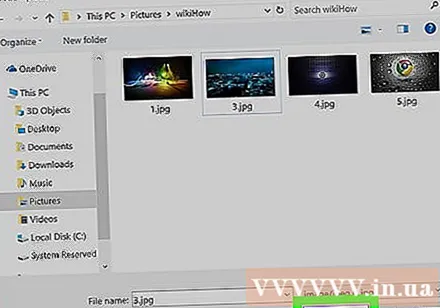
- Клацніть на картці Фільтр під фотографією, щоб відкрити список фільтрів, які можна додати до своєї фотографії.
- Якщо ви не бачите цієї опції, можливо, налаштування конфіденційності перешкоджали показу інструмента. Спробуйте відключити будь-яку підтримку браузера та знову відкрити її.
Виберіть фільтр. Зображення попереднього перегляду відображатиме вибраний фільтр.
Клацніть на посилання наступний (Продовжити) синім кольором у верхньому правому куті сторінки "Нова публікація".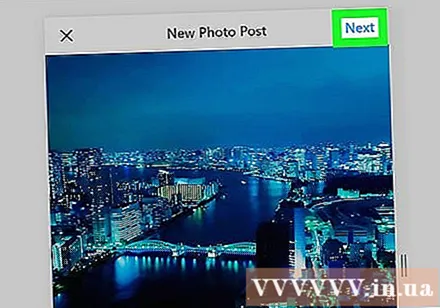
Введення коментарів. Клацніть у полі «Написати підпис ...», а потім введіть підпис до зображення.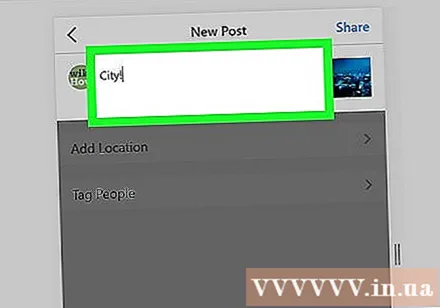
- Якщо ви хочете позначити місце розташування або іншого користувача Instagram, натисніть один із параметрів на екрані.
Клацніть на посилання Поділіться (Поділитися) синім кольором у верхньому правому куті сторінки, щоб опублікувати фотографії в Instagram.
- Щоб повернутися до звичайного вигляду браузера, натисніть X у верхньому правому куті вікна веб-консолі.
Порада
- Якщо ви не хочете використовувати свій веб-браузер для розміщення фотографій в Instagram, ви можете використовувати Gramblr для розміщення фотографій в Instagram. Gramblr - це безкоштовна програма для комп'ютерів з ОС Windows та Mac.
- BlueStacks - ще одна безкоштовна опція, яка дозволяє завантажувати та використовувати програму для настільних ПК Instagram.
Увага
- Додаток Windows 10 Instagram більше не дозволяє користувачам публікувати фотографії зі свого комп’ютера в Instagram; Ви можете використовувати лише додаток Windows 10 Instagram, щоб надсилати фотографії з веб-камери іншим користувачам або надсилати історії через службу обміну повідомленнями Instagram.