Автор:
Monica Porter
Дата Створення:
19 Березень 2021
Дата Оновлення:
27 Червень 2024

Зміст
На перший погляд, ви можете подумати, що неможливо клацнути правою кнопкою миші на новому пристрої Mac. Як можна клацнути правою кнопкою миші, коли є лише одна кнопка? На щастя, вам не доведеться забувати чудову функцію меню правою кнопкою миші лише тому, що у вас немає миші з двома кнопками. Ви можете залишатись продуктивними під час використання свого Mac, дотримуючись вказівок у цьому посібнику правою кнопкою миші.
Кроки
Спосіб 1 з 4: Утримуйте клавішу Control і натисніть
Натисніть клавішу управління. Натисніть і утримуйте клавішу Control (Ctrl) і клацніть.
- Це еквівалентно клацання правою кнопкою миші з двома кнопками.
- Ви можете відпустити руку від клавіші Control після натискання.
- Це працює для одноклавішної миші, трекпада MacBook або кнопки, вбудованої в автономний тачпад Apple.

Виберіть у меню обране. Коли ви утримуєте клавішу Control і натискаєте, відобразиться окреме меню.- Зображення вище - це окреме меню у браузері Firefox.
Спосіб 2 з 4: Клацніть двома пальцями на сенсорній панелі

Увімкніть клацання двома пальцями.
Відкрийте трекпад у Налаштуваннях. Клацніть Системні налаштування (Системні налаштування) під зображенням яблука, а потім натисніть Трекпад.
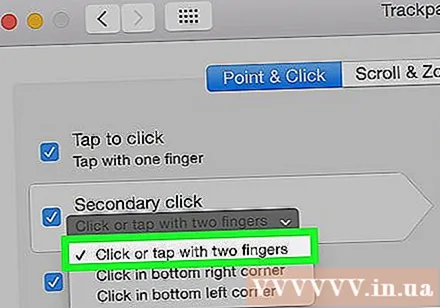
Натисніть Наведіть і натисніть (Наведіть і клацніть). Перевірте функції Вторинний клік (Клацніть другим способом) у цьому вікні, а потім виберіть Клацніть або торкніться двома пальцями (Клацніть двома пальцями) у меню, що з’явиться. Ви переглянете коротке відео, де показано правильний спосіб клацання.
Спробуйте клацнути. Будь ласка, зробіть, як на відео: Ідіть Шукач (Елемент пошуку), потім покладіть 2 пальці на трекпад. Якщо все зроблено правильно, з’явиться окреме меню.
Це стосується всіх поверхонь тачпада. реклама
Спосіб 3 з 4: Клацніть на кутку тачпада
Відкрийте свої налаштування трекпада, як показано вище. Клацніть Системні налаштування (Системні налаштування), потім натисніть Трекпад.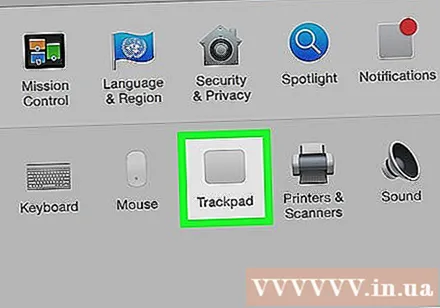
Клацніть Наведіть і натисніть (Наведіть і клацніть). Увімкніть функцію Вторинний клік (Клацніть другим способом) у цьому вікні, а потім виберіть Клацніть у правому нижньому куті (Клацніть у нижньому правому куті) у меню. (Примітка: Ви можете вибрати нижній лівий кут, якщо хочете). Ви переглянете коротке відео, де пояснюється, як клацнути правою кнопкою миші.
Спробуйте клацнути. Ввести Шукач (Елемент пошуку), потім виконайте те саме, що на відео: Клацніть одним пальцем у нижньому правому куті сенсорної панелі. Якщо все зроблено правильно, з’явиться окреме меню.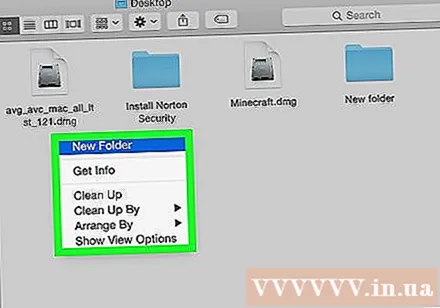
Це можна зробити за допомогою сенсорної панелі Apple. реклама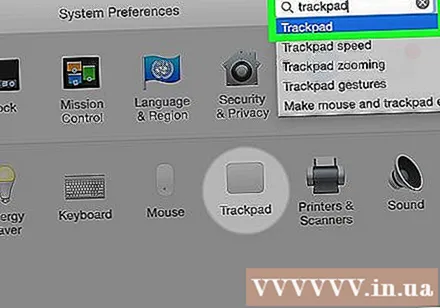
Метод 4 з 4: Використовуйте зовнішню мишку
Придбайте зовнішню мишу. Mac випустив власну мишу Magic Mouse (та її попередницю Mighty Mouse), яка не має двох кнопок, але може бути налаштована таким чином, щоб права сторона мала ті самі функції, що і права миша. Якщо ви не хочете купувати мишу для Mac, ви можете встановити будь-яку мишу з двома кнопками, щоб клацнути правою кнопкою на вашому Mac.
Бездротове підключення миші. Зазвичай це так просто, як підключити приймач до порту USB і готовий до роботи. Однак, якщо ваша миша більш складного типу, дотримуйтесь інструкцій, що додаються до неї.
Увімкніть правою кнопкою миші, якщо це необхідно. Миші з двома вбудованими кнопками зазвичай повинні працювати негайно без проблем. Ви зможете клацнути правою кнопкою миші, як на звичайному комп’ютері. Однак така миша, яка стосується Mac, як Magic Mouse, можливо, вимагатиме від вас трохи налаштувати налаштування, щоб увімкнути цю функцію.
- Натисніть "Системні налаштування"потім натисніть"миша"(Миша) під меню у формі яблука.
- Змініть налаштування, щоб увімкнути "Увімкнути вторинний клік"(Дозволити другий спосіб клацання.) Після виконання цього кроку ви можете клацнути на правій частині миші, щоб виконати функцію клацання правою кнопкою миші, як зазвичай.
Порада
- Метод утримання клавіші Control та клацання під час використання однієї кнопки миші може бути застосований до OS X та Mac OS 9.



