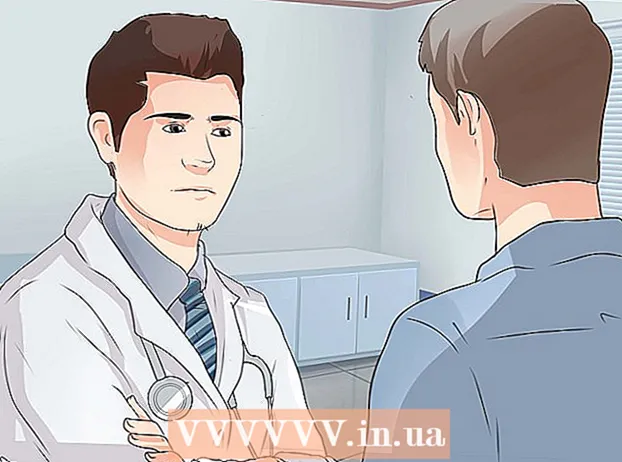Автор:
Robert Simon
Дата Створення:
20 Червень 2021
Дата Оновлення:
1 Липня 2024

Зміст
Сьогоднішній wikiHow вчить вас записувати, редагувати та публікувати музичні відео за допомогою безкоштовної програми TikTok для iPhone та Android.
Кроки
Частина 1 з 3: Виберіть музику
відчинено Tik Tok. Торкніться програми TikTok із піктограмою музичної ноти.Домашня сторінка TikTok відкриється, якщо ви вже ввійшли у свій обліковий запис.
- Ви повинні увійти (або створити) обліковий запис TikTok, щоб створювати відео.
- Якщо на вашому iPhone або Android немає програми TikTok, ви можете завантажити її з App Store (iPhone) або Google Play Store (Android). Натисніть тут, щоб перейти безпосередньо на веб-сайт TikTok, а потім виберіть "App Store" або "Google Play" залежно від вашого пристрою.

Клацніть на позначку + знаходиться внизу домашньої сторінки TikTok, щоб розпочати запис. З'явиться інтерфейс запису відео.
Клацніть Виберіть звук (Виберіть Звук) у верхній частині екрана. Відкриється меню Музика.
- Під час першого використання TikTok вам може знадобитися дозволити програмі доступ до мікрофона та камери.

Виберіть музику. Ви можете вибрати музику з бібліотеки, доступної на TikTok, а потім торкнутися Зйомка з цим звуком.
Виберіть початкову точку доріжки. За замовчуванням музика в бібліотеці починається спочатку. Ви можете змінити, коли ви хочете, щоб пісня починалася:
- Натисніть кнопку "Вирізати" з піктограмою ножиць у правій частині екрана.
- Прокручуйте вправо до моменту, коли ви хочете, щоб пісня розпочалася. Додаток скаже "Початок зйомки з (час у секундах)".
- Клацніть галочку, щоб зберегти зміни.
Частина 2 з 3: Створення відео

Наведіть камеру на об'єкт зйомки. Піднесіть телефон до об'єкта, який ви хочете зняти.- Ви можете перевернути камеру, натиснувши дві стрілки, що обертаються у верхньому правому куті екрана.
Запис кліпу. Утримуйте кнопку кругової відеокамери внизу екрана протягом усього часу зйомки. Або вам просто потрібно натиснути цю кнопку, якщо це коло.
- Звільнення від цієї опції або натискання кнопки зупинки призведе до паузи запису та додасть вирізання до остаточного проекту.
Зйомки рук. Клацніть на піктограму секундоміра в правій частині екрана, виберіть час, коли потрібно зупинити відео, а потім натисніть Почати зворотний відлік. Камера почне відлік часу до 3, а потім почне запис, поки не отримаєте потрібний звук. Потім ви зможете записати фільм, не натискаючи кнопку кругової відеокамери.
- Ви можете будь-коли повернутися до звичайного запису відео, натиснувши кнопку "Зупинити" внизу екрана.
Додайте ефекти до відео. Ви можете покращити своє відео за допомогою таких опцій:
- Ефекти краси - Клацніть піктограму чарівної палички, щоб застосувати ефект краси «краса», цей параметр допоможе розгладити шкіру та збільшити яскравість зображення.
- Кольоровий фільтр - Клацніть кнопку фільтра, розташовану праворуч від інтерфейсу відеозапису, і виберіть потрібний кольоровий фільтр. Ви також можете провести пальцем, щоб переключитися між фільтрами.
- Лінза - Клацніть на кнопку в лівому нижньому куті екрана та виберіть лінзу, яку потрібно використовувати для обличчя у кадрі. Об’єктив використовує розпізнавання обличчя для нанесення маски або теми на обличчя людини у відео.
- Контроль швидкості - Використовується для контролю швидкості відео. Ви можете перемикати перемикачі над кнопкою запису, але остаточне налаштування швидкості буде запам'ятовуватися.
Час відеозйомки падає від 3 до 15 секунд. Відео має тривати щонайменше 3 секунди та не більше 15 секунд із музикою.
- Якщо ви виберете музику, відео буде автоматично вирізано на 15-й секунді.
Видаліть проект, якщо хочете зробити це знову. Якщо ви хочете повернутися до проекту, ви можете натиснути X у верхньому лівому куті екрана та торкніться Перезапуститиабо видаліть весь поточний проект, натиснувши позначку X потім натисніть Вхід є в меню.
- Ви також можете натиснути кнопку видалення в правому нижньому куті, щоб видалити останній записаний сегмент.
Перейдіть до редагування відео. Клацніть галочку в правому нижньому куті екрана, щоб зберегти відео та відкрити сторінку редактора. реклама
Частина 3 з 3: Монтаж відео
Виберіть іншу пісню для відео. Якщо ви хочете змінити іншу музику, ви можете натиснути піктограму запису у верхньому правому куті екрана, а потім вибрати потрібну пісню в меню Музика.
- Якщо ви спочатку записуєте відео, просто виберіть тут музику, щоб замінити оригінальний звук, записаний під час запису.
Налаштуйте звук відео.
- Відправна точка - Клацніть піктограму ножиць, прокрутіть до відповідної позиції в пісні та натисніть галочку. Це змінить початкову точку пісні.
- Гучність - Клацніть піктограму повзунка праворуч від ножиць, а потім перетягніть повзунок праворуч, щоб змінити гучність пісні.
Додайте кольорові фільтри. Якщо ви хочете змінити колір / візуальний вигляд всього відео за допомогою фільтра, торкніться трьох кольорових кіл, а потім виберіть фільтр внизу екрана.
- Клацніть на фільтр, щоб переглянути зміни у відео.
- Торкніться будь-якого місця на екрані відео, щоб вийти з меню фільтра та використовувати поточний фільтр.
Додайте спеціальні ефекти. Клацніть на піктограму годинника в нижньому лівому куті, а потім почніть додавати спеціальні ефекти.
- Натисніть Зберегти у верхньому правому куті, щоб зберегти ефект.
- Додайте наклейку. Ви можете додати текстові наклейки або картинки, натиснувши "Текст", "Стікери" або їх піктограми.
- Щоб додати текстову наклейку, натисніть «Текст» і введіть текст, який потрібно додати. Ви можете налаштувати шрифт і колір тексту.
- Щоб додати фотонаклейки, потрібно натиснути кнопку «Стікери», а потім вибрати відповідну наклейку з розділу «Стікери» чи «Смайлики».
- Ви можете переміщати та обертати більшість наклейок протягом усього відео та налаштовувати час їх відображення. Крім того, ми можемо видалити наклейку, натиснувши "X" або перетягнувши зображення до кошика з написом "Видалити".
Продовжуйте публікувати відео. Натисніть червону кнопку Далі в нижньому правому куті екрана. Ви перейдете на сторінку "Поділитися".
Додайте до відеозаписи / заголовки. Клацніть на текстове поле "Заголовок із #tag @friend" (Заголовок із # тегами @ друзі) і введіть заголовок для відео.
- Ви можете додати теги, використовуючи хеш / хештег (#), або ввести "@" разом із чиїмсь ім'ям, щоб позначити друзів.
- Змініть обкладинку / ескіз. Клацніть «Вибрати обкладинку», а потім перетягніть повзунок у потрібне місце на відео. Вибравши відповідне зображення, натисніть кнопку Готово.
- Змініть налаштування конфіденційності свого відео. Ви можете ввімкнути / вимкнути коментування, дует, реакцію на вибір і вибрати аудиторію відео.
- Відео в загальнодоступному режимі (загальнодоступне) є видимим для всіх і може ділитися з ним кожен.
- Відео лише для друзів (лише для друзів) Видно лише тим, хто стежить за вами.
- Приватний режим відео (приватний) показувати тільки вам.
Клацніть Опублікувати (Публікувати). Ця червона кнопка знаходиться в нижньому правому куті екрана. Відео буде опубліковане на TikTok.
- Якщо ви хочете поділитися відеороликом з Instagram, Facebook або прокрутити камеру, торкніться кнопок над опцією "Зберегти в чернетках".
- Ви також можете зберегти відео на своєму пристрої, торкнувшись опції Зберегти в чернетках у нижньому лівому куті екрана.
Порада
- За допомогою TikTok ви можете записати до 15 секунд музичних відеокліпів.
- Інтерфейс TikTok відрізняється від країни до країни, але загалом він схожий.
- Музика повинна бути доступна в бібліотеці TikTok.
- Ви можете створювати "дует" відео та записувати відео з іншими користувачами TikTok незалежно від того, де вони перебувають. Просто перейдіть до профілю когось, кого ви підписуєтесь, і вони підписуються на вас, виберіть відео, натисніть на піктограму Поділіться, виберіть Дует і дотримуйтесь інструкцій на екрані, щоб розпочати запис сегментів поруч із відеоекраном людини.
Увага
- Обмежте назад, натиснувши X у верхньому лівому куті, або вийдіть із програми, поки не відредагуєте та не збережете відео. В іншому випадку ваші записи та коригування можуть бути втрачені. Якщо програма закрита або заморожена помилково, вам буде запропоновано продовжити редагування або збереження чернетки.