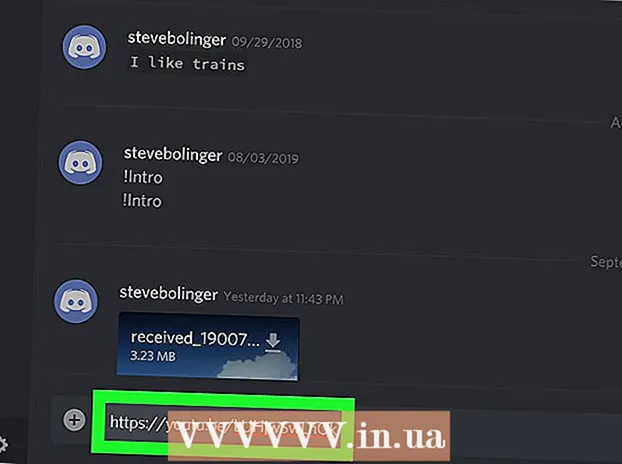Автор:
John Stephens
Дата Створення:
27 Січень 2021
Дата Оновлення:
1 Липня 2024

Зміст
Photoshop - справді досить потужний, щоб бути дієсловом! Також відомо, що одне з найвідоміших прикладних програм у світі важко засвоїти, але сьогодні ми розвіємо це поняття. Незважаючи на те, що народився більше 20 років і стає все більш потужним, але інтерфейс програмного забезпечення залишається простим, розумним і легким для розуміння. Сьогоднішній wikiHow вчить вас основам і як продовжувати своє більш досконале навчання за допомогою Photoshop CS6.
Кроки
Метод 1 з 4: Основні інструменти
Відкрийте Photoshop. Якщо у вас ще немає Photoshop, ви можете завантажити безкоштовну пробну версію на Adobe.com. Клацніть на кнопку Спробуй це праворуч на сторінці.Ви отримуєте 30-денну повнофункціональну пробну версію, щоб перевірити, чи підходить вам Photoshop.

Відкрийте документ. Тримай ключ Команда і натисніть (Windows: натисніть Ctrl і натисніть) увійдіть щоб відкрити зразок зображення в новій вкладці. Ви можете експлуатувати цей підручник паралельно. Перетягніть фотографію, опустіть її на робочий стіл і відкрийте у Photoshop.- Тоді ваш екран повинен виглядати так:

- Тоді ваш екран повинен виглядати так:
Виберіть інструмент "Шаблон" (ярлик:М). Клацніть на піктограму або натисніть клавішу M. (Для решти підручника комбінація клавіш буде описана після назви інструменту.) Шар - найосновніший інструмент, який вам може бути знайомий: майже кожна програма Як програми, так і операційні системи вибирають об'єкти клацанням та перетягуванням, щоб вибрати область екрана. Так само Photoshop.
- Клацніть і утримуйте мишу на піктограмі "Шар", з'явиться меню з опціями: Прямокутна область (за замовчуванням) створює прямокутну виділену область; Еліптичні шатри, зробіть кругові та овальні виділення; та Одиночний (рядок / стовпець) область, щоб зробити виділення шириною 1 піксель вертикально та горизонтально.
- Тепер виберіть прямокутну область, наведіть вказівник миші десь ліворуч на зображенні, потім клацніть та перетягніть. Ви побачите, як виділення поступово розширюється із значеннями пікселів, що відображаються праворуч. Перетягніть мишу до центру, доки вона не стане приблизно Ш: 300 В: 200 (300 в ширину на 200 в ширину), а потім відпустіть.
- Клацніть і утримуйте мишу в середині виділення, потім перемістіть вказівник миші - виділення рухатиметься за допомогою. Зробіть вибір навколо коричневого будинку на пагорбі так:

- Ви можете копіювати, переміщувати, застосовувати фільтри до виділених файлів - у Photoshop можна зробити що завгодно тут.

Виберіть інструмент Лассо (L). Подібно до Marquee - це інструмент Лассо, який використовується для створення виділення. Однак за допомогою Лассо ви можете зробити вибір від руки. До цієї групи належать інструмент «Полігональне ласо» (вибирайте відповідно до багатокутника) та «Магнітне ласо» (вибирайте вільно). Виберіть основний інструмент ласо і спробуйте.
- Клацніть і утримуйте кнопку миші і намалюйте виділення навколо маленького білого вітрильника в центрі ліворуч у вікні. Під час перетягування на дно човна відпустіть кнопку миші - вибір буде автоматично завершено. Тепер натисніть Command-D (Mac) або Control-D (Windows), щоб скасувати вибір. Зверніть увагу, це працює для всі область вибору.
- Натисніть комбінацію Shift-L. Покажчик миші зміниться на інструмент Полігональне Лассо. (Переключення за допомогою комбінацій клавіш перемикається через відповідні параметри). Чорна стрілка у верхньому лівому куті - це вказівник миші ліворуч від полігональної ласо-миші.
- Клацніть один раз у будь-якому місці зображення. Кожного разу, коли ви рухаєте мишу, пунктирна лінія простягається від початкової закріпленої точки до вказівника миші. Коли ви натиснете ще раз, це буде наступною закріпленою точкою. Ви можете продовжувати натискати, доки виділення не буде завершено: це може бути як просто (як трикутник), так і складно, як це повинно бути. Досягнувши кінцевої точки, двічі клацніть замість просто клацніть, багатокутник буде закрито автоматично.

- Натисніть клавішу Escape у будь-який час, коли ви хочете скасувати вибір.
- Знову натисніть Shift-L, щоб перейти до інструментів Магнітне Лассо. Як і у випадку з інструментами ласо, точкою клацання є чорний маркер вгорі, ліворуч від вказівника миші.
- Спробуйте: клацніть та наведіть курсор відповідно до рівня води в носі (попереду) човна, а потім обережно потягніть предмет. Під час руху вибір буде слідувати вказівнику миші, що чіпляється за човен!
- У верхній частині вікна Photoshop є кілька додаткових інструментів: перо, згладжування, ширина, контрастність і частота. Що стосується поглибленого навчання, спробуйте ці варіанти, щоб побачити кожен ефект для вибору. Під час наведення курсора на кожен елемент інтерфейсу з’являться "підказки" щодо певних інструментів або налаштувань.

Виберіть інструмент швидкого вибору (W). Це вдосконалена версія інструменту Magic Wand (все ще існує як альтернативний інструмент).
- Спробуйте: клацніть і утримуйте коричневий будинок посередині малюнка. Утримуючи, перетягніть ліворуч або праворуч, щоб «пофарбувати» будинок. Вибір буде створений, поки ви це зробите. Переконайтеся, що вибраний весь будинок, і не пропустіть дах або балкон. Відпустивши кнопку миші, ви побачите, що кущ також вибраний:

- Існує два способи видалення втулок за допомогою інструмента швидкого вибору. Перший спосіб - вибрати версію інструмента «Віднімання» («Віднімання»).

- Щоб відняти виділення, просто натисніть і утримуйте клавішу Option (Alt), інструмент тимчасово переключиться на виключену версію (додатковий інструмент трансформується у верхній частині екрана при натисканні клавіші).
- Інший спосіб полягає в тому, щоб м’яко клацнути та перетягнути мишу над зайвими кущами, об’єкт буде знято:

- Ви можете налаштувати чутливість виділення, змінивши розмір. Чим більше розмір, тим більше ви можете вибрати. Клацніть на стандартний інструмент швидкого вибору, встановіть розмір на 100, а потім спробуйте вибрати будинок ще раз.

- Спробуйте: клацніть і утримуйте коричневий будинок посередині малюнка. Утримуючи, перетягніть ліворуч або праворуч, щоб «пофарбувати» будинок. Вибір буде створений, поки ви це зробите. Переконайтеся, що вибраний весь будинок, і не пропустіть дах або балкон. Відпустивши кнопку миші, ви побачите, що кущ також вибраний:
Виберіть інструмент «Обрізати обрізання» (C). На думку Adobe, це найбільш використовуваний інструмент у Photoshop. Це один з тих інструментів, який може обрізати що завгодно і значно покращити композицію ваших фотографій. Вибираючи інструмент «Обрізання», ви побачите невелику ручку в кутах і на межі прямо в центрі зображення:
- Щоб обрізати зображення, можна перетягнути ручки навколо тієї частини зображення, яку потрібно зберегти, або клацнути та перетягнути всередину зображення, щоб намалювати область обрізання. При цьому область зображення залишається нормальною, а обрізана область буде розмитою. Зробіть вибір, схожий на показаний, і натисніть клавішу Enter:

- Зверніть увагу, як змінюється загальний центр фотографії. Клацніть Скасувати (Command-Z, Mac або Control-Z, ПК), щоб повернути зображенню його початковий розмір. Якщо ви пережили багато змін, ви можете повернутися до них на основі вашої історії редагування за допомогою Command-Option-Z (Control-Alt-Z).
- Перспективний урожай. Замість обрізання у простому прямокутнику програма Perspective Crop дозволяє регулювати пропорційний кут зображення під час обрізання. Інструмент неймовірно потужний, веселий та корисний, але це вдосконалена функція, яку потрібно детальніше описати в більш поглиблених навчальних посібниках.
- Інструмент «Зріз», який є частиною меню «Обрізання», призначений для розподілу зображень на веб-сторінки. Як і обрізання Перспектива, це вдосконалена функція, яку потрібно детально висвітлити у відповідних навчальних посібниках.
- Щоб обрізати зображення, можна перетягнути ручки навколо тієї частини зображення, яку потрібно зберегти, або клацнути та перетягнути всередину зображення, щоб намалювати область обрізання. При цьому область зображення залишається нормальною, а обрізана область буде розмитою. Зробіть вибір, схожий на показаний, і натисніть клавішу Enter:
Виберіть інструмент «Текст» (T). Часто кажуть, що зображення - це більше тисячі слів, але іноді образу недостатньо: вам теж потрібно слово на ньому! Текстовий інструмент Photoshop надає кілька варіантів.
- Вибравши інструмент "Текст", клацніть у нижньому лівому куті зображення. Ви повинні побачити блимаючи вказівник на вставку тексту. Будь ласка, введіть "Човни в бухті". Залежно від налаштувань текст може бути дуже гучним, дуже маленьким або відображатися у важко читаються кольорах. Редактор властивостей тексту знаходиться у верхній частині вікна Photoshop:

- Сімейство шрифтів. Як і всі меню шрифтів, це меню дозволяє вибрати потрібний шрифт. Ви можете вибрати зі списку або ввести назву шрифту. Назва шрифту автоматично заповнюватиметься під час введення тексту. Щоб відповідати навчальному посібнику, виберіть шрифт Helvetica.
- Стиль шрифту. Пов’язані стилі шрифтів (якщо такі є) для групи шрифтів (наприклад, напівжирний, курсив, світлий, середній тощо) з’являться у цьому спливаючому меню. Якщо меню неактивне, для поточної групи шрифтів не буде налаштувань. У цьому прикладі виберіть "Звичайний".
- Розмір шрифту. Можливість регулювання розміру шрифту. Ви можете ввести текст відповідно до певного розміру шрифту або вибрати розмір із невеликого списку. Щоб швидко, гнучко і легко змінити розмір шрифту, клацніть і утримуйте мишу на піктограмі T, розташованій ліворуч від поля, а потім перетягніть ліворуч або праворуч: розмір значно зміниться.
- Згладжування. Варіант, що визначає плавність поля зображення. Якщо згладжування вимкнено, текст відображається як шрифт 1984 року: як сходи. Ось відмінності між налаштуваннями згладжування:

- Обґрунтування. Значок говорить все: параметр вирівнює весь текст на вибраному шарі ліворуч, по центру або праворуч.
- Колір. Це поле кольорів за замовчуванням має колір переднього плану, коли ви вперше вибираєте інструмент "Текст". Щоб змінити колір тексту, ви вибираєте сам текстовий шар, вказівник на текст або будь-яку частину тексту в полі.Клацніть кольорове поле, виберіть колір, будь-який текст, виділений разом із усім майбутнім текстом, буде відображатися під цим новим кольором. Примітка: якщо ви виберете різнокольорове текстове поле, кольорове поле відображатиме знак питання (?). Усі інші властивості тексту відображатимуться як порожні клітинки.
- Деформація. Цей параметр деформує або «спотворює» текст вертикально або горизонтально. Щоб використовувати його, просто виділіть текстовий шар, натисніть кнопку «Деформація» і працюйте зі стилем та повзунками, поки вам не сподобається. У статті ми використаємо стиль прапора та встановимо повзунок згину на 100%.

- Панелі. Кнопка "Панелі" відкриває ще дві панелі: "Символ" та "Абзац" для точної настройки вигляду тексту.
- Вибравши інструмент "Текст", клацніть у нижньому лівому куті зображення. Ви повинні побачити блимаючи вказівник на вставку тексту. Будь ласка, введіть "Човни в бухті". Залежно від налаштувань текст може бути дуже гучним, дуже маленьким або відображатися у важко читаються кольорах. Редактор властивостей тексту знаходиться у верхній частині вікна Photoshop:
Створіть текстові поля довільного розміру. Клацніть і перетягніть мишу з верхнього лівого кута, де ви хочете, щоб текстове поле відображалося в правому нижньому куті кадру. Ви повинні побачити на екрані прямокутник з ручками в кутах і краях.
- Введіть у поле кілька речень. Не хвилюйтеся, якщо текст занадто великий або замалий. Закінчивши друкувати, натисніть клавішу Enter. Якщо тексту замало, ви можете скористатися вікном налаштування Розмір шрифту (угорі), щоб збільшити текст. І навпаки, якщо текст занадто великий, скористайтеся полем налаштування Розмір шрифту, щоб зменшити текст.
- Ви можете налаштувати розмір текстової області: наведіть вказівник миші на маркер на кілька секунд, і вказівник миші перетвориться на подвійну позначку зі стрілкою. Клацніть та перетягніть мишу, щоб налаштувати розмір кадру: текст буде скручуватися всередині кадру.

Закрити вікно. Збережіть файл або видаліть будь-які бажані зміни. Крім того, у вас завжди є незмінена версія. реклама
Спосіб 2 з 4: Інструмент для малювання
Створюйте нові документи. У діалоговому вікні Нове встановіть для Ширини 1024 пікселів, Висоти 768 пікселів та вмісту тла білий (білий).
Виберіть Brush Tool (B). Це частина Photoshop до версії 1.0, яку має майже кожна програма для малювання!
- Меню «Щітка» включає інструменти «Олівець», «Заміна кольору» та «Міксер-пензель».
- Інструмент "Олівець" малює лінії різної товщини, хоча ви можете використовувати різні кінчики пензля, інструмент "Олівець" не має властивостей згладжування: ви будете чітко бачити пікселі.
- Інструмент «Заміна кольору» дуже корисний для заміни одного кольору (або діапазону кольорів) іншим кольором.
- Mixer Brush поєднує різні кольори, а також те, як художник змішує кольори на палітрі.
- Виберіть колір пензля. Клацніть поле Колір переднього плану внизу списку інструментів. З'явиться діалогове вікно вибору кольору. Виберіть будь-який колір, який вам підходить. Для цього підручника ми виберемо червоний колір. Вибравши улюблений колір, натисніть OK, щоб закрити вікно.

- Виберіть кисть. Найпростіший спосіб вибрати пензель - натиснути меню пензля у верхньому лівому куті вікна Photoshop. Виберіть будь-який кінчик щітки. Не забувайте враховувати параметри розміру та твердості. Розмір встановлює діаметр кінчика щітки, тоді як Твердість відповідає контуру: 100% щітки мають тверді краї, тоді як 0% щітки мають м’які краї. Встановіть розмір пензля на 30, а твердість - на 50%. Ви можете скористатися повзунком або ввести правильний номер.

- Спробуйте намалювати обраний колір, щоб побачити, як працює пензлик. Ви також можете налаштувати параметри Непрозорість і Потік зверху. Непрозорість встановлює непрозорість кольору, тоді як Потік визначає кількість кольору чорнила в кожному мазку пензля на монтажній області.

- Щоб побачити різницю між Непрозорістю та Потоком, встановіть Непрозорість на 50%, а потім каракулюйте, не відпускаючи та не клацаючи. Якщо ви виберете червоний, ви побачите невелику рожеву пляму. Якщо ви відпустите кнопку миші і знову почнете малювати, ви побачите, як новий штрих перекриває старий і темніший. Колір буде світлішим у вихідному положенні нового штриха. Прозорість додається до кожного обведення, а не протягом одного обведення. Тепер поверніть непрозорість до 100%.
- Встановіть Потік на 25% і Непрозорість на 100%, а потім знову напишіть. Вивчаючи мазок пензля, ви побачите, що колір темніє, поки не стане червоним. Прозорість швидко досягає 100% з самого початку. При швидкості потоку 100% весь колір негайно буде намальований на протязі.
- Після закінчення роботи очистіть креслення, натиснувши Command-Delete (Control-Delete). Картина буде наповнена кольором тла. Якщо натиснути Option-Delete (Alt-Delete), малюнок буде заповнений кольором переднього плану.
- Меню «Щітка» включає інструменти «Олівець», «Заміна кольору» та «Міксер-пензель».
Виберіть Інструмент фігури (U). За замовчуванням буде обрано інструмент "Прямокутник". Клацніть відкрити меню Фігура та виберіть інструмент Багатокутник. Ви зможете вказати кількість країв і автоматично намалювати потрібну фігуру.
- Зверніть увагу на налаштування вгорі екрана. Меню Shape (показано нижче) дозволяє вибрати між Shape, Path або Pixels. Фігура допоможе вам створити цілісну фігуру (те, що ви можете зробити за допомогою інструмента «Перо»). Колір заливки знаходиться в меню Заливка; зовнішній колір обведення (якщо такий є) є в меню обведення; ширина обведення встановлюється в меню ширини обведення; а параметри ліній - пунктирні лінії, суцільні лінії тощо - встановлюються в меню Параметри обведення.

- Інший варіант, на який слід звернути увагу в інструменті Багатокутник, - Сторони. Параметри дозволяють вказати кількість сторін багатокутника - від 3 до 100. Можна вводити цифри безпосередньо або клацнути та утримувати слово «Сторони», а потім перетягувати ліворуч або праворуч, щоб збільшити або зменшити кількість країв.

- Щоб створити багатокутник, клацніть і перетягніть будь-де на монтажній області. Багатокутник відкриється з центру клацання миші. Перш ніж відпустити мишу, ви повинні побачити щось подібне:

- Коли ви відпустите кнопку миші, багатокутник буде заповнений вибраним кольором, а контур буде мати властивості обведення, які ви встановили.
- Або, щоб зробити полігон швидшим і простішим, просто клацніть один раз в будь-якому місці на монтажній області. З'явиться діалогове вікно, що дозволяє встановити всі параметри одночасно. Ось приклад і поруч із результатом:

- Зверніть увагу на налаштування вгорі екрана. Меню Shape (показано нижче) дозволяє вибрати між Shape, Path або Pixels. Фігура допоможе вам створити цілісну фігуру (те, що ви можете зробити за допомогою інструмента «Перо»). Колір заливки знаходиться в меню Заливка; зовнішній колір обведення (якщо такий є) є в меню обведення; ширина обведення встановлюється в меню ширини обведення; а параметри ліній - пунктирні лінії, суцільні лінії тощо - встановлюються в меню Параметри обведення.
Виберіть інструмент Paint Bucket Tool (G). Оскільки це другий інструмент у цьому меню, вам потрібно натиснути на піктограму палітри, а потім вибрати сегмент Paint Bucket, як показано:
- Інструмент справді знайомий: він присутній майже у всіх програмах малювання на землі. Вибір буде наповнений кольором на ваш вибір. Хоча більшість програм вимагають заповнення виділених областей чистим кольором, Photoshop дозволяє налаштувати допуски, щоб заповнити будь-які кольорові точки, що потрапляють у діапазон вихідної позиції клацання. Наприклад, праворуч зображення заповнене синім кольором з режимами Накладання та Допуск 165:

- Натисніть D, щоб вибрати кольори переднього та фонового зображення за замовчуванням, потім натисніть Command (Control) -Delete, щоб видалити малюнок і залити його білим.
- Інструмент справді знайомий: він присутній майже у всіх програмах малювання на землі. Вибір буде наповнений кольором на ваш вибір. Хоча більшість програм вимагають заповнення виділених областей чистим кольором, Photoshop дозволяє налаштувати допуски, щоб заповнити будь-які кольорові точки, що потрапляють у діапазон вихідної позиції клацання. Наприклад, праворуч зображення заповнене синім кольором з режимами Накладання та Допуск 165:
Виберіть інструмент «Градієнт» (G). Якщо вибрано інструмент "Фарба" або "3D-падіння матеріалу", ви можете натискати Shift-G, доки не буде обраний інструмент "Градієнт". Інструмент "Градієнт" дозволяє заповнити область двома або більше плавно змішаними кольоровими шкалами.
- У верхній частині вікна двічі клацніть палітру та виберіть синю, червону та жовту шкали в першому рядку праворуч.

- Клацніть і утримуйте мишу з верхнього лівого кута, перетягніть в нижній правий кут, малюнок буде виглядати так:

- Як і в інструменті Paint Bucket, до зображень можна застосовувати кольорову гаму з різними кольоровими накладками. Поекспериментуйте з кожною кольоровою шкалою і подивіться, як вони впливають на поєднання кольорів.
- Щоб відредагувати кольорову гаму, клацніть колірну схему. З'явиться діалогове вікно Редактор градієнтів. Клацніть кольорові картки, щоб вибрати кольори для кожної точки, а потім перемістіть точки, щоб встановити початкову та кінцеву точки для кожного кольору. Клацніть на чорні вкладки вгорі, щоб вказати непрозорість.

- Закрийте редактор градієнтів.
- У верхній частині вікна двічі клацніть палітру та виберіть синю, червону та жовту шкали в першому рядку праворуч.
Метод 3 з 4: Інструменти редагування
- Поверніть модель. Відкрийте файл зразка "Після того, як ви виконали вищевказані інструкції та зберегли зміни, у вас повинні бути текстові поля. На вкладці" Шари "праворуч (якщо ви не бачите цього, виберіть Шари з меню Windows), клацніть піктограму очного яблука, що представляє всі шари, крім власне фотошару. Після зняття виділення з текстового шару натисніть, щоб активувати шар зображення.

Виберіть інструмент Клонувати штамп (S). Штамп клонування дозволяє виділити одну частину зображення та скопіювати її на іншу.
- Виберіть кисть. У верхній частині вікна, праворуч від значка «Клонувати штамп», розташована панель пензля. Клацніть на ньому та виберіть кінчик щітки, як показано нижче.

- Використовуйте повзунок Розмір і встановіть кінчик щітки на 50.
- Налаштуйте дзеркальне джерело. Перед копіюванням зображення потрібно вибрати вміст для вибірки.Ми заховаємо білий човен посередині зображення водою. Утримуйте клавішу Option (Alt) і клацніть на позиції, де текстура води змінюється як червона мішень на зображенні:

- На цьому етапі положення курсору буде вихідним зображенням. Підведіть вказівник миші до білого човна і максимально щільно зрівняйте брижі у воді. Це може бути не ідеально, але це буде майже реально. Вказівник миші та розташування повинні виглядати так (збільшене зображення):

- Клацніть і утримуйте кнопку миші і малюйте на човні, скільки зможете. Ви побачите повторювані шаблони, але далі ми покажемо вам, як це мінімізувати. Як тільки ви розмажете човен, ваш екран буде виглядати так:

- Пом'якшіть край області копіювання. Клацніть ще раз на панель пензля у верхній частині, зменшивши твердість до 0%. Контур об’єкта буде поступово зникати. Виберіть продубльоване джерело, яке майже ідентичне оригіналу, а потім зафарбуйте краї продубльованої області. Клацніть на різні частини води, щоб мінімізувати копіювання зразків. Закінчивши, ви повинні отримати таке зображення:

- Якщо ви хочете справжнього випробування, спробуйте очистити щоглу. Використовуйте менший наконечник щітки та продублюйте ресурси, близькі до цієї щогли.
- Також у меню «Клонувати штамп» є штамп «Шаблон». Цей інструмент також малює на зображенні, як штамп клонування, але замість того, щоб використовувати частину зображення, штамп шаблону використовує існуючий шаблон.

- Щоб створити власний візерунок для малювання, виділіть частину зображення за допомогою прямокутного інструмента «Шістка», а потім клацніть на меню Редагувати і вибрати Визначити шаблон ... (Шаблон формування). Назвіть новий шаблон, виберіть інструмент «Штампування» та клацніть на панелі «Візерунок» (див. Малюнок нижче). Намалюйте на фотографії, а зверху візерунок буде «наклеєний»:

- Якщо встановити прапорець «Вирівняно», навіть якщо мазок пензля проходить багато разів, малюнок буде розташовано рівномірно, як шахова дошка.
- Якщо прапорець "Вирівняне" не встановлено, буфер обміну генеруватиметься при кожному клацанні та виглядатиме більш природно.
- Якщо ви встановите прапорець "Імпресіоніст", ви отримаєте випадкові кольорові крапки із зразка. Розмір кольорових крапок визначається розміром кінчика кисті.
- Виберіть кисть. У верхній частині вікна, праворуч від значка «Клонувати штамп», розташована панель пензля. Клацніть на ньому та виберіть кінчик щітки, як показано нижче.
Виберіть інструмент «Пензель історії» (Y). На відміну від архівування копій паралельно процесу, а потім просто відкривши їх, Пензель історії поверне вас до попередніх версій зображення і дозволить малювати малюнок на цих версіях.
- Прокрутіть до початку вкладки Історія. Якщо ви не бачите цього тегу, виберіть Історія з меню вікно. У верхній частині вікна історії є невелике зображення зображення. Поставте прапорець біля мініатюри: це версія, на якій ми будемо малювати.

- Білого вітрильника, який ви щойно клонували, не стало? Але ми повернемо його назад! Вибравши Історію пензля, використовуйте палітру Кисть, щоб вибрати розмір наконечника пензля 100, 100% твердості.
- Клацніть і утримуйте мишу у вихідному положенні човна і починайте малювати. Човен буде поступово з'являтися!

- Використовуйте Пензель історії, щоб зафарбувати зображення у початковий вигляд.
- Прокрутіть до початку вкладки Історія. Якщо ви не бачите цього тегу, виберіть Історія з меню вікно. У верхній частині вікна історії є невелике зображення зображення. Поставте прапорець біля мініатюри: це версія, на якій ми будемо малювати.
Виберіть інструмент «Точковий засіб для зцілення» (J). Подібно до штампа клонування, точковий пензлик зцілення буде перекривати зображення іншою частиною зображення. Однак у цьому випадку інструмент відбирає ділянку зображення, що прилягає до клацання (тому його часто використовують для консилера). Ви отримаєте несподівані природні результати.
- За допомогою інструменту «Точкове загоювання пензля» виберіть круглий наконечник пензля розміром 50 пікселів і твердістю 50%.
- Знайдіть коричневий будинок на пагорбі посередині фотографії. Почніть з правого боку будинку, клацніть і перетягніть з гілки дерева на будинок. Ви побачите, як будинок зникає під сосною!

- Продовжуйте малювати будинок, поки він не зникне. Ви можете точно налаштувати межу, щоб схил пагорба виглядав більш природним. Коли це буде зроблено, ваша фотографія повинна виглядати приблизно так:

Виберіть інструмент Dodge (O). Освітлення та затемнення сягають того часу, коли фотографи працювали в темних кімнатах. Накладання (ухилення) на частини зображення, які перешкоджали потраплянню світла на зображення, роблячи покриту область видимою; А опік, або пропуск більше світла, затемнить опік! Ці два інструменти використовують схожі.
- Вибравши інструмент Dodge, встановіть розмір наконечника пензля на 50, а твердість - на 50%. Праворуч від панелі пензля встановіть для діапазону значення "Основні моменти", а експозицію - 50%.
- Ми додамо трохи світла внизу праворуч від човна. Намалюйте на човні, біля слова "Святий". Ця мережа катерів буде поступово запалюватися. Так само зауважте, що якщо ви пропустите і пофарбуєте дерев'яну колоду, змін не буде багато: ми лише вибірково освітлюємо білі тони. Але трохи сонячного світла, що потрапляє в задню частину салону, зробить зображення значно яскравішим.

- Перейдіть до інструменту "Запис", натиснувши Shift-O. Ви можете залишити вибір пензля та налаштування експозиції однаковими, але змінити Діапазон на Тіні. Пофарбуйте воду навколо човна. Ви побачите, як вода поступово темніє, а сонячний човен залишатиметься незмінним. Розумно використовуючи інструменти Dodge and Burn, ви дійсно зможете зробити образ помітним.

- Перейдіть на інструмент «Губка», натиснувши Shift-O. Інструмент «Губка» дозволяє знезасичувати (видаляти кольори) або вибірково насичувати зображення (збагачувати кольори). Виберіть інструмент «Губка», встановіть режим (перший режим «Desaturate». Знежиріть спинку човна до повного чорно-білого кольору. Після цього перейдіть у режим «Saturate». Спочатку колір буде насиченішим, але в майбутньому він швидко стане анімованим. Не редагуйте центр човна для зручності порівняння.

Метод 4 з 4: Додаткові інструменти
Виберіть Pen Tool (P). Інструмент "Перо" чудово підходить для чіткого редагування виділень. Це складний інструмент, для засвоєння якого потрібно багато практики, але воно того варте. Клацніть, щоб вибрати піктограму, або натисніть P. Вказівник миші перетвориться на кінчик стилуса.
- Поверніться до білого човна в центрі ліворуч, клацніть на носі, де корпус контактує з водою, і перетягніть вздовж водної лінії до центру човна. Ви повинні побачити ручки з вихідної позиції клацання - це опорна точка - простягаючись у пряму лінію. Коли ви дійдете до центру корпусу, відпустіть кнопку миші.

- Зверніть увагу, що ручка залишається на місці. Тепер натисніть і утримуйте мишу на кормі (задній частині) корабля прямо на ватерлінії та перетягніть до середини задньої частини корабля. На цьому етапі ще не відпускайте кнопку миші.
- Ви побачите, що оригінальні ручки зникнуть, замінивши їх на нову лінію, що йде від другої опорної точки. Ви також побачите дугу, що тягнеться від води до початкової точки опори і вище другої точки опори.

- Якщо перемістити ручку під вказівником миші навколо другої опорної точки, ви побачите, як лінія згинається, як пружина. Не хвилюйтеся, якщо ця лінія на мить увірветься в човен - ми зараз це виправимо. Як показано нижче, заповніть опорні точки навколо корпусу, нарешті клацніть початкову опорну точку, щоб закрити цикл:

- Контур навколо корабля, швидше за все, буде нагадувати зображення нижче, лише нещільно пов’язане з човном. Тепер ми це виправимо за допомогою інструмента Прямий вибір.
- Поверніться до білого човна в центрі ліворуч, клацніть на носі, де корпус контактує з водою, і перетягніть вздовж водної лінії до центру човна. Ви повинні побачити ручки з вихідної позиції клацання - це опорна точка - простягаючись у пряму лінію. Коли ви дійдете до центру корпусу, відпустіть кнопку миші.
Виберіть інструмент Прямий вибір (A). Переконайтеся, що вказівник миші є Білий не чорний. Якщо курсор чорний, натисніть Shift-A або скористайтесь інструментом виділення, щоб вибрати інструмент прямого виділення.
- Клацніть на першу опорну точку. Ручка з’явиться, як показано нижче. Клацніть крайню праву ручку і погойдуйте мишу: зауважте, що ліва та права ручки будуть рухатися разом навколо точки опори. Тепер натисніть Command-Option (Control-Alt), клацніть на крайній правій ручці та перетягніть вгору.

- Ви побачите, що рухається лише права ручка, контур між верхньою опорною точкою носа і точкою, яку ви редагуєте, принаймні починає наближатися до корпусу. Потягніть ручку до центру корпусу і відпустіть мишу.
- Клацніть на нижній опорній точці корми. Коли ви побачите ручки, натисніть на праву ручку і проведіть вгору. Ви повинні побачити, як контур починає збігатися з лінією води. Відрегулюйте цю ручку та ручку ліворуч від першої опорної точки, поки контур майже не збігається з водою.
- Можливо, вам доведеться вирівняти опорні точки самостійно - клацніть та перетягуйте їх, або клацніть опорні точки і використовуйте вказівник зі стрілкою для переміщення в будь-якому напрямку.По закінченню контур внизу повинен виглядати так:

- Поправте навколо човна, щоб зробити лінію якомога ближче до корпусу. Не можна робити ідеальний вибір - важливо, щоб ви відчули, як використовувати опорні точки та ручки. Ви можете зупинитися, коли результат буде таким:

- Бувають випадки, коли ви не хочете м’яких, закруглених кутів, тому нам потрібно зняти ручки, щоб збільшити край. Передній край салону - це таке місце. Знайдіть тут опорну точку, потім утримуйте Command-Option (Control-Alt), клацніть на опорній точці та точці під нею. Ви повинні побачити, як ручки зникають, а лінія між двома точками буде прямою, а не кривою.

- Після налаштування ручок клацніть правою кнопкою миші контур і виберіть Зробіть вибір (Зробіть вибір) із меню. Натисніть OK у діалоговому вікні, що з’явиться. Вибрано човен. Якщо ви хочете відредагувати виділення, ви можете продовжити у вікні Шляхи. Натисніть Command-D (Control-D), щоб видалити поточний вибір, натисніть вкладку шляху (Робочий шлях), переконайтесь, що інструмент Прямий вибір обраний та відредагований! Після закінчення у вас буде новий вибір.

- Примітка. Якщо ви хочете зберегти цей шлях для подальшого використання, двічі клацніть на слові Робочий шлях, введіть ім'я та натисніть Enter. Шлях тепер збережено у вашому документі.
- Клацніть на першу опорну точку. Ручка з’явиться, як показано нижче. Клацніть крайню праву ручку і погойдуйте мишу: зауважте, що ліва та права ручки будуть рухатися разом навколо точки опори. Тепер натисніть Command-Option (Control-Alt), клацніть на крайній правій ручці та перетягніть вгору.