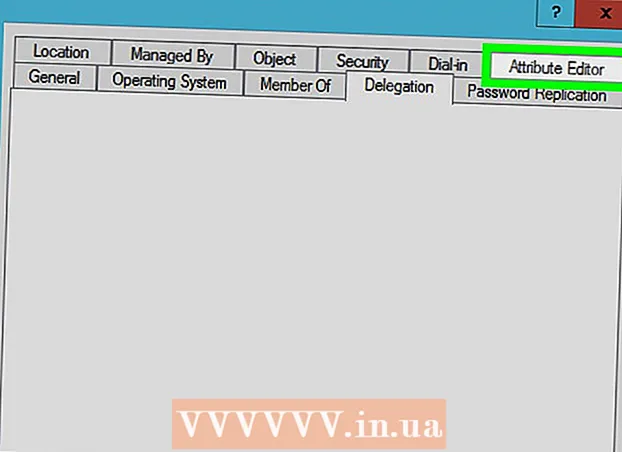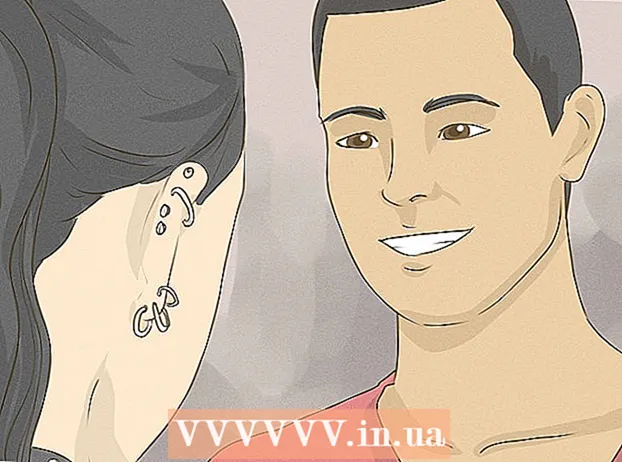Автор:
Randy Alexander
Дата Створення:
2 Квітень 2021
Дата Оновлення:
1 Липня 2024

Зміст
Це стаття, яка проведе вас через основні пошукові операції в Google - найбільшій у світі пошуковій системі. Після того, як ви знаєте, як виконувати базовий пошук, ви можете навчитися використовувати терміни пошуку, інструменти та фільтри для отримання найбільш корисних результатів.
Кроки
Метод 1 з 3: Зробіть базовий пошук
Відкрийте веб-браузер на комп’ютері, телефоні або планшеті. Ви можете отримати доступ до Google із будь-якого веб-браузера, такого як Safari, Microsoft Edge, Google Chrome та Mozilla Firefox. Якщо на вашому телефоні або планшеті є програма Google (різнокольоровий значок «G» у списку програм), ви можете відкрити програму для доступу до Google, не використовуючи веб-браузер.
- Android: Якщо ви використовуєте телефон або планшет Samsung, торкніться піктограми Інтернет або Інтернет Samsung. Якщо ви використовуєте іншу модель, ви торкнетесь Chrome, Браузер, Інтернет або подібного додатка.
- iPhone та iPad: Торкніться Safari із значком компаса внизу головного екрана, щоб відкрити веб-браузер.
- KaiOS: відчинено Браузер - вікно, яке ви використовуєте для доступу до Інтернету.
- Мак: На вашому комп’ютері вже є веб-браузер Safari. Ви можете відкрити браузер, натиснувши піктограму компаса в розділі Dock під екраном.
- Windows 10: Ви можете відкрити доступний браузер Microsoft Edge на своєму комп’ютері, клацнувши піктограму Windows у нижньому лівому куті екрана та клацнувши Microsoft Edge в меню.
- Windows 8 та новіші версії: Ви можете використовувати Internet Explorer для перегляду веб-сторінок. Це програма із синім значком "е" в меню "Пуск".

Імпорт www.google.com в адресному рядку. Це панель, що відображається у верхній частині браузера. Якщо у вас телефон або планшет, торкніться адресного рядка, щоб відкрити клавіатуру та ввести інформацію. Під час використання комп’ютера ви клацнете в адресному рядку, щоб можна було вводити дані.- Якщо ви використовуєте програму Google на своєму телефоні або планшеті, перейдіть до кроку 4.
- Деякі браузери, такі як Chrome, Safari та KaiOS Browser, дозволяють вводити пошуковий термін безпосередньо в адресному рядку, а не відвідувати сторінку Google. Інші браузери матимуть пошукову систему за замовчуванням, наприклад Bing на Microsoft Edge.

Натисніть ↵ Введіть або ⏎ Повернення. Якщо ви користуєтесь телефоном або планшетом, ви оберете Пошук (Пошук), Введіть (Enter) або Іди (Іди). Ваш браузер почне завантажувати домашню сторінку Google.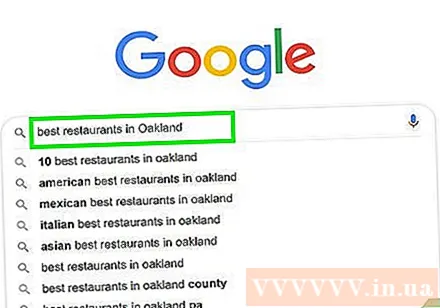
Введіть інформацію, яку потрібно шукати, у поле введення даних. Наприклад, якщо ви хочете знайти місця для їжі в Ханої, спробуйте ввести "хороша їжа в Ханої".- Ви також можете шукати за словами ("чай", "Бермудські острови"), фразі ("цунамі 2004 р.", "Як доглядати за декоративними рослинами"), питанню ("яке населення В'єтнаму?", " Скільки води слід пити? ") Та багато іншого.
- Якщо вам зручно здійснювати пошук за допомогою мовної інформації, натисніть або торкніться піктограми мікрофона (або ввімкніть голосовий пошук), а потім виконуйте вказівки на екрані Google для доступу до вашого мікрофона. і вимовляйте вголос інформацію, яку хочете знайти.
Клацніть Пошук Google або торкніться значка лупи. Це пошук введених ключових слів, і результати відображаються у списку.
Клацніть або торкніться елемента, щоб переглянути інформацію. Якщо ви отримуєте веб-сторінки, зображення, відео чи іншу інформацію, яка, здається, шукається, клацніть або торкніться результату, щоб переглянути його у своєму браузері. Щоб повернутися до списку результатів пошуку, натисніть або натисніть кнопку повернення браузера (зазвичай стрілка звернена ліворуч у верхньому лівому куті вікна).
- Результати пошуку відображатимуться по-різному, залежно від того, яку інформацію ви хочете знайти. Наприклад, якщо ви шукаєте словникове слово, ви побачите його визначення та використання над результатами. Якщо ви шукаєте конкретне місце, результати пошуку відображатимуть додаткові карти.
- Якщо ви переглядаєте першу сторінку і досі не можете знайти те, що шукаєте, натисніть або торкніться наступний (Продовжити) внизу сторінки, щоб перейти до наступної сторінки. Найрелевантніші результати зазвичай відображаються на перших сторінках результатів пошуку.
Налаштуйте пошук, щоб отримати різні результати. Якщо ви не бачите, що шукаєте, відредагуйте інформацію, введену в поле у верхній частині екрана, і повторіть спробу. Ви завжди можете здійснити пошук з більш конкретною інформацією або навіть розширити пошук, якщо результати небагаті.
- Наприклад, замість того, щоб шукати "смачний ресторан в Ханої", ви можете спробувати знайти "найкращий суп з локшиною в Ханої 2020"
- Щоб підвищити ефективність пошуку, слід звернутися до фільтрування результатів.
Метод 2 з 3: Фільтруйте результати
Використовуйте контролер пошукової системи, щоб знайти збіги. Це спеціальні символи, які пошукові системи можуть розпізнати, щоб допомогти вам надати більш конкретну інформацію про пошук. Ви можете побачити такі приклади:
- Що стосується ряду слів у певному реченні, наприклад, цитати або типу теми, то, вкладаючи ці слова в лапки ("), Google повідомляє, що ви хочете знайти лише точне слово. коли ви просто пам’ятаєте кілька слів у тексті і хочете знайти назву пісні.
- Введіть мінус (-) перед словом, яке потрібно виключити з результатів пошуку. Наприклад, якщо ви хочете шукати "nano", але не хочете, щоб ваш iPod Nano відображався в результатах, введіть ключові слова нано -iPod.
- Поширені слова, такі як "як" і "що", часто ігноруються під час пошуку в Google. Якщо це важливі ключові слова для пошуку, перед ними слід додати знак плюс (+).
- Щоб знайти сайти в соціальних мережах, такі як Twitter і Facebook, ви встановите символ @ перед пошуком ключового слова. Наприклад: @wikihow.
- Якщо ви хочете бачити лише результати з певних сторінок, встановіть його сайт: перед пошуком ключового слова. Наприклад, якщо ви хочете шукати "iOS 13" у wikiHow, ви наберете: сайт: wikiHow.com "iOS 13".
- Щоб знайти елементи в певній ціновій категорії, ви будете використовувати синтаксис: телефон $ 300 .. $ 700. Цей приклад покаже вам результати телефонів у ціновому діапазоні від 300 до 700 доларів США.
Виберіть тип результатів, які ви хочете бачити. Залежно від інформації, яку ви шукаєте, ви матимете можливість переглядати лише певні типи результатів, такі як зображення, відео чи статті, використовуючи параметри над сторінкою результатів. Дійте наступним чином:
- Клацніть або торкніться Зображення (Зображення) знаходиться над сторінкою результатів пошуку, щоб ви могли бачити всі зображення, що відповідають введеній інформації.
- Зверніться до того, як шукати за зображенням у Google.
- Клацніть або торкніться Відео для перегляду списків відео, які відповідають результатам пошуку на багатьох інших сайтах, включаючи YouTube.
- Клацніть або торкніться Новини (Новини), щоб переглянути статті з багатьох джерел новин, пов’язані з інформацією, яку ви шукаєте.
- Клацніть або торкніться Книги (Книги) для переліку книг на цю тему, які потрібно шукати.
- Ви можете ознайомитися з функцією пошуку книг Google, щоб отримати докладнішу інформацію.
- Інші варіанти, як Карти (Карта), Рейси (Політ) і Фінанси (Фінанси), які можна використовувати для ряду супутньої інформації. Наприклад, якщо ви шукаєте адресу, ви натиснете Карти щоб переглянути місце на карті, або Рейси щоб спланувати поїздку до цього місця.
- Клацніть або торкніться Зображення (Зображення) знаходиться над сторінкою результатів пошуку, щоб ви могли бачити всі зображення, що відповідають введеній інформації.
Відображати результати протягом певного періоду часу. Якщо ви хочете бачити результати лише за останні 24 години, минулий рік або інший період часу, виконайте наступне:
- Вибирайте Інструменти (Інструменти) або Інструменти пошуку (Пошук). Якщо ви перебуваєте на комп’ютері, ви побачите варіант Інструменти у верхній частині сторінки, над результатами. На телефоні або планшеті зазвичай вам потрібно провести пальцем по панелі інструментів над результатом ліворуч (це панель із варіантами, такими як ВСІ, НОВИНИ, ВІДЕО І ЗОБРАЖЕННЯ) , потім виберіть ПОШУК ІНСТРУМЕНТІВ на останній позиції.
- Клацніть або торкніться меню Будь-який час (У будь-який час).
- Виберіть інший період часу. Сторінка буде оновлена, щоб відображати результати лише за вибраний вами період часу.
- Клацніть або торкніться Ясно (Очистити) у верхній частині сторінки, щоб очистити фільтр часу.
Налаштуйте фільтри під час пошуку зображень або відео. Шукаючи зображення чи відео, ви можете використовувати фільтри, щоб вибрати якість, розмір, тривалість тощо, наступними способами:
- Вибирайте Інструменти або Інструменти пошуку над результатами пошуку фото чи відео. Тут з’явиться кілька меню.
- Якщо ви шукаєте відео, використовуйте спадне меню у верхній частині сторінки, щоб вибрати довжину (довжину відео), джерело (наприклад, YouTube, Facebook) або просто вибрати перегляд відео із субтитрами.
- Під час пошуку зображення ви використовуєте меню у верхній частині сторінки, щоб вибрати розмір, тип, колір та дозволи на використання зображення.
- Якщо вам потрібні додаткові параметри для управління зображеннями, що відображаються під час пошуку зображень, перегляньте розширений пошук зображень Google.
Метод 3 з 3: Зробіть розширений пошук
Пошук слів https://www.google.com/advanced_search для найточніших результатів пошуку. Сторінка розширеного пошуку Google дозволяє встановити кілька пошукових термінів за однією таблицею. Ви можете отримати доступ до цієї сторінки з веб-браузерів на комп’ютерах, телефонах або планшетах.
Введіть пошукові терміни в розділ "Знайти сторінки з". Це перший розділ на сторінці. Вам не потрібно заповнювати всі поля - просто заповніть поля, необхідні для вашого пошуку.
- У полі «всі ці слова» ви введете важливі пошукові терміни. Таким чином, ви бачите лише результати, які містять слова, введені в цю клітинку.
- У поле "це саме слово або фраза" (саме це слово або фраза) введіть саме слово або фразу, яку ви шукаєте.Таким чином, ви отримуєте лише веб-сторінки, які містять слова або речення, що відповідають введеному вами.
- Використовуйте "будь-яке з цих слів" (будь-яке з цих слів), якщо хочете побачити результати, що містять будь-яке із введених слів.
- Поле "жодне з цих слів" (жодне з цих) не заважатиме результатам пошуку відображати сторінки із введеними вами словами.
- Для поля "числа в діапазоні" ви введете будь-яке число в межах діапазону, який ви хочете побачити. Це правильний вибір, коли ви хочете шукати за ціною або розміром.
Звужте результати пошуку в розділі внизу сторінки. Тепер ви можете додати деякі критерії фільтрації до списку результатів. Знову ж таки, вам не потрібно вибирати всі варіанти - просто виберіть необхідне, щоб звузити результати.
- За допомогою меню "Мова" виберіть мову результату пошуку.
- Використовуйте меню "Регіон" для перегляду сторінок у певних країнах або регіонах.
- Поле "Останнє оновлення" покаже вам результати за обраний часовий ліміт.
- Введіть веб-адресу в поле "Сайт або домен", якщо ви хочете бачити результати лише з певної сторінки.
- Поле "З'являються терміни" використовується для вказівки місця, де інформація про пошук відображається на сторінці, наприклад, у заголовку сторінки або в тілі основного тексту.
- Використовуйте меню "Безпечний пошук", щоб контролювати відображення вмісту для дорослих у результатах пошуку.
- Меню "Тип файлу" дозволяє вибрати формат файлу, такий як PDF або Word DOC.
- Меню "Права користування" корисно, коли ви хочете відфільтрувати результати на основі статусу авторських прав.
Клацніть на кнопку розширений пошук (Розширений пошук) внизу сторінки. Тепер ви побачите результати пошуку, які відповідають термінам, введеним у фільтр. реклама
Порада
- Пошук певної інформації може дати вам різні (або незмінні) результати за кілька днів.
- У багатьох веб-браузерах є вбудоване вікно пошуку, за яким ви можете шукати в Google та інших пошукових системах. У цьому випадку вам просто потрібно ввести пошукові ключові слова у це поле, не відвідуючи більше.
- Ви можете налаштувати параметри пошуку Google, скориставшись посиланням Налаштування поруч із вікном пошуку Google.
- Подумайте про те, щоб відкрити обліковий запис Google, щоб ви могли отримати доступ до повного пошуку та інструментів Google
- Виберіть ключове слово - виберіть слово чи фразу, що стосуються теми, яку ви шукаєте, щоб результати показували лише інформацію, що стосується вашої теми.