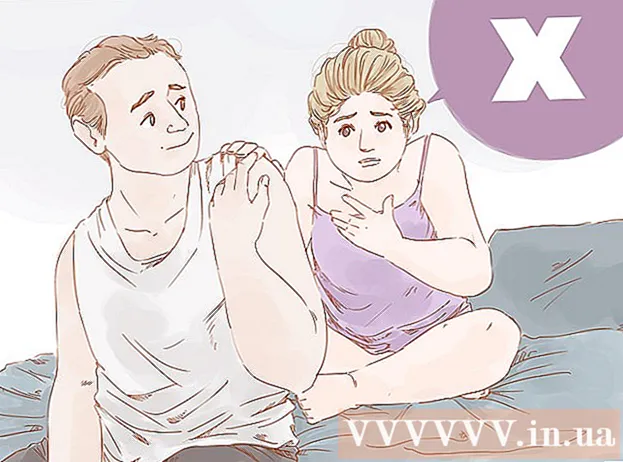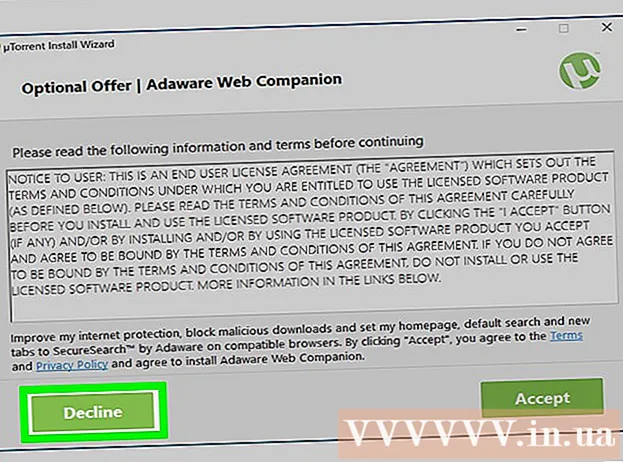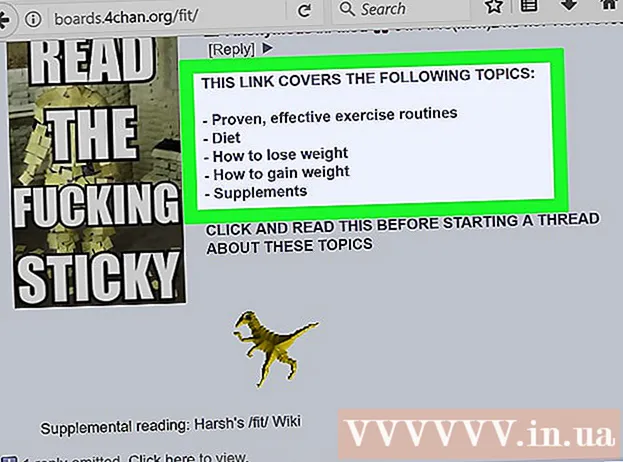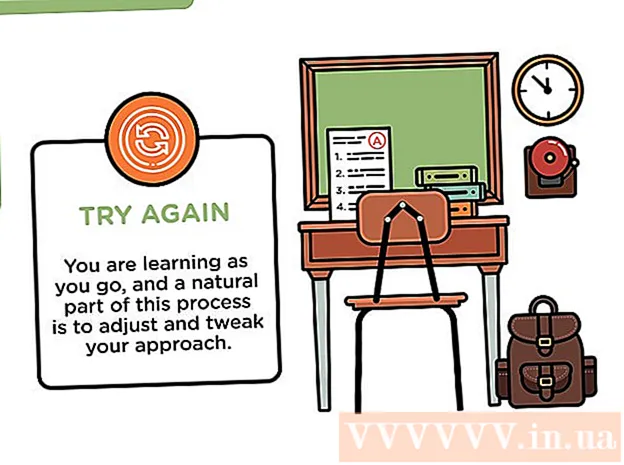Автор:
Lewis Jackson
Дата Створення:
5 Травень 2021
Дата Оновлення:
1 Липня 2024

Зміст
Snapchat - це популярна програма для соціальних мереж та обміну повідомленнями в операційних системах iOS та Android; Ви можете додати більше ефектів до фотографій та відео безпосередньо в додатку. Для анімації на Snapchat ви можете використовувати Об’єктив з ефектами обличчя, використовувати фільтри, спробувати заміну обличчя, додати текст, прикрасити наклейками або смайликами. або скористайтеся функцією малювання. Не соромтеся спробувати різноманітні варіанти і подивіться, як виглядає готовий продукт!
Кроки
Частина 1 з 7: Використання об'єктива - Ефекти обличчя
Зрозумійте об’єктив. Найпопулярнішою лінзою був один із ранніх ефектів Snapchat: випуск веселки. Пізніше Snapchat регулярно оновлював нові ефекти об'єктива, такі як обмін обличчя, обличчя багатьох тварин, зміна символів, спотворення обличчя, "День народження" та багато інших ефектів. .
- Лінзи - це спеціальні ефекти, що застосовуються безпосередньо під час використання розпізнавання обличчя, тому ви можете спостерігати, як ваші дії впливають на ефект об’єктива прямо на екрані. Оскільки лінзи взаємодіють так часто, вам потрібно дотримуватися певних рухів, щоб створити певний ефект (наприклад, відкрийте рот, щоб веселка витікала з рота, як водоспад). Snapchat пропонує 10 безкоштовних ефектів "Об'єктив" щодня, і вони змінюються щодня. Якщо ви придбали лінзу, ви можете використовувати її в будь-який час.
- Об'єктиви використовуються перед тим, як зробити фотографію або зробити знімок, щоб зробити знімок, тоді як функція "Фільтри" додається після того, як ви зробите знімок. Ви можете одночасно використовувати ефекти Лінзи та Фільтри.

Зрозумійте обмеження об’єктива для мобільних пристроїв та обладнання. Функція "Об'єктив" не сумісна з більшістю телефонів Android і доступна лише на нових iPhone (хоча останнім часом спостерігаються деякі несумісності). Без нового пристрою, швидше за все, ви не зможете користуватися функцією Об’єктив. Навіть коли доступний новіший пристрій, можливо, ця функція не працює.- Оригінальні iPhone 4 та iPad не підтримували функцію об’єктива. Однак багато користувачів заявили, що не можуть використовувати Об'єктив на деяких пристроях, які повинні підтримувати цю функцію.
- Об’єктив підтримується на телефонах Android 4.3 або новіших Android. Навіть після оновлення до останньої версії пристрою деякі користувачі повідомили, що ця функція все ще не працює.

Оновлення Snapchat. Переконайтеся, що ви використовуєте останню версію Snapchat для доступу до функції Об’єктив. Ви можете оновити Snapchat в App Store або Google Play Store.- Дізнайтеся, як оновити Snapchat, щоб дізнатися більше про оновлення цього додатка.

Переключіться на режим селфі ("Зробіть селфі") на Snapchat. Об’єктив працює відповідно до механізму розпізнавання обличчя, а потім додає ефекти. Ви можете використовувати задню або передню камеру, але найпростіший спосіб - спробувати її на передній камері. Відкривши програму, ви негайно запустите задню камеру. Увімкнути фронтальну камеру можна двома способами:- Торкніться значка у верхньому правому куті (коло складається з двох стрілок), щоб увімкнути фронтальну камеру. Ви також можете двічі торкнутися екрана, щоб перемикатися між камерами.
Тримайте телефон подалі, щоб ви могли бачити все своє обличчя. Лінзи працюють найкраще, коли ви можете бачити все своє обличчя в кадрі.
- Крім того, потрібно забезпечити гарне освітлення, щоб не впливати на розпізнавання обличчя.
Натисніть і утримуйте обличчя на екрані, доки не буде завершена вся геометрія. Через деякий час програма відсканує ваше обличчя, а опції Об’єктива з’являться внизу екрана.
- Переконайтеся, що все ваше обличчя знаходиться на екрані, а ви тримаєте телефон нерухомо. Можливо, вам доведеться натиснути і утримувати екран кілька секунд, або навіть спробувати кілька разів, поки функція не ввімкнеться. Якщо ви бачите лише рамку розпізнавання обличчя, вам слід знову відрегулювати освітлення.
Виберіть ефект об'єктива, який ви хочете використовувати. Проведіть пальцем ліворуч / праворуч, щоб вибрати доступний ефект. Snapchat оновлює Об'єктив щодня, тому у вас завжди є нові можливості.
- Деякі загальні лінзи, з якими ви часто стикаєтесь: веселка, крик, зомбі, «закоханість», ефект плачу.
- Ефект “День народження” активується у день вашого народження (якщо його увімкнено Вечірка на День народження у Налаштуваннях). Ви можете використовувати ефект на дні народження своїх друзів - просто знайдіть піктограму торта біля імені користувача, яке використовується для оголошення дня їх народження, і торкніться значка, щоб отримати доступ до нього. ефекти негайно.
- Оскільки Snapchat щодня змінює об'єктив, ефекти, які вам потрібно використовувати, можуть бути недоступними. Спробуйте перевірити ще раз через день-два, щоб побачити, чи проявляється ефект.
Дотримуйтесь інструкцій для обраної вами лінзи. Багато лінз відображатимуть коротку команду для створення ефекту. Наприклад, щоб використати ефект вивільнення веселки, вам потрібно відкрити рот.
Фотографуйте або записуйте відео на Snapchat. Коли будете готові, ви можете або натиснути кнопку «Зняти» внизу екрана (у цьому випадку ви побачите зображення вибраного ефекту), щоб зробити фотографію, або натиснути та утримувати кнопку для запису фільму. (до 10 секунд). Ефект об’єктива також з’явиться у фільмі.
- Для фотографій ви побачите в нижньому лівому куті малюнка символ "3" у колі. Торкніться, щоб вибрати, скільки секунд (до 10) потрібно, щоб фотографія відображалася.
- Пристрої Android повинні мати версію 5.0 або новішу, щоб записувати фільми за допомогою ефекту «Об’єктив» на Snapchat. iPhone 4, 4S та iPad 2 не підтримують цей ефект. Навіть із сумісними пристроями все ще є багато користувачів, які не можуть користуватися функцією Об’єктив.
- Подумайте про додавання ефектів (текст, малюнки, смайли та наклейки). Ви можете додати інші ефекти до фотографій / відеозаписів за допомогою функції Об’єктив (про що йдеться в наступних розділах).
Надсилайте фотографії / відео. Зробивши фотографію або відео, щоб зробити знімок, ви можете надіслати їх своїм контактам Snapchat, опублікувати в Історії (видно лише протягом 24 годин) або зберегти фото / відео, не публікуючи, як зазвичай .
- Торкніться другого значка зліва донизу екрана стрілками та тире, щоб зберегти фотографії / відео без публікації.
- Третя піктограма зліва внизу екрана з полем та знаком плюс використовується для розміщення Історії - видима лише протягом 24 годин тим, кому дозволено її бачити.
- Торкніться кнопки Відправити (Надіслати) у синьому нижньому правому куті, щоб вибрати, кому ви бажаєте надіслати фотографії / відео. Ви також можете розмістити Історії.
- Вибравши одержувача, торкніться синьої стрілки в нижньому правому куті, щоб надіслати фотографію / відео.
Частина 2 з 7: Використання фільтрів
Зрозумійте фільтр. Фільтри Snapchat додаються після того, як ви робите фото / відео, і вони додають блиску фотографії чи відео з мінімальними зусиллями. Просто проведіть пальцем по екрану вліво або вправо, щоб побачити фільтр, або прочитайте інформацію нижче.
Переконайтеся, що програма Snapchat оновлена. Щоб бачити всі фільтри, вам потрібно оновити до останньої версії Snapchat. Якщо ви давно не оновлювали програму, це допоможе побачити більше фільтрів. Ви можете оновити програму в Google Play Store або iPhone App Store.
- Дізнайтеся, як оновити Snapchat, щоб отримати додаткову інформацію про оновлення цього додатка.
Увімкніть фільтр. Проведіть пальцем вниз по екрану камери та торкніться піктограми у верхньому правому куті, щоб відкрити меню Налаштування (Налаштування).
- Прокрутіть вниз і виберіть Керування налаштуваннями (Керування параметрами) у розділі меню «Додаткові послуги».
- Натисніть на бічний повзунок Фільтри (Фільтр) у положення "Увімкнено". Повзунок тепер буде зеленим.
Увімкніть служби локації на Snapchat. Ви повинні вказати своє місцезнаходження Snapchat, якщо хочете використовувати будь-які фільтри. Деякі фільтри повинні отримувати доступ до вашого місцезнаходження, наприклад, фільтри міста чи температури.
- IOS - Відкрийте програму Налаштування. Прокрутіть вниз і виберіть Конфіденційність (Приватно), потім виберіть Послуги локації (Служби локації). Натисніть на бічний повзунок Послуги локації до "Увімкнено", якщо воно не зелене. Далі ви прокручуєте вниз і вибираєте Snapchat потім торкніться Під час використання програми (Під час використання програми).
- Android - Відкрийте програму Налаштування. Виберіть Розташування та увімкніть "Розташування" у верхній частині меню.
Фотографуйте або записуйте відео. Почніть з наступного екрану камери. Торкніться великого кола, щоб зробити фото; Утримуйте коло, щоб записати відео до 10 секунд. Для фотографій торкніться піктограми „5” у колі в нижньому лівому куті екрана, щоб вибрати, як довго фотографія відображатиметься до зникнення - до 10 секунд. Для відео, якщо ви хочете вимкнути звук, ви можете вибрати кнопку звуку в нижньому лівому куті екрана.
Додайте фільтри до фотографій або відео. Проведіть фотографію праворуч або ліворуч, щоб додати різні фільтри. Фільтри, пов’язані з місцезнаходженням, не відображатимуться, якщо Послуги локації не ввімкнено. Проведіть пальцем ліворуч або праворуч, щоб переглянути доступні фільтри.
Додайте геофільтри. Ці фільтри відображаються залежно від вашого поточного місцезнаходження.
- Міський фільтр - зазвичай включає кілька версій, що представляють місто, в якому ви перебуваєте (зазвичай це назва міста).
- Фільтри спільноти - включає схвалену Snapchat роботу, яку кожен може надати для свого місцезнаходження, отже, ви також побачите їх. Однак користувачам заборонено встановлювати логотипи брендів.
- Фільтр на вимогу - компанії або користувачі можуть платити за розробку фільтру для конкретного сайту. У цьому випадку дозволяється фірмовий логотип.
Спробуйте фільтр для відео. Ця група фільтрів змінює стан і звук відео.
- Перемотування назад - 3 стрілки вліво, цей фільтр дозволяє перемотувати відео, включаючи аудіо.
- Швидкий перемотування вперед - піктограма кролика (без рядків), прискорює відео та аудіо (але не так швидко, як Швидше вперед).
- Швидше вперед - піктограма кролика, розташована між двома рядками, цей фільтр використовується для подвоєння швидкості відео. Звук також набагато швидший.
- Повільний рух - піктограма равлика, цей фільтр уповільнює відео та аудіо.
Спробуйте фільтрувати дані (Дані). Ця група фільтрів збирає дані з часу зйомки фото / відео, щоб додати інформацію до фото / відео.
- Термін служби батареї - цей фільтр пов’язаний із станом батареї пристрою, яким ви користуєтесь. Він має зелене смайлик і повно, коли акумулятор повністю заряджений; або значок червоний і порожній, коли заряд акумулятора в пристрої надзвичайно низький.
- Час чи дата - цей фільтр дозволяє додавати час або дату для фотографування чи відео. Торкніться часу, який відображається, щоб перейти до дати. Торкніться ще раз, щоб налаштувати макет дати.
- Температура - додає температуру, пов’язану з поточним місцезнаходженням. Натисніть на температуру, щоб вибрати Цельсій замість Фаренгейта.
- Швидкість - додає швидкість руху під час фотографування / фільму. Якщо ви не рухаєтесь, це 0 км / год або 0 миль на годину - торкніться цифри, щоб змінити одиницю виміру.
Спробуйте кольоровий фільтр (Color). Ця група фільтрів змінює кольори фотографії чи відео.
- Чорно-біле - робить фото чи відео чорно-білими.
- Вінтажний або насичений - зроблять ваше фото чи відео насиченим та «постарілим».
- Сепія - призводить до того, що фото чи відео здаються золотисто-коричневими.
- Яскравий - робить фото чи відео яскравішим.
Спробуйте додати більше фільтрів. Щоб використовувати кілька фільтрів, проведіть пальцем, щоб спочатку вибрати улюблений фільтр.Далі натисніть і утримуйте фотографію одним пальцем, а проведіть іншим.
- Ви можете використовувати до 3 фільтрів на зображення (геофільтр, дані, колір) та 5 фільтрів для відео (геофільтр, дані, колір, перемотування назад і один із трьох швидкісних фільтрів).
Частина 3 з 7: Обмін обличчя
Увімкніть ефект «Об’єктив», щоб знайти варіанти заміни обличчя. Ефект об'єктива в Snapchat має два різні варіанти заміни обличчя: Ви можете поміняти обличчя кимось у тому ж кадрі, або поміняти обличчя фотографіями, що зберігаються на пристрої.
- Щоб увімкнути об’єктив, натисніть і утримуйте обличчя на екрані камери Snapchat. Через якусь мить ефект лінзи з’явиться внизу екрана.
Торкніться опції заміни жовтого обличчя, щоб поміняти обличчя наступною особою. Цей ефект об’єктива можна знайти внизу списку з піктограмою двох смайликів.
Перемістіть шаблон на екрані, щоб розташувати обличчя. Вибравши обмін лінз жовтого обличчя, ви побачите на екрані візерунок із двома смайликами. Перемістіть шаблон у дві позиції обличчя, і Snapchat поміняє їх місцями.
- Ваше обличчя з’явиться на тілі вашого друга і навпаки!
Виберіть Об'єктив фіолетового обличчя, щоб поміняти обличчя фотографіями, збереженими у вашому телефоні. Цей об’єктив відображається внизу списку із смайликом та піктограмою камери. Вибравши цей ефект, Snapchat буде сканувати фотографії на вашому пристрої та знаходити фотографії зі змінними гранями.
Торкніться обличчя, яким хочете помінятися. Snapchat відсканує вашу фотографію та знайде фотографію з обличчям. Ви не можете самостійно вибирати фотографії, ви можете покластися лише на розпізнавання обличчя Snapchat.
- Цей ефект міняє наявне обличчя на зображенні тим, яке зараз знаходиться в камері - майже як створення власного стилю об’єктива прямо там!
Частина 4 з 7: Додавання тексту
Додайте текст до фотографій або відео. Торкніться фотографії чи відеокліпу. Введіть повідомлення, а потім натисніть Готово, Введіть або торкніться екрана. Текст автоматично додається до центру кадру.
Увімкніть текстовий ефект, натиснувши піктограму "T" у верхньому правому куті екрана. Це збільшить текст, вирівняти по центру / ліворуч або видалить панель субтитрів.
- Торкніться значка "T" вдруге, щоб вирівняти текст у центрі сторінки.
- Тричі торкніться символу "Т", щоб повернутися, щоб зрозуміти початкове слово.
Переміщення, зміна розміру та обертання тексту. Торкніться та перетягніть, щоб перемістити текст. Зменште два пальці, торкаючись тексту, щоб зменшити. Збільште текст, щоб збільшити розмір. Поверніть одразу двома пальцями на тексті, щоб повернути його на потрібний кут.
Змініть колір тексту або шрифту. Натисніть на текст, і на екрані з'явиться кольорова палітра за допомогою клавіатури. Торкніться палітри кольорів, щоб змінити колір шрифту. Закінчивши, виберіть Готово, Введіть або торкніться екрана.
- Якщо ви хочете змінити букву або слово, виберіть літеру або слово та торкніться кольорової палітри, щоб змінити колір.
Частина 5 з 7: Додавання наклейок, смайлів та Bitmoji
Додайте наклейки, смайли або Bitmoji. Торкніться кнопки Стікери у верхній частині екрана (це схоже на піктограму липкої нотатки, ліворуч від піктограми “T”). Проведіть списком ліворуч та праворуч, щоб побачити різні типи наклейок. Прокрутіть униз, щоб побачити виділення. Доторкнувшись до смайлика, він буде доданий до фотографії, а потім перетягніть його пальцем у потрібне положення. Ви можете додати скільки завгодно наклейок.
- Стисніть два пальці разом, коли проводите пальцем, щоб зменшити масштаб наклейки, або розділіть два пальці, щоб збільшити. Ви також можете обертати наклейку, поклавши два пальці на кінцях і обертаючи одночасно.
Закріпіть наклейки на об’єктах у кліпі. Коли ви натискаєте та утримуєте наклейку на відеокліпі, відео призупиняється і дозволяє перетягувати наклейку над об’єктом у кадрі. Помістіть наклейку на об’єкт, щоб «закріпити», і наклейка буде слідувати за об’єктом, коли він рухатиметься по екрану.
Спробуйте поради щодо дизайну фільтрів за допомогою наклейок або смайлів. Спочатку ви вибираєте наклейку. Далі ви збільшуєте наклейку, щоб втратити початкову форму, розміщуючи фокус на краю наклейки або смайликів. Розмитий край можна використовувати як спеціальний фільтр для фотографій або фільмів.
Зробіть наклейки. Торкніться значка ножиць у верхній частині екрана, а потім пальцем обведіть окремі частини відео, наприклад, людське обличчя. Тепер, коли ви створили наклейку, ви можете пальцем переміщатися в будь-якому місці екрана.
- Щойно створена наклейка з’явиться вгорі меню Наліпки коли торкаєтеся значка нагадування.
- Ви можете видалити наклейку з фотографії, утримуючи та перетягуючи її над піктограмою липкої нотатки, яка зазвичай перетворюється на піктограму кошика для сміття, коли ви наближаєте наклейку ближче.
Частина 6 з 7: Використання функції малювання
Намалюйте на фото або відео. Торкніться піктограми олівця у верхньому правому куті екрана. Виберіть колір на палітрі. Торкніться екрана, щоб намалювати. Закінчивши, натисніть ще раз піктограму олівця.
- Якщо вас не влаштовує те, що ви щойно намалювали, торкніться кнопки скасування (із піктограмою зі стрілкою, вигнутою ліворуч) ліворуч від піктограми олівця.
Знайдіть приховані кольори. Поки чорно-білий вбудований в Android, кольоровий слайд на iOS не відображає ці два кольори. Щоб отримати білий, перетягніть повзунок кольору у верхній лівий кут. Щоб отримати чорний колір, перетягніть повзунок кольору до середнього нижнього кута. Щоб отримати сірий колір, перетягніть повзунок кольору в лівий нижній кут. Щоб вибрати кольори, які не відображаються (наприклад, блідо-рожевий або бордовий), перемістіть повзунок кольорів по екрану.
- Пристрої Android також мають «прозорі» кольори. Вам просто потрібно натискати на екран, поки не відобразиться повнокольорова палітра, а потім вибрати «прозорий» колір.
Частина 7 з 7: Використання старої версії
Зробіть фото. Виконайте ці кроки, якщо у вас стара версія Snapchat і ви не хочете оновлювати.
Додайте фільтр сепії до фотографії. Торкніться фотографії, щоб відкрити текстове поле, а потім введіть Сепія ....
- Потрібно ввести еліпсис.
Додайте до фотографії чорно-білий фільтр. Торкніться фотографії, щоб відкрити текстове поле, а потім введіть B & W ....

Додайте до зображення негативний фільтр. Торкніться фотографії, щоб відкрити текстове поле, а потім введіть Негативні .... реклама
Порада
- Щоб змінити колір шрифту: Ви набираєте текст, а потім вибираєте слово або символ, який потрібно змінити.
- Щоб таємно зробити знімок екрана: Ви вмикаєте режим польоту на своєму телефоні, торкаєтесь, щоб завантажити "історію", потім натисніть, щоб переглянути "історію", і зробіть знімок екрана. Таким чином, особа, яка подала вам "історію", не отримає сповіщення про захоплення екрана.
- Щоб додати музику, відкрийте музичну програму, як Spotify, виберіть пісню, відкрийте Snapchat і запишіть відео.
- Щоб додати два фільтри, ви робите фотографію, вибираєте фільтр, утримуєте екран на цьому фільтрі та проводите пальцем, щоб вибрати інший фільтр.
- Щоб змусити смайлик рухатись у відео, ви вибираєте його, переміщуєте до потрібного об’єкта, а потім відпускаєте.
- Щоб подружитися з фотографією за допомогою Snapcode, ви обрізаєте фотографію, щоб показати лише Snapcode. Далі відкрийте Snapchat, виберіть Додати друзів, додайте друзів за допомогою Snapcode, а потім виберіть фотографію за допомогою Snapcode. Щоб подружитись за допомогою Snapcode, відкрийте Snapchat, наведіть камеру на Snapcode вашого друга, утримуйте код, а потім подружіться.
- Щоб записати фільм "вільні руки" (для iOS): перейдіть до системних налаштувань, виберіть Доступність, виберіть Допоміжний дотик, виберіть Створити новий жест, утримуйте палець, а потім встановіть звати Snapchat. Тепер у Snapchat просто відкрийте квадрат колом, знайдіть опцію, виберіть Snapchat, перемістіть коло крапкою на кнопку запису та відпустіть.
- Щоб знайти приховані кольори: На iOS ви зробите фотографію, перейдіть до палітри кольорів, потім прокрутіть угору ліворуч для білого і вниз унизу ліворуч, щоб знайти чорний. На Android ви робите знімок, тримаєте кольорову палітру, і у вас буде прозорий колір.
- Щоб увімкнути режим подорожі, перейдіть до Налаштування (Налаштування), прокрутіть вниз до Керування налаштуваннями (Керувати параметрами) у розділі Додаткові послуги ", а потім увімкніть його Режим подорожі (Режим подорожі). Це допомагає зменшити мобільну передачу даних.
- Клацніть піктограму олівця на панелі інструментів малювання. Якщо натиснути на значок серця внизу, ви зможете малювати різноманітними формами серця.