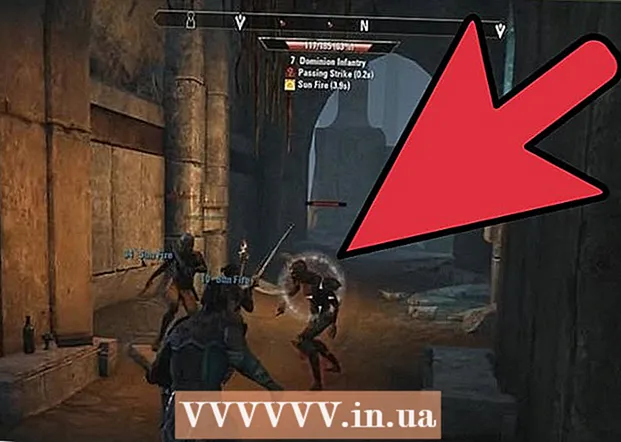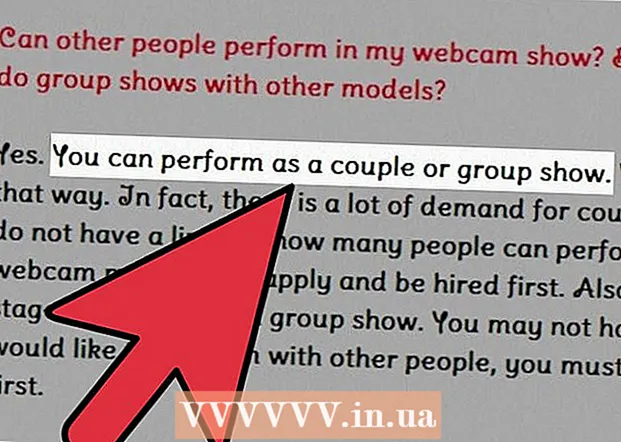Автор:
Randy Alexander
Дата Створення:
27 Квітень 2021
Дата Оновлення:
1 Липня 2024

Зміст
Коли на вашому комп’ютері є проблеми, але ви не можете вирішити проблему, найвідповіднішим методом є відновлення системи. Відновлення системи Windows 7 дозволяє повернути комп'ютер до моменту часу, коли сталася помилка. Ви можете скористатися функцією відновлення системи у таких ситуаціях: під час встановлення нової операційної системи, нового жорсткого диска або програмного забезпечення сталася помилка.
Кроки
Спосіб 1 з 2: Виконайте відновлення системи
Дізнайтеся, як працює відновлення системи. Щоразу, коли ви змінюєте налаштування на своєму комп’ютері, Windows створює точку відновлення системи. В основному це знімок комп’ютера перед внесенням змін (встановлення або видалення програм, оновлення жорстких дисків тощо). Якщо при внесенні змін щось піде не так, ви можете використовувати точку відновлення системи, щоб повернути комп’ютер туди, де він був до зміни, не турбуючись про втрату даних.
- Відновлення системи не впливає на ваші особисті файли, але воно нічого не втрачає, якщо ви робите резервну копію файлів у разі аварійного завершення роботи. Клацніть тут, щоб отримати вказівки щодо швидкого створення резервної копії важливих файлів.
- Якщо комп'ютер не завантажується в Windows, прочитайте розділ Усунення несправностей.

Створіть скинути пароль диска (необов’язково). Рекомендується, що якщо ви зміните пароль, відновлення може повернути вам старий пароль. Зверніться до статті про те, як створити скинути пароль диска.
Клацніть меню «Пуск» і введіть «відновлення системи». Виберіть "Відновлення системи" зі списку результатів пошуку.
Виберіть точку відновлення, яку ви хочете використовувати. Windows пропонує найновішу точку відновлення. Якщо вам потрібно вибрати стару точку, натисніть кнопку Далі> (Далі).
- Установіть прапорець у діалоговому вікні "Показати більше точок відновлення", щоб побачити всі доступні точки відновлення. На вибір може бути не багато, оскільки Windows автоматично видаляє точку відновлення, щоб звільнити місце.
- Кожна точка відновлення матиме короткий опис змін, які спричинили цю точку.

Клацніть на кнопку.Шукайте програми, на які це впливає (Сканувати програму, на яку впливає) після вибору точки відновлення. На цьому екрані відображатимуться всі програми та жорсткі диски, перевстановлені або видалені під час відновлення системи.- Будь-які програми, встановлені після створення точки відновлення, будуть видалені, а ті, що були видалені, будуть переінстальовані.
Попередньо перегляньте точку відновлення, перш ніж продовжувати. Перш ніж продовжувати відновлення системи, давайте попередньо переглянемо зміни останній раз. Натисніть кнопку Готово, щоб розпочати процес відновлення.
Дочекайтеся завершення відновлення. Після підтвердження того, що ви хочете відновити, ваш комп’ютер перезавантажиться та розпочне процес відновлення. Це має зайняти кілька хвилин.
Підтвердьте успішне відновлення. Після завершення відновлення запуститься Windows, і після успішного відновлення повинно з’явитися повідомлення. Перевірте свій комп’ютер, щоб перевірити, чи процес відновлення виправив помилку. Якщо ні, можна спробувати стару точку відновлення.
- Якщо відновлення системи погіршує стан вашого комп'ютера або ви хочете, щоб ваш комп'ютер повернувся до того часу, коли його не було відновлено, ви можете скасувати останнє відновлення, повторно запустивши інструмент відновлення системи та вибравши "Скасувати відновлення системи". (Видалити відновлення системи).
Усунення несправностей
Переконайтеся, що функцію відновлення системи активовано. Щоб скористатися функцією відновлення системи, на комп’ютері потрібно ввімкнути цю функцію. Якщо функція все ще не працює, слід перевірити, чи активована вона.
- Клацніть меню «Пуск», клацніть правою кнопкою миші Комп’ютер, а потім виберіть «Властивості».
- Клацніть на посилання "Захист системи", а потім виберіть жорсткий диск, з якого потрібно запустити функцію відновлення системи.
- Клацніть на Налаштувати ... та не забудьте увімкнути «Увімкнути захист системи».
Запустіть функцію відновлення системи в командному рядку, якщо Windows не запускається. Ви можете запустити засіб відновлення системи з панелі команд, якщо Windows не може запустити помилку.
- Перезавантажте комп'ютер і утримуйте клавішу F8. Це відкриває меню Додаткові параметри завантаження.
- Виберіть "Безпечний режим з командним рядком" у меню Додаткові параметри завантаження. Windows завантажить важливі файли та переведе вас на панель команд.
- Тип rstrui.exe і натисніть Enter. Це дозволяє запустити утиліту відновлення системи. Дотримуйтесь інструкцій у розділі вище, щоб відновити комп’ютер. Виконуючи відновлення системи в безпечному режимі, ви не можете скасувати її.
Увімкніть утиліту Check Disk, щоб перевірити наявність проблем із жорстким диском. Несправний жорсткий диск може зупинити відновлення системи. Перевірка диска здатна вирішити цю проблему.
- Натисніть кнопку Пуск, клацніть правою кнопкою миші на командному рядку та виберіть «Запустити від імені адміністратора».
- Тип chkdisk / r і натисніть Enter.
- Підтвердьте перезапуск машини. Check Disk буде активним перед запуском Windows і сканує помилки. Він спробує виправити виявлені помилки.
Сканувати віруси та шкідливе програмне забезпечення. Віруси можуть потрапити в точку відновлення або відключити відновлення системи. Антивірус - це єдиний спосіб знову запустити цей інструмент, майже як повне видалення Windows.
- Щоб дізнатися більше, зверніться до антивірусної статті в Інтернеті.
Подумайте про перевстановлення Windows, якщо відновлення системи не працює. Якщо все не працює, єдиним виправленням є перевстановлення операційної системи. Якщо ви створили резервну копію важливих файлів, процес перевстановлення не триває стільки часу, скільки ви думаєте, і покращує продуктивність вашого комп’ютера.
- Докладнішу інформацію див. У статті про перевстановлення Windows 7 у мережі.
Спосіб 2 з 2: Створіть точку відновлення системи
Клацніть меню «Пуск», клацніть правою кнопкою миші «Комп’ютер», а потім виберіть «Властивості». Ви можете створити точку відновлення системи самостійно, що вигідно, якщо система працює належним чином, і вам потрібна точка кореляції для відновлення, якщо щось піде не так.
Виберіть "Захист системи" на лівій панелі. Це дозволяє відкрити вікно Властивості системи та відкрити вкладку Захист системи.
Виберіть кнопку.Створити ... (Створити). Вам пропонується ввести короткий опис, щоб його можна було легко ідентифікувати пізніше.
Дочекайтеся створення точки відновлення. Це може зайняти кілька хвилин.
- Точки відновлення бувають різних розмірів, але за замовчуванням Windows займає 5% місця на жорсткому диску. Старі точки відновлення автоматично видаляються, щоб звільнити місце для нових.
Видаліть старі точки відновлення вручну. Якщо ви хочете отримати більше вільного місця або турбуєтесь про збій точки відновлення, ви можете видалити всі старі точки відновлення.
- Відкрийте вкладку «Захист системи» у вікні «Властивості системи» (див. Крок 1 цього розділу).
- Натисніть Налаштувати ... та виберіть Видалити, щоб видалити всі точки відновлення. Зверніть увагу, що весь звільнений простір також буде використаний при створенні нової точки відновлення.
Усунення несправностей
Вимкніть антивірус, якщо не вдається створити точку відновлення. Ця програма може спричинити конфлікти під час створення точки відновлення. Якщо ви не можете скласти рахунок, то вимкнення антивірусу - це найшвидший спосіб вирішити проблему.
- Ви можете вимкнути антивірусну програму, клацнувши правою кнопкою миші на піктограмі програми в системному треї, а потім вибравши "Вимкнути" або "Зупинити".
Спробуйте створити точку відновлення в безпечному режимі. Якщо щось у Windows викликає проблему, ви можете її виправити, створивши точку відновлення в безпечному режимі.
- Щоб отримати доступ до безпечного режиму, перезавантажте комп'ютер і утримуйте клавішу F8. Виберіть "Безпечний режим" у меню Додаткові параметри завантаження.
- Виконайте наведені вище кроки, щоб створити точку відновлення в безпечному режимі.
Переконайтеся, що є достатньо місця для створення точки відновлення. Якщо на вашому комп’ютері недостатньо вільного місця на диску, ви не зможете створити точки відновлення. Windows не створюватиме точки відновлення на жорстких дисках розміром менше 1 Гб.
- Натисніть кнопку Пуск, а потім виберіть «Комп’ютер».
- Клацніть правою кнопкою миші на інсталяційному жорсткому диску Windows (зазвичай це диск C :), а потім виберіть Властивості.
- Переконайтеся, що вільного місця є щонайменше 300 МБ. Зазвичай слід залишити принаймні 2-3 ГБ порожнім.
Спробуйте налаштувати сховище Windows. Це може вирішити проблему не створення точки відновлення.
- Перезавантажте комп'ютер і утримуйте F8. Виберіть "Безпечний режим" у меню Додаткові параметри завантаження.
- Виберіть меню «Пуск», клацніть правою кнопкою миші на командному рядку, а потім виберіть «Запустити від імені адміністратора».
- Тип чиста зупинка winmgmt і натисніть Enter.
- Натисніть кнопку Пуск, а потім виберіть «Комп’ютер». Перейдіть до C: Windows System32 wbem та перейменувати сховище Форт repositoryold.
- Перезавантажте комп'ютер і перейдіть до Windows, як зазвичай. Клацніть меню «Пуск», клацніть правою кнопкою миші та виберіть командний рядок, а потім виберіть «Запустити від імені адміністратора».
- Тип чиста зупинка winmgmt потім натисніть клавішу Enter. Потім наберіть winmgmt / resetRepository і продовжуйте натискати Enter.
- Перезавантажте комп'ютер востаннє та спробуйте створити точку відновлення.
Увага
- Не забудьте зберегти відкриті файли та вимкнути всі програми. Не переривайте відновлення системи.