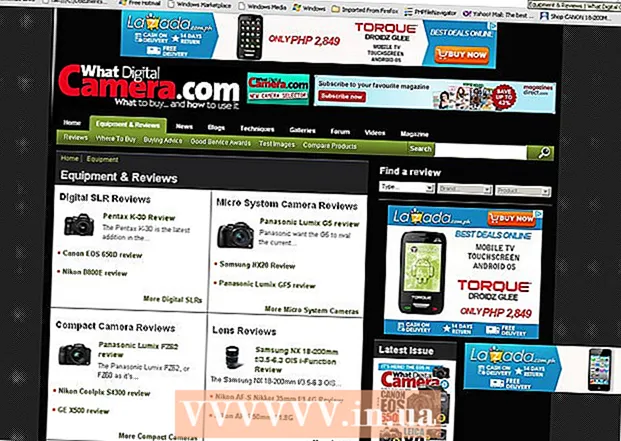Автор:
Randy Alexander
Дата Створення:
26 Квітень 2021
Дата Оновлення:
1 Липня 2024

Зміст
Якщо ви плануєте поїздку до місця, де ви знаєте, що не маєте доступу до Інтернету, можливо, ви захочете зберегти деякі свої улюблені відео для перегляду в режимі офлайн. Остання версія програми YouTube підтримує перегляд у режимі офлайн, але ця функція наразі недоступна у багатьох регіонах, зокрема в США. Якщо ви не можете отримати доступ до офлайн-функцій у програмі YouTube, існує кілька способів отримати відео на своєму пристрої для перегляду в режимі офлайн.
Кроки
Спосіб 1 з 3: додаток YouTube
Підпишіться на YouTube Music Key. Це потрібно для завантаження музичних відео з YouTube для перегляду в режимі офлайн. Це єдині відеоформати, які можна зберегти для перегляду в режимі офлайн за допомогою цього методу. Якщо ви хочете зберегти відео YouTube у інших форматах, скористайтесь одним із наведених нижче способів.
- Ви отримуєте музичний ключ YouTube, підписавшись на Повний доступ до Google Play Music, вартість якого становить 10 доларів на місяць.

Будь ласка, оновіть свою заявку. Перегляд у режимі офлайн доступний лише в найновіших версіях програми YouTube. Оновлення для перегляду в режимі офлайн доступні не в усіх регіонах, оскільки це ще не широко розгорнуто. Якщо цей метод не спрацював, спробуйте метод нижче для вашої конкретної операційної системи.
Залишайтеся на зв'язку з мобільною мережею. Для збереження відео вам спочатку знадобиться підключення до мережі. Щойно відео буде збережено для перегляду в режимі офлайн, ви можете від’єднатись і переглянути його в режимі офлайн. Якщо вам не вдається підключитися до Wi-Fi, ви можете використовувати з’єднання для передачі даних, якщо це підтримується вашим пристроєм.
Увімкніть програму YouTube. Відкрийте YouTube, натиснувши на його піктограму. Він має червоний прямокутник із закругленими кутами та піктограму відтворення в середині.

Знайдіть музичне відео, яке хочете зберегти. YouTube має функцію пошуку, натиснувши кнопку пошуку в правому куті головного екрану програми. Введіть ім'я відео у вікні пошуку, а потім виберіть відповідний термін пошуку, який з'явиться нижче.- Ви також можете використовувати бічну панель, доступ до якої можна провести пальцем від лівого краю на головному екрані програми, щоб переглянути підписки, якщо ви хочете шукати таким чином. . Клацніть на «Мої підписки» на лівій панелі, щоб переглянути нещодавно завантажені відео за каналами, на які ви підписалися. Ви також можете використовувати бічну панель "Історія", щоб переглянути відео, які ви нещодавно переглядали.
- За допомогою цього методу можна зберігати лише музичні відео.
Виберіть відео, щоб відкрити його. У результатах пошуку будуть відображені результати з їх заголовком та невеликими піктограмами. Торкніться відео, яке потрібно зберегти.
Натисніть кнопку «Завантажити» та виберіть якість. У нижньому правому куті вікна відео ви побачите стрілку, спрямовану вниз. Клацніть на стрілку, щоб вибрати якість відео. Завантаження більш високої якості займе більше часу.
- Якщо ви не бачите цієї кнопки, YouTube не підтримує перегляд офлайн у вашому районі. Натомість вам потрібно буде скористатися одним із методів, описаних вище.
Завантажте відео. Вибравши якість, натисніть кнопку “OK” у нижньому правому куті спливаючого вікна вибору якості. Ви також можете встановити прапорець “Запам’ятати мої налаштування”, щоб YouTube пізніше завантажив ту саму якість відео. З'явиться інший спливаючий екран, який повідомляє, що відео завантажується та доступне за допомогою кнопки "Офлайн" на бічній панелі. Клацніть Закрити у спливаючому вікні.
- Щоб переглянути відео, вам доведеться почекати, поки воно закінчиться із завантаженням. З’явиться повідомлення, яке повідомляє вас про хід завантаження. Цю інформацію також можна знайти в меню Офлайн в додатку YouTube.
Відтворюйте відео в автономному режимі. Коли ви перебуваєте на відкритому повітрі і не маєте з’єднання з Інтернетом, увімкніть програму YouTube і відкрийте ліву бічну панель, проводячи пальцем від лівого краю телефону, перебуваючи на головному екрані програми. Натисніть кнопку "Офлайн" на бічній панелі, а потім виберіть збережені відео. Потім відео відтворюватиметься безпосередньо з пам'яті телефону. реклама
Спосіб 2 з 3: iPhone, iPad
Відкрийте App Store. У більшості регіонів немає функції офлайн-перегляду YouTube. Це означає, що для завантаження відео вам потрібно буде використовувати сторонній додаток.
Знайдіть програму для завантаження відео. Ці програми не мають технічного дозволу YouTube, і зазвичай їх буде видалено з магазинів програм. Нові програми завжди будуть на першому місці, щоб зайняти своє місце, тому перелічені тут програми, швидше за все, не триватимуть довго. Більшість програм для завантаження відео працюють дуже подібним чином, тому процес завантаження дуже схожий. Шукайте "завантажувачі відео" та читайте відгуки про них. Станом на 6 жовтня 2015 року, найпопулярнішим додатком для завантаження, який працює з YouTube, є "Video Pro Movie Downloader".
Будь ласка, запустіть програму після її встановлення. Увімкнувши Video Pro Movie Downloader, вас зустріне браузер, який відображає мобільну версію YouTube.
Знайдіть відео, яке потрібно завантажити. Шукайте на YouTube відео, яке потрібно завантажити, щоб переглянути його пізніше. Торкніться відео, щоб відкрити сторінку відео у мобільній версії YouTube.
Натисніть «Завантажити», щоб розпочати завантаження відео. Після початку вам буде запропоновано завантажити відео. Натисніть «Завантажити», щоб розпочати завантаження відеофайлу на пристрій.
Натисніть “Готово”, щоб повернутися на головний екран програми. Після початку завантаження відео натисніть «Готово» у верхньому лівому куті, щоб повернутися на головний екран Video Pro Movie Downloader.
Клацніть «Файли», щоб переглянути завантажені відео. Якщо відео не закінчилось із завантаженням, воно з’явиться на вкладці “Завантаження”.
Клацніть на відео, а потім натисніть "Зберегти", щоб перенести його у свій рулон камери. Це дозволить вам легко отримати доступ до відео з додатків Фотографії та Відео.
Переглядайте збережені відео в режимі офлайн. Після збереження відео ви можете переглядати його з Camera Roll у будь-який час, навіть без підключення до Інтернету. реклама
Спосіб 3 з 3: Android
Зайдіть на веб-сайт YouTube за допомогою браузера. Якщо ви хочете зберегти відео для подальшого перегляду на Android, то найпростіший спосіб - використовувати веб-сайти, що дозволяють завантажувати відео з Youtube. Для його використання вам знадобиться адреса відео, яке ви хочете завантажити пізніше.
Знайдіть відео, яке потрібно завантажити. Знайдіть на YouTube відео, яке хочете зберегти. Натисніть на нього, щоб завантажити сторінку відео YouTube.
Скопіюйте URL-адресу відео (адресу). Натисніть і утримуйте адресу в рядку URL-адреси браузера. Виберіть “Копіювати” у меню, що з’явиться. Кнопка копіювання може виглядати як 2 прямокутника, що перекриваються.
Перейдіть на веб-сайт, який дозволяє завантажувати відео YouTube. Існує багато сайтів, які дозволяють завантажувати відео YouTube. Одним з найпопулярніших і надійних сайтів є KeepVid.com. Процес буде дуже схожий на інші сайти завантажувачів відео.
Клацніть у полі URL. На KeepVid він знаходиться вгорі сторінки. Можливо, вам доведеться збільшити масштаб, оскільки цей сайт доступний лише для настільних версій.
Натисніть і утримуйте порожнє поле, а потім виберіть “Вставити”. Ви вставите скопійовану URL-адресу у це поле.
Клацніть «Завантажити» праворуч від поля URL. Не натискайте на велику кнопку "Завантажити" поруч, оскільки це реклама.
Клацніть «Завантажити MP4», щоб отримати бажану якість. Багато версій, ймовірно, матимуть лише голос чи відео, але зазвичай ви побачите MP4 версії 480p або вище. Натиснувши посилання "Завантажити", ви негайно почнете завантажувати відео на свій пристрій.
Перегляньте завантажені відео. Ви знайдете відеозаписи в папці "Завантаження", до яких ви зможете отримати доступ, відкривши панель програм програм і вибравши "Завантаження". Ваш Android повинен мати можливість відтворювати відеофайли без проблем, але якщо файл не відтворюється, спробуйте використати безкоштовну програму VLC Player, щоб відтворити їх. реклама
Схожі повідомлення
- Створюйте відео YouTube
- Завантажте відео на YouTube
- Завантажити відео YouTube (Завантажити відео YouTube)