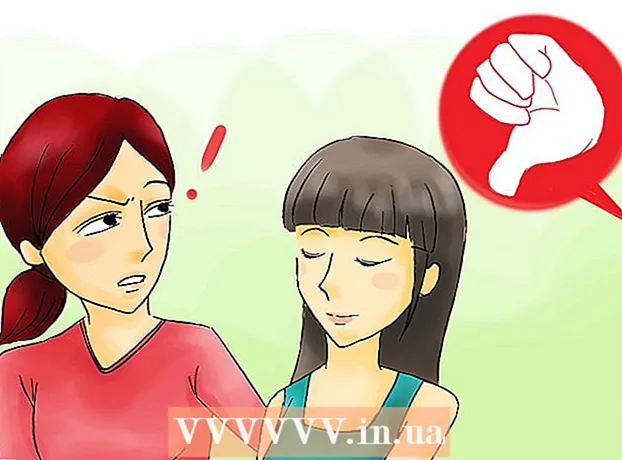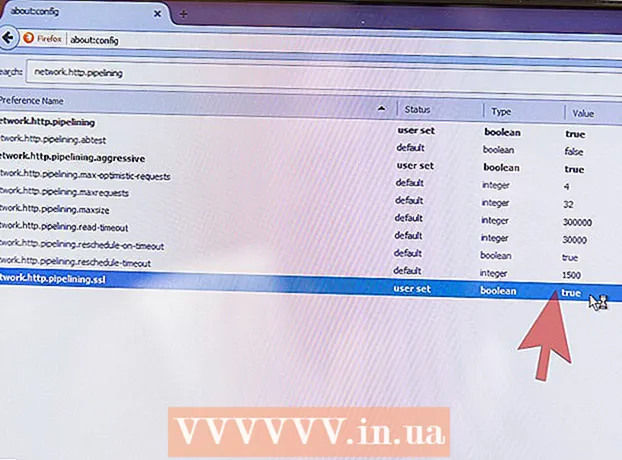Автор:
Monica Porter
Дата Створення:
22 Березень 2021
Дата Оновлення:
1 Липня 2024

Зміст
Чи не працює Google Chrome добре? Цю проблему викликає багато винних, будь то збій підключення до Інтернету або зараження вірусом. Виправити Chrome досить легко, якщо програмне забезпечення не працює належним чином; Якщо все піде погано, ви можете переінсталювати Chrome, що займе лише кілька хвилин.
Кроки
Спосіб 1 з 13: Видаліть та перевстановіть Chrome
Спробуйте перевстановити Chrome, перш ніж застосовувати інші методи. Chrome може отримати багато помилок, але більшість з них виправляються видаленням поточної версії та переінсталяцією нової. Оскільки Chrome синхронізує ваші закладки та паролі з вашим обліковим записом Google, ви не турбуєтесь про втрату важливої інформації, весь процес займає лише кілька хвилин.

Видаліть Chrome.- Windows - Відкрийте Панель керування та виберіть «Програми та функції» або «Видалення програми». Виберіть зі списку Google Chrome і натисніть кнопку Видалити.
- OS X Відкрийте папку Програми та перетягніть програму Chrome у Смітник.

Відкрийте веб-сайт Chrome у Internet Explorer (Windows) або Safari (OS X). Введіть в адресному рядку браузера.
Натисніть кнопку "Завантажити Chrome". Версія, сумісна з операційною системою, буде завантажена автоматично.

Запустіть інсталятор. Клацніть файл налаштування внизу вікна браузера після завершення завантаження.- Встановіть Chrome як браузер за замовчуванням під час встановлення, якщо хочете. Зверніться до статей у мережі, щоб дізнатися, як встановити Chrome.
Увійдіть у Chrome. Відкрийте меню "Налаштування" та натисніть кнопку "Увійти в Chrome". Введіть дані свого облікового запису Google. Зачекайте деякий час, щоб відновити закладку.
Перевірте, чи вирішено проблему. Якщо проблему не вирішено, спробуйте один із наведених нижче способів.
- Якщо проблему вирішено, одночасно встановіть розширення, щоб визначити, чи є вони причиною помилки.
Спосіб 2 з 13: Закрити вкладку або вікно висить
- Натисніть.⇧ Shift+вихідщоб відкрити диспетчер завдань Chrome. Ви можете натиснути меню Chrome (☰) і вибрати Інші інструменти → Диспетчер завдань.
- Виберіть вкладку або розширення зі списку. Перелічено всі відкриті вкладки та розширення. Буде вказано призупинену вкладку або розширення.
- Клацніть на кнопку.Завершіть процес. Це змусить вкладку або віджет закритися.
- Повторіть вищевказану дію для підвішених виступів та розширень. Закривши всі призупинені вкладки, ви зможете надалі користуватися Chrome без проблем. реклама
Метод 3 з 13: Перевірте підключення до Інтернету
Відкрийте інший браузер. Ви можете отримати повідомлення про помилку, оскільки з’єднання з Інтернетом погане. Найшвидший спосіб перевірити підключення - це відкрити інший браузер (Internet Explorer і Safari встановлюються автоматично в Windows і OS X) і спробувати відвідати деякі веб-сайти. Якщо веб-сайт завантажується, Chrome аварійно завершує роботу. Перегляньте наступні методи виправлення. Якщо ви не можете завантажити веб-сторінку, швидше за все, це помилка підключення до мережі.
- Якщо ви отримуєте повідомлення про помилку веб-сайту, можливо, сторінка недоступна або не відповідає.
Перевірте підключення до мережі. Якщо ви підключаєте комп'ютер до маршрутизатора через мережевий кабель, переконайтеся, що кабель підключений належним чином. При підключенні до бездротової мережі перевірте, чи сигнал хороший.
- Зверніться до статей про мережу, щоб дізнатися, як виправити помилки підключення до мережі.
Метод 4 з 13: Вимкнення розширень
Натисніть кнопку меню (☰) і виберіть Інші інструменти → Розширення. Можливо, причиною помилки є встановлене вами розширення. Спробуйте вимкнути всі доповнення, а потім увімкнути їх по черзі, поки не знайдете причину проблеми.
Зніміть прапорець біля кожного віджета у списку.
Перезапустіть Chrome.
Тест браузера. Якщо ви все одно отримуєте ту ж помилку, то це не розширення, спробуйте один із наведених нижче методів. Якщо Chrome працює належним чином, перегляньте наступний крок.
Повторно ввімкніть кожне розширення, коли знайдете те, що спричинило помилку. Перевірте Chrome, завантажуючи кілька веб-сторінок по одному. реклама
Метод 5 з 13: Видаліть файли cookie
Натисніть кнопку меню (☰) і виберіть Налаштування. Пошкоджені файли cookie можуть спричинити проблеми Chrome. Видалення файлів cookie може вирішити проблему.
Клацніть на посилання "Показати розширені налаштування".
Клацніть.Налаштування вмісту ... у розділі Безпека.
Клацніть.Усі файли cookie та дані веб-сайтів ....
Клацніть.Видалити все. реклама
Метод 6 з 13: Перевірте налаштування проксі
Натисніть кнопку меню (☰) і виберіть Налаштування. Погані налаштування проксі-сервера можуть спричинити помилки підключення в Chrome. Скидання налаштувань проксі-сервера може вирішити цю проблему.
Клацніть на посилання "Показати розширені налаштування".
Клацніть на кнопку.Змінити налаштування проксі-сервера ....
Клацніть.Налаштування локальної мережі ....
Не забудьте поставити прапорець біля пункту "Автоматично визначати налаштування". Більшості користувачів не потрібно встановлювати проксі вручну. Якщо ви не підключаєтесь до проксі-сервера, перевірте, чи правильно введено інформацію про проксі-сервер. реклама
Метод 7 з 13: Вимкніть режим пісочниці
Клацніть правою кнопкою миші ярлик Chrome на робочому столі. Режим пісочниці - це функція безпеки Chrome, яка може спричинити порожні сторінки. Спробуйте вимкнути цей режим, щоб перевірити, чи це вирішує проблему.
Вибирайте Властивості (Характеристика).
Клацніть.Ярлик вкладку.
Більше. -не пісочниця (Без пісочниці) в кінці текстового поля "Ціль"..
Клацніть.в порядку.
Запустіть Chrome за допомогою ярлика. Якщо Інтернет завантажується, помилка знаходиться в режимі пісочниці. Можливо, на пісочницю впливає пошкоджений файл або зараження шкідливим програмним забезпеченням. Перегляд веб-сторінок без використання режиму пісочниці є ризикованим, вам слід вимкнути Chrome і видалити шкідливе програмне забезпечення, або перевстановити Chrome. реклама
Метод 8 з 13: Очищення папок архіву
Вимкніть усі вікна Chrome. Пошкоджені користувацькі файли можуть спричинити збій Chrome. Очищення цих файлів може вирішити проблему Chrome.
Відкрийте Панель управління та виберіть "Параметри папки".
Клацніть.Переглянути та виберіть "Показати приховані файли, папки та диски". Натисніть кнопку OK.
Перейдіть до папки даних користувачів Chrome. Знайдіть.
Видаліть усі файли в цьому місці.
Запустіть Chrome. реклама
Спосіб 9 з 13: Скиньте Chrome
Натисніть кнопку меню (☰) і виберіть Налаштування. Скидання налаштувань Chrome призведе до видалення всіх даних користувача. Якщо ви синхронізуєте Chrome зі своїм обліковим записом Google, збережені закладки та паролі можна легко відновити, ввійшовши ще раз після відновлення заводських налаштувань Chrome.
Клацніть на посилання "Показати розширені налаштування". Прокрутіть униз.
Клацніть.Скинути налаштування.
Увійдіть у Chrome. Відкрийте меню Налаштування та натисніть Увійти в Chrome. Введіть дані свого облікового запису Google, щоб увійти. реклама
Спосіб 10 з 13: Сканування на наявність вірусів та шкідливих програм
Не забудьте оновити антивірусне програмне забезпечення.
Запустіть сканування рекламного програмного забезпечення. Дві найпопулярніші програми - Malwarebytes і Spybot.
- Зверніться до різних Інтернет-статей про те, як видалити віруси та шкідливе програмне забезпечення.
Спосіб 11 з 13: Вимкніть непотрібні плагіни
Доступ до меню плагіна. Введіть "chrome: // plugins" в адресний рядок вашого браузера. Зверніться до Інтернет-статей, щоб дізнатись, як вимкнути плагіни в Інтернеті.
Вимкніть непотрібні плагіни. Деякі плагіни уповільнюють роботу Chrome. Вимкніть їх, якщо вони не використовуються. реклама
Спосіб 12 з 13: Використовуйте утиліту RAM-Saver
Перейдіть до архіву Chrome. Інтернет-сховище Chrome - це місце, де ви можете безкоштовно встановити розширення.
Встановіть The Great Suspender. Якщо у вас відкрито багато вкладок, ця надбудова «заморозить» вкладки, якими ви не користуєтеся. Це заощадить оперативну пам’ять і допоможе Chrome швидше завантажуватися та реагувати. реклама
Спосіб 13 з 13: Перевірте налаштування після оновлення
- В останньому оновленні Google Chrome для 64-розрядних систем багато користувачів повідомили, що відео відображається погано. Найпростіший спосіб вирішити цю проблему - перейти в Налаштування Chrome ("chrome: // settings /" в адресному рядку) і відкрити Додаткові налаштування внизу сторінки. Коли ви дійдете до кінця сторінки, у розділі Система з’явиться діалогове вікно «Використовувати апаратне прискорення, коли воно доступне». Не встановлюйте галочку (або не залишайте це діалогове вікно порожнім). Закінчивши, видаліть усі дані перегляду (Ctrl + Shift + Delete) і перезапустіть Chrome. Це може вирішити проблему з відео, інакше ви перевірите "chrome: // конфликти /" та / або переконаєтесь, що всі драйвери вашої машини оновлені. реклама