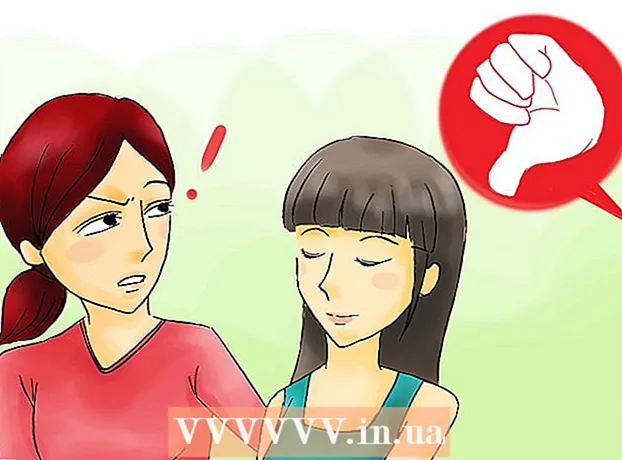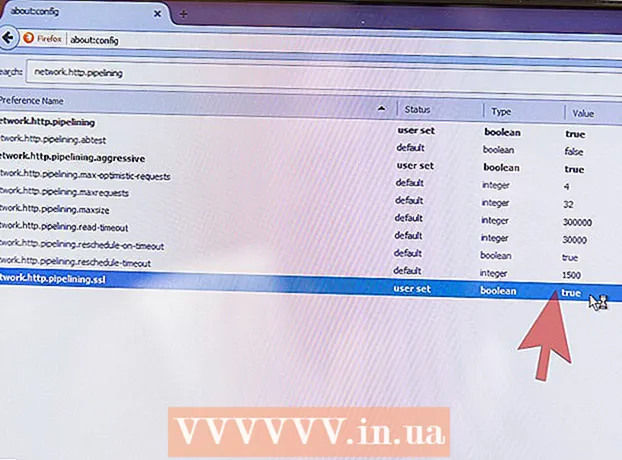Автор:
John Stephens
Дата Створення:
26 Січень 2021
Дата Оновлення:
1 Липня 2024

Зміст
У цій статті wikiHow вчить копіювати файли на комп’ютері на знімний жорсткий диск, флеш-пам’ять USB або карту пам'яті.
Кроки
Спосіб 1 з 2: У Windows
. Клацніть логотип Windows у нижньому лівому куті екрана або натисніть клавішу ⊞ Виграй.
Провідник файлів знаходиться в лівій частині меню «Пуск».
- Якщо ви не бачите піктограми Провідника файлів у меню «Пуск», продовжуйте клацніть правою кнопкою миші ввести Піктограма "Пуск" і вибрати Провідник файлів.

Перейдіть до каталогу, де знаходяться файли. Відкрийте папку, де файли, які потрібно скопіювати, зберігаються на зовнішньому жорсткому диску.- Наприклад, якщо файли знаходяться в папці Документи, натисніть Документи ліворуч, щоб відкрити папку Документи.

Виділіть файли для копіювання. Клацніть і перетягніть мишу над вмістом папки.- Ви також можете утримувати клавішу Ctrl і клацніть кожен файл, якщо ви хочете вибрати його по одному.
- Щоб виділити все у поточній папці, натисніть Ctrl+A.

Клацніть на картці Додому у верхньому лівому куті вікна Провідника файлів.
Клацніть Скопіювати в (Копіювати в) або Переїжджати (Переїжджати). Обидва варіанти знаходяться в розділі "Організувати" на панелі інструментів "Домашня сторінка" у верхній частині вікна Провідника файлів.
- Скопіювати в буде робити копії файлів, копіювати їх туди, де ви вибрали, і зберігати оригінали в поточному місці.
- Переїжджати перемістить файли з поточного місця до вибраного вами місця. Дані більше не будуть знаходитися в поточному місці.
Клацніть Виберіть місце (Виберіть місце) внизу спадного меню нижче Скопіювати в або Переїжджати.
Прокрутіть вниз і клацніть на назві зовнішнього жорсткого диска. Зовнішній жорсткий диск знаходиться у меню «Мій комп’ютер» або «Цей ПК» у спливаючому вікні.
Клацніть Копіювати (Копіювати) або Рухайся (Переміщення). Файли почнуть копіюватися або переміщуватися з комп'ютера на зовнішній жорсткий диск.
Зачекайте, поки процес завершиться. Час процесу залежить від розміру файлів.
Від'єднайте жорсткий диск. Після копіювання файлів на жорсткий диск безпечно від'єднайте жорсткий диск, щоб переконатися, що дані не втрачені та не пошкоджені. реклама
Спосіб 2 з 2: На Mac
Підключіть жорсткий диск до комп'ютера. Підключіть кінець кабелю USB жорсткого диска до одного з портів USB вашого комп'ютера.
- Порти USB - це плоскі прямокутні слоти, розташовані на корпусі комп’ютера.
- Якщо ви використовуєте карту пам'яті, вставте її в пристрій зчитування карток пам'яті вашого комп'ютера. Можливо, вам доведеться придбати SD-карту в USB-конвертер.
- Деякі комп'ютери Mac не мають портів USB, однак ви можете придбати адаптер.
Відкрийте Finder. Додаток має синє людське обличчя, розташоване в док-станції комп’ютера.
Виділіть файли, які потрібно скопіювати. Відкрийте папку, де знаходяться файли, а потім клацніть і перетягніть вказівник миші над вмістом папки.
- Ви також можете утримувати клавішу ⌘ Команда і клацніть кожен файл, якщо ви хочете виділити їх по одному.
- Якщо ви не можете знайти свій файл, натисніть Усі мої файли (Усі файли) у лівій частині вікна Finder, щоб переглянути всі папки на вашому Mac.
Клацніть елемент Редагувати (Редагувати) у верхньому лівому куті екрана комп’ютера.
Клацніть на варіант Копіювати (Копіювати) у меню Редагувати просто опустіть.
Клацніть ім'я зовнішнього жорсткого диска, розташоване під заголовком "Пристрої", ліворуч у вікні Finder. У Finder відкриється вікно жорсткого диска.
Клацніть елемент Редагувати ще раз, потім виберіть Вставити предмети (Вставити елементи). Вибрані файли буде скопійовано на зовнішній жорсткий диск.
- Якщо вибрати лише один файл, дія буде Вставити елемент (Вставити елемент).
Дочекайтеся завершення процесу копіювання. Час процесу залежить від розміру файлу.
Клацніть на кнопку вийняти. Цей параметр - стрілка вгору праворуч від імені жорсткого диска у Finder. Таким чином, ви можете відключити жорсткий диск, не пошкоджуючи та не втрачаючи дані. реклама
Порада
- Якщо у вас немає зовнішнього жорсткого диска, ви можете скористатися Google Drive або іншою хмарною службою (наприклад, iCloud або Dropbox) для резервного копіювання файлів.
Увага
- Небезпечне відключення жорсткого диска може призвести до втрати даних або пошкодження.