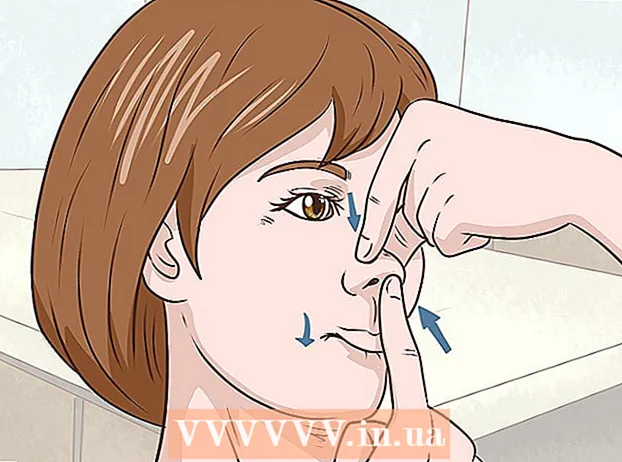Автор:
Lewis Jackson
Дата Створення:
10 Травень 2021
Дата Оновлення:
1 Липня 2024
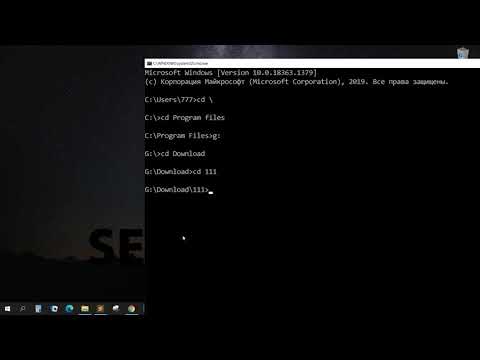
Зміст
У цій статті показано, як за допомогою командного рядка Windows скопіювати файли або папки.
Кроки
Частина 1 з 3: Підготуйтеся перед копіюванням
Клацніть логотип Windows у нижньому лівому куті екрана.
Командний рядок знаходиться у верхній частині вікна «Пуск», щоб відкрити програму.
- Зауважте, ви не можете отримати доступ до командного рядка, якщо ви перебуваєте на спільному комп’ютері (наприклад, на шкільному чи загальнодоступному комп’ютері).
Частина 2 з 3: Копіювання файлів

Введіть команду "змінити шлях". Будь ласка, введіть CD і пробіл, але не натискайте ↵ Введіть правильно.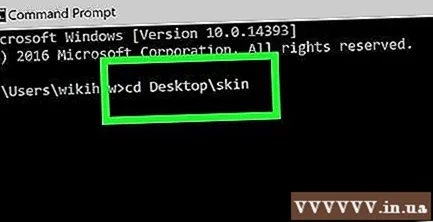
Введіть шлях до файлу. Це крок до введення шляху до файлу для копіювання.
Натисніть ↵ Введіть щоб попросити командний рядок отримати доступ до введеного вами шляху.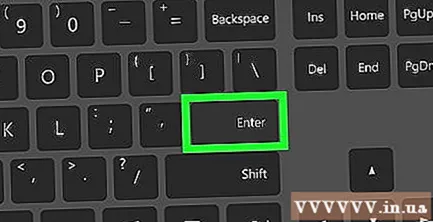
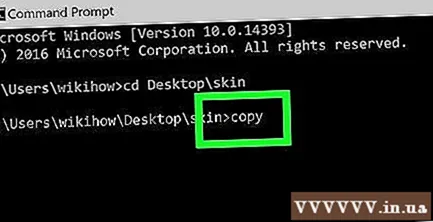
Введіть команду "скопіювати", набравши копію і пробіл, але ще не натискайте його ↵ Введіть.
Введіть ім'я файлу. Ви введете ім’я файлу, після якого пробіл, не забудьте ввести розширення файлу (наприклад, .txt для текстових файлів). Не натискайте ↵ Введіть після цього кроку.
- Якщо в назві файлу є пробіли, додайте пробіл у лапки. Наприклад, ім'я файлу "Bai tap Toan.txt" стане Bai "" tap "" Toan.txt в командному рядку.
Введіть шлях до папки призначення. Введіть інший шлях (наприклад, C: Users Робочий стіл) Ви вирішили зберегти файл для копіювання.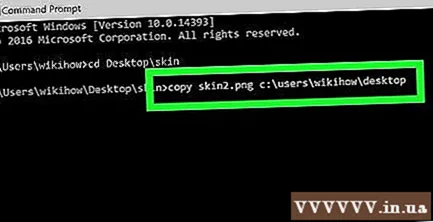
- Якщо цього кроку не зробити, файл буде скопійовано до папки користувача (наприклад, "C: Users ") за замовчуванням.
Натисніть ↵ Введіть. Це скопіює файл у вказаний каталог. Ви можете переглянути скопійований файл, відкривши папку з Провідника файлів на своєму комп’ютері. реклама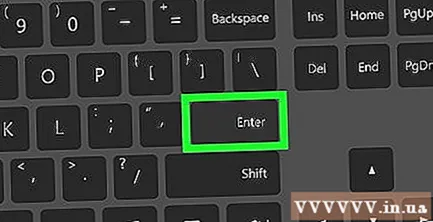
Частина 3 з 3: Копіювання даних папки
Доступ до шляху до каталогу. Тип CD та пробіл, а потім введіть шлях до каталогу та натисніть ↵ Введіть.
- Наприклад, якщо ви хочете скопіювати всі файли в папці "Приклад", що зберігаються на екрані, ви повинні ввести C: Users humpb Desktop тут.
Введіть замовлення робокопія. Тип робокопія і пробіл, але ще не натискайте його ↵ Введіть.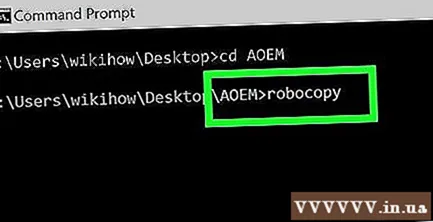
Введіть назву папки. Введіть ім'я папки, яку потрібно скопіювати, і додайте пробіл. Знову ж таки, не натискайте ↵ Введіть.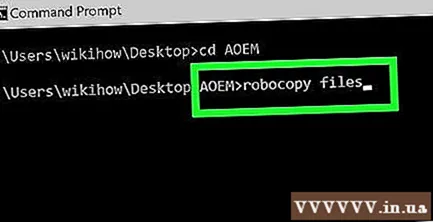
- Як і у випадку з іменами файлів, пробіли в іменах каталогів повинні бути в лапках.
Введіть папку призначення. Введіть шлях до місця, куди потрібно зберегти скопійовані дані.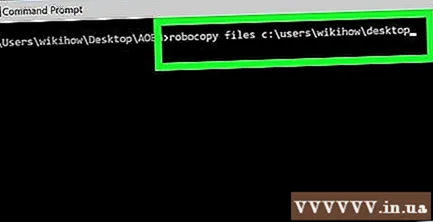
- Якщо в кореневому каталозі багато файлів, то копіювання цих файлів в іншу папку з великою кількістю доступних даних буде заплутаним, оскільки ви не можете скопіювати кореневий каталог.
Натисніть ↵ Введіть. Це призведе до копіювання даних вихідного каталогу в іншу вказану папку. реклама
Порада
- Ви можете скопіювати всі файли в каталозі, ввівши команду скопіювати * (Наприклад: скопіювати *. txt).
- Якщо ви хочете створити новий каталог призначення для скопійованих файлів, введіть шлях до каталогу призначення (включаючи ім'я папки призначення) командою "robocopy".
- Якщо ви скопіюєте дані папки робочого столу в нову папку, нову папку буде перейменовано на "Робочий стіл".
Увага
- Копіювання файлів і папок у командному рядку часто небезпечно, якщо ви не знаєте, як це зробити. Не копіюйте та не змінюйте будь-які файли чи папки, якщо ви цього не знаєте.