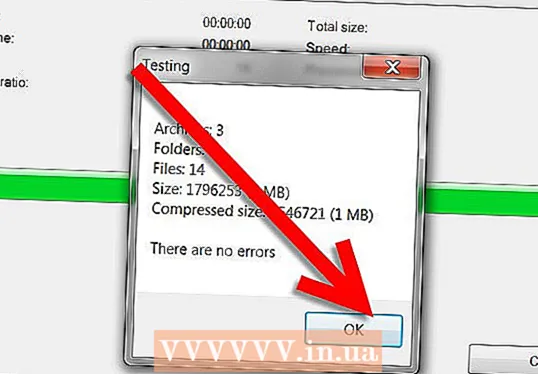Автор:
Randy Alexander
Дата Створення:
27 Квітень 2021
Дата Оновлення:
1 Липня 2024

Зміст
Ця wikiHow вчить вас збільшувати або зменшувати розмір зображення.
Кроки
Спосіб 1 з 3: Використання Paint у Windows
- Клацніть правою кнопкою миші на зображенні та виберіть Відкрити за допомогою ... (Відкрити за допомогою...).Ця дія знаходиться у спливаючому меню.
- Клацніть Фарба. Paint автоматично відкриється із зображенням у більшості версій Windows.
- Клацніть вкладку Додому розташована вгорі вікна.
- Клацніть Змінити розмір (Змінити розмір). З'явиться діалогове вікно "Змінити розмір та перекос".
- Поставте прапорець "Зберігати пропорції" (Зберігати відносні пропорції).
- Встановіть новий розмір зображення. Для цього ми:
- Клацніть на варіант Процент (Scale), щоб встановити параметри для області "Вертикальна" або "Горизонтальна" в певному масштабі, щоб зменшити розмір зображення.
- Клацніть Пікселі (Пікселі), щоб ввести певний параметр у область даних "Вертикальна" або "Горизонтальна".
- Збільшення зображення може призвести до його поломки та втрати якості.
- Клацніть в порядку.
- Клацніть Файл (Файл) у рядку меню, а потім виберіть Зберегти як ... (Зберегти як…).
- Введіть ім'я файлу в область даних "Назва файлу:"(Назва файлу).
- Клацніть Зберегти. Зображення буде збережено із вказаними вами налаштуваннями.
- Щоб зберегти зображення в іншому форматі, натисніть Зберегти як ..., потім натисніть меню "Зберегти як тип:"(Зберегти як ...) у спадному меню та виберіть один із форматів зображень:
- GIF - підходить для веб-графіки. Невеликий файл.
- BMP - підходить для веб-графіки. Стислий файл.
- JPEG - Матч зображень на веб-сайті. Стислий файл.
- PNG - підходить для графіки та невеликих веб-файлів. Більший файл
- TIFF Підходить для редагування фотографій та архівування. Більший файл.
Спосіб 2 з 3: Використовуйте попередній перегляд на Mac
- Відкрийте зображення в програмі попереднього перегляду. Потім двічі клацніть піктограму попереднього перегляду, яка виглядає як синій набір фотографій, а потім клацніть елемент Файл у рядку меню та виберіть завдання Відчинено ... (Відкрити ...) у спадному меню. Клацніть файл у діалоговому вікні та натисніть відчинено.
- Preview - це ексклюзивний засіб перегляду зображень від Apple, який автоматично інтегрується у більшість версій Mac OS.
- Клацніть Інструменти (Інструменти). Ця дія знаходиться в рядку меню у верхній частині екрана.
- Клацніть Налаштувати розмір ... (Змінити розмір).
- Встановіть новий розмір зображення. Виберіть новий параметр або "Спеціальний" у меню "Вписати в:" (параметри параметрів).
- Якщо ви виберете "Спеціально", введіть параметри в області даних "Ширина:" та "Висота:" з / або кількістю пікселів на дюйм / см у полі "Роздільна здатність:": "(Постанова).
- Збільшення зображення може призвести до його поломки та втрати якості.
- Клацніть в порядку.
- Клацніть Файл рядок меню, а потім виберіть Зберегти (Зберегти). Зображення буде збережено із вказаними вами налаштуваннями.
- Щоб зберегти зображення в іншому форматі, натисніть Експортувати як… (Експортувати як ...), а потім клацніть меню "Формат:"(Формат) і виберіть формат зображення:
- JPEG - Матч зображень на веб-сайті. Стислий файл.
- JPEG-2000 - Висока якість, хороша компресія. Менший файл.
- OpenEXR - підходить для стиснення відеофайлів.
- PNG - підходить для графіки та невеликих веб-файлів. Більший файл
- TIFF Підходить для редагування фотографій та архівування. Більший файл.
Спосіб 3 із 3: Використовуйте Adobe Photoshop
- Відкрийте файл зображення у Photoshop. Для цього двічі клацніть на синій піктограму програми, всередині якої написано "Ps, "потім натисніть Файл у рядку меню та виберіть Відчинено ... у спадному меню. Клацніть файл у діалоговому вікні та натисніть відчинено.
- Клацніть Зображення (Фото) у рядку меню у верхній частині екрана.
- Клацніть Розмір зображення ... (Розмір фото). З'явиться діалогове вікно.
- Вибирайте Бікубічна гостріша (зробіть зображення чіткішим), якщо зменшуєте розмір зображення.
- Вибирайте Bicubic Smoother (роблячи зображення більш плавним), якщо ви збільшуєте розмір зображення.
- Введіть розмір для фотографії. Введіть параметри в поля "Ширина:" та "Висота:" (інші налаштування буде налаштовано автоматично). Ви також можете змінити кількість пікселів на дюйм / см в області "Роздільна здатність:" розділу "Розмір документа:".
- Збільшення зображення може призвести до його поломки та втрати якості.
- Якщо ви не хочете зберігати вихідне співвідношення сторін зображення, зніміть прапорець "Обмежити пропорції" внизу діалогового вікна.
- Клацніть в порядку.
- Клацніть Файл у рядку меню, а потім виберіть Зберегти як ....
- Введіть ім'я зображення в області даних "Зберегти як:’.
- Виберіть формат зображення в меню "Формат:"спадне меню. Формат за замовчуванням стосується лише програмного забезпечення Photoshop. Інші формати включають:
- GIF - підходить для веб-графіки. Невеликий файл.
- BMP - підходить для веб-графіки. Стислий файл.
- PNG - підходить для графіки та невеликих веб-файлів. Більший файл
- JPEG - Матч зображень на веб-сайті. Стислий файл.
- TIFF Підходить для редагування фотографій та архівування. Більший файл.
- EPS - підходить для поліграфічної промисловості. Більший файл.
- Клацніть Зберегти. Зображення буде збережено із вказаним розміром. реклама